10 prostych sposobów na przeniesienie wszystkich danych z Androida/iPhone'a do vivo X Note oraz odzyskanie usuniętych i utraconych danych w vivo X Note, a także utworzenie kopii zapasowej danych z vivo X Note.
Jest to godny artykuł pokazujący najłatwiejsze i wygodne sposoby przesyłania wszystkich danych z dowolnego telefonu z Androidem lub urządzenia iPhone/iPad do vivo X Note, a także przywracania usuniętych i utraconych danych z vivo X Note, niezależnie od tego, czy masz pliki kopii zapasowej, czy nie.
Seria Vivo X jest ważną częścią linii produktów telefonów komórkowych vivo. Wraz z rosnącym uznaniem serii vivo X przez użytkowników, firma vivo wprowadziła niedawno na rynek swój flagowy produkt vivo X Note dla rynku high-end.
Największą atrakcją vivo X Note jest wystarczająco duży ekran. Wykorzystuje 7-calowy ekran AMOLED wykonany z LTPO E5, o rozdzielczości 1440×3080 i częstotliwości odświeżania 120 Hz. Pod względem wydajności rdzenia, vivo X Note jest wyposażony w najnowszy procesor jądrowy Qualcomm Snapdragon 8 Gen1 8 i ma trzy wersje pamięci masowej: 8/12 GB + 256 GB i 12 GB + 512 GB. Pod względem możliwości aparatu, vivo X Note jest wyposażony w pięć aparatów, w tym cztery tylne, a mianowicie 50-megapikselowy obiektyw główny + 48-megapikselowy obiektyw superszerokokątny + 12-megapikselowy obiektyw portretowy + 8-megapikselowy Obiektyw peryskopowy z 5-krotnym zoomem optycznym i 16-megapikselowy montowany z przodu aparat z samowyzwalaczem. Pod względem wytrzymałości, vivo X Note jest wyposażony w dużą baterię 5000 mAh, która obsługuje 80 watów szybkiego ładowania przewodowego, 50 watów szybkiego ładowania bezprzewodowego i 10 watów ładowania wstecznego.
Vivo X Note z 7-calowym wyświetlaczem o wysokiej częstotliwości odświeżania 2K i szerokim, ultradźwiękowym odciskiem palca 3D jest nie tylko bardzo przyjazny dla użytkowników, którzy lubią flagowe modele z dużym ekranem, ale także jest bardzo dobrym wyborem dla użytkowników telefonów komórkowych, którzy dążą do najwyższej wydajności. Oczywiście wybrałeś vivo X Note jako swojego towarzysza telefonu komórkowego, prawda? Dlatego domyślamy się, że szukasz również sposobów na sprawne i szybkie przesyłanie danych z telefonu komórkowego oraz jesteś zainteresowany sposobami odzyskiwania utraconych danych telefonu komórkowego. Następnie podzielimy się pewnymi bezpiecznymi, profesjonalnymi i prostymi metodami przesyłania i odzyskiwania danych dla vivo X Note. Proszę, nie przegap tego.
Bezpośrednio synchronizuj dane z Androida/iPhone'a do vivo X Note
- Przesyłaj dane z Androida/iPhone'a do vivo X Uwaga
- Przenieś wiadomości WhatsApp/Wechat/Kik/Line/Viber do vivo X Note
Przywróć dane z kopii zapasowej do vivo X Uwaga
- Przywróć dane z MobileTrans Backup do vivo X Uwaga
- Przywróć dane z kopii zapasowej iTunes do vivo X Uwaga
- Przywróć dane z vivoCloud do vivo X Uwaga
- Przywróć dane do Vivo X Note dzięki odzyskiwaniu danych Androida
Bezpośrednio odzyskaj utracone dane vivo X bez kopii zapasowej
Kopia zapasowa danych z notatki vivo X do komputera
- Utwórz kopię zapasową danych notatki vivo X za pomocą transferu mobilnego
- Utwórz kopię zapasową danych notatek vivo X za pomocą odzyskiwania danych Androida
- Utwórz kopię zapasową dowolnych danych w swoim vivo X Uwaga
Część 1 Bezpośrednia synchronizacja danych z Androida/iPhone'a do vivo X Uwaga
Bardzo niewielu użytkowników porzuci dane w swoich starych telefonach komórkowych i wybierze nowy, pusty, nie wspominając o tym, że w Twoim vivo X Note jest dużo miejsca. Dlatego, jeśli nie chcesz przesyłać danych z telefonu komórkowego, może nie być skutecznego sposobu. W rzeczywistości przelew mobilny to idealny wybór.
Mobile Transfer to popularne oprogramowanie do przesyłania i zarządzania danymi, które umożliwia przesyłanie wszystkich danych, w tym kontaktów, czarnej listy kontaktów, poczty głosowej, wiadomości tekstowych, aplikacji, wiadomości WhatsApp/Wechat/Kik/Line/Viber, notatek głosowych, muzyki, zdjęć, filmów, połączeń dzienniki, historia Safari, tapety, kalendarze, przypomnienia, notatki, zakładki, dokumenty i wiele więcej, dowolne urządzenie z Androidem/iPhone'em do vivo X Note jednym kliknięciem. Teraz kliknij poniższy przycisk, aby pobrać to oprogramowanie, a następnie zainstaluj je na swoim komputerze i postępuj zgodnie z poniższym przewodnikiem, aby spróbować przesłać dane z telefonu do telefonu.
Przesyłaj dane z Androida/iPhone'a do vivo X Uwaga
Krok 1. Uruchom Transfer mobilny> Stuknij „Przeniesienie telefonu”> Stuknij „Telefon na telefon”.

Krok 2. Użyj kabli USB, aby podłączyć stary telefon i Vivo X Note do komputera i postępuj zgodnie z instrukcjami wyświetlanymi na ekranie, aby rozpoznać telefony.

Wskazówka: po wykryciu telefonów będą one wyświetlane po obu stronach interfejsu. Kliknij przycisk „Odwróć”, aby stary telefon wyświetlał się na lewym panelu, a notatka X vivo wyświetlała się po prawej stronie.
Krok 3. Po wybraniu typów plików, które chcesz przenieść, a następnie kliknij „Start”, aby zsynchronizować je ze starego telefonu z vivo X Note.

Przenieś wiadomości WhatsApp/Wechat/Kik/Line/Viber do vivo X Note
Krok 1. Uruchom przelew mobilny> Stuknij „Przeniesienie WhatsApp”> Wybierz ten, który chcesz ze wszystkich opcji.

- Aby przesłać wiadomości WhatsApp, możesz wybrać „Przeniesienie WhatsApp”, „Przeniesienie WhatsApp Business” lub „Przeniesienie GBWhatsApp” w zależności od używanej wersji WhatsApp.
- Aby przenieść wiadomości Wechat/Kik/Line/Viber, musisz dotknąć „Przeniesienie innych aplikacji”, a następnie zobaczysz cztery opcje, a mianowicie „Przeniesienie linii”, „Przeniesienie Kik”, „Przeniesienie Viber” i „Przeniesienie Wechat ”, po prostu wybierz ten, który odpowiada potrzebom.

Krok 2. Podłącz oba telefony do komputera za pomocą kabla USB i dostosuj ich położenie po rozpoznaniu.

Krok 3. Teraz zostaną wyświetlone wszystkie typy plików, które można przenosić, sprawdź te, które chcesz, a następnie kliknij „Start”, aby zsynchronizować je z notatką vivo X.

Część 2 Przywróć dane z kopii zapasowej do vivo X Uwaga
Wielkość Mobile Transfer polega na jego doskonałej kompleksowej wydajności. Możesz go użyć do utworzenia kopii zapasowej danych telefonu komórkowego za pomocą jednego kliknięcia lub możesz wyodrębnić wymagane dane z kopii zapasowej w dowolnym miejscu i czasie, a następnie przenieść je do dowolnego obsługiwanego urządzenia, takiego jak Twój vivo X Note.
Przywróć dane z MobileTrans Backup do vivo X Uwaga
Jeśli kiedykolwiek wykonałeś kopię zapasową danych telefonu za pomocą Mobile Transfer, możesz wykonać poniższe czynności, aby przywrócić je do notatki vivo X.
Krok 1. Uruchom Transfer mobilny> Stuknij „Kopia zapasowa i przywracanie”> Stuknij przycisk „Przywróć” w opcji „Kopia zapasowa i przywracanie telefonu”.

Krok 2. Program przeskanuje i załaduje wszystkie znalezione pliki kopii zapasowej z ustalonej ścieżki przechowywania, wybierz ten zgodnie z potrzebami, a następnie dotknij przycisku „Przywróć” za wybraną kopią zapasową.

Krok 3. Podłącz swoją notatkę vivo X do komputera, a następnie sprawdź wymagane typy plików i dotknij „Start”, aby przenieść je do notatki vivo X.

Przywróć dane z kopii zapasowej iTunes do vivo X Uwaga
Jeśli jesteś starym użytkownikiem iPhone'a / iPada i kiedykolwiek zsynchronizowałeś iPhone'a / iPada z iTunes, możesz wykonać poniższe czynności, aby przywrócić dane z kopii zapasowej iTunes do notatki vivo X.
Krok 1. Uruchom Transfer mobilny> Stuknij „Kopia zapasowa i przywracanie”> Stuknij „Przywracanie iTunes”.

Krok 2. Wybierz kopię zapasową iTunes z listy i naciśnij odpowiedni przycisk „Przywróć”.
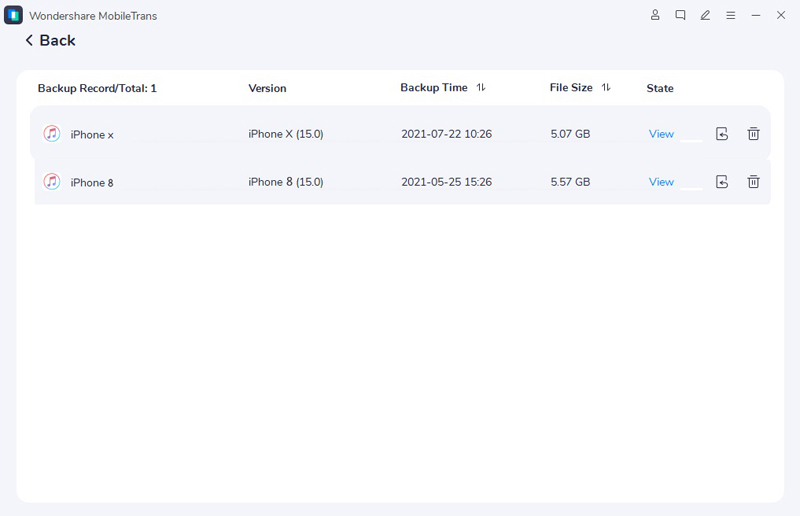
Krok 3. Podłącz swoją notatkę vivo X do komputera, a następnie sprawdź typy plików zgodnie z potrzebami i dotknij „Start”, aby przenieść je do notatki vivo X.
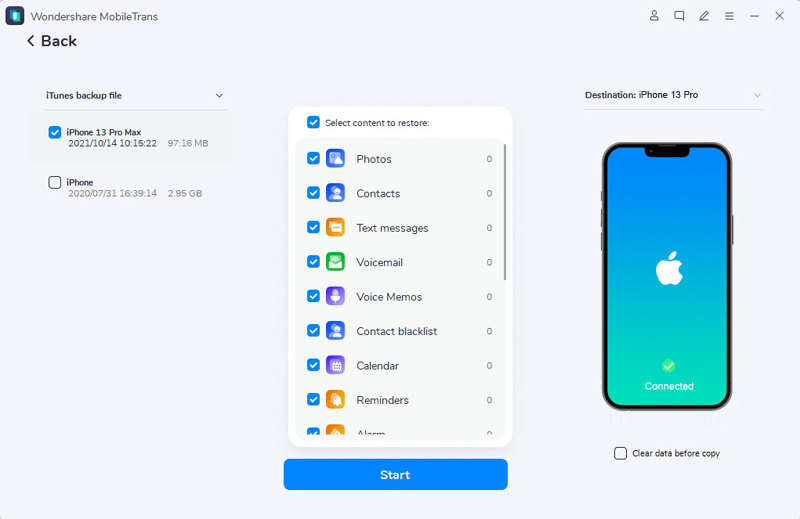
Przywróć dane z vivoCloud do vivo X Uwaga
vivoCloud to serwer pamięci masowej w chmurze opracowany przez vivo dla użytkowników telefonów komórkowych. Jeśli pierwotnie jesteś użytkownikiem vivo i zsynchronizowałeś dane swojego telefonu komórkowego z vivoCloud, możesz zapoznać się z poniższymi krokami, aby pobrać dane z vivoCloud do vivo X Note.
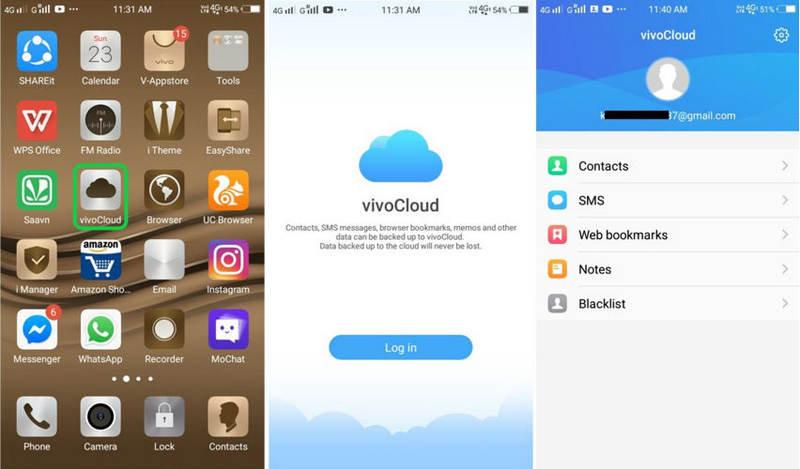
Krok 1. Podłącz swój vivo X Note do stabilnej sieci WIFI, a następnie uruchom aplikację vivoCloud na swoim telefonie.
Krok 2. Stuknij przycisk „Zaloguj się” i wprowadź identyfikator vivo i kod dostępu, aby zalogować się na swoje konto vivo.
Krok 3. Wybierz typ danych, które chcesz przywrócić, a następnie dotknij przycisku „Przywróć”, aby przywrócić wybrane dane do notatki vivo X.
Przywróć dane do Vivo X Note dzięki odzyskiwaniu danych Androida
Android Data Recovery to bardzo niezawodne oprogramowanie do zarządzania danymi, a tworzenie kopii zapasowych i odzyskiwanie kopii zapasowych jest jedną z najczęściej używanych funkcji. Jeśli kiedykolwiek używałeś go do tworzenia kopii zapasowych danych telefonu komórkowego, wykonaj następujące kroki, aby przywrócić je do swojego Vivo X Note.
Krok 1. Pobierz, zainstaluj i uruchom oprogramowanie na swoim komputerze, a następnie wybierz opcję „Kopia zapasowa i przywracanie danych Androida”.

Krok 2. Podłącz swój vivo X Note do komputera za pomocą USB. Gdy oprogramowanie wykryje urządzenie, wybierz „Przywracanie danych urządzenia” spośród wszystkich pozycji.

Krok 3. Wybierz żądany plik kopii zapasowej z listy, a następnie kliknij przycisk „Start”, aby rozpocząć wyodrębnianie wszystkich danych do przywrócenia z wybranej kopii zapasowej.

Krok 4. Po wyodrębnieniu wszystkich danych możesz wyświetlić podgląd wszystkich szczegółów. Po wybraniu tego, czego potrzebujesz, kliknij „Przywróć do urządzenia”, aby zakończyć proces odzyskiwania.

Część 3 Odzyskaj bezpośrednio vivo X Uwaga utracone dane bez kopii zapasowej
Android Data Recovery jest dobrze znany i szeroko stosowany, głównie ze względu na niezrównane możliwości odzyskiwania danych i doskonałą kompatybilność. Za pomocą tego oprogramowania możesz bezpośrednio wszystkie dane, w tym wiadomości tekstowe, wiadomości WhatsApp / Wechat, kontakty, dzienniki połączeń, audio, muzykę, zdjęcia, filmy, dokumenty i inne z dowolnego smartfona i tabletu z Androidem, nie tylko vivo, ale także Samsung, Xiaomi, Redmi, Realme, Google, OPPO, Huawei, Honor, Motorola, ZTE, Infinix, ASUS, OnePlus, Lenovo, LG, HTC, Sony itp.
Krok 1. Uruchom oprogramowanie na swoim komputerze, a następnie dotknij „Odzyskiwanie danych Androida”.

Krok 2. Podłącz swoją notatkę vivo X do komputera za pomocą kabla USB, a następnie włącz tryb debugowania USB na ekranie telefonu i naciśnij „OK”.

Wskazówka: Jeśli Twój telefon jest podłączony, ale nie został wykryty pomyślnie, kliknij „Urządzenie podłączone, ale nie można go rozpoznać? Uzyskaj dodatkową pomoc”. aby uzyskać więcej metod nawiązania udanego połączenia.
Krok 3. Po połączeniu wszystkie możliwe do skanowania typy plików na urządzeniu zostaną wyświetlone w interfejsie, wybierz te, które chcesz i naciśnij „Dalej”.

Uwaga: Przed rozpoczęciem skanowania program poprosi o zainstalowanie wtyczki do rootowania telefonu komórkowego i wyśle żądanie autoryzacji w celu odczytania odpowiednich danych. Proszę, zgódź się na to. Żadna z tych operacji nie uszkodzi telefonu komórkowego i danych. Proszę mieć pewność.
Krok 4. Poczekaj na zakończenie procesu skanowania, wszystkie znalezione dane zostaną wyświetlone. Kliknij, aby wyświetlić podgląd wszystkich ze szczegółami, a następnie wybierz pliki zgodnie z potrzebami i kliknij „Odzyskaj”, aby zapisać je z powrotem w notatce vivo X.

Wskazówka: jeśli nie możesz znaleźć żądanych danych, kliknij przycisk „Głębokie skanowanie” w prawym dolnym rogu, aby uzyskać więcej utraconych danych.
Część 4 Kopia zapasowa danych z notatki vivo X do komputera
Większość użytkowników telefonów komórkowych nie ma zwyczaju tworzenia kopii zapasowych danych telefonu komórkowego. Z jednej strony uważają, że nie jest to konieczne; z drugiej strony uważają, że tworzenie kopii zapasowej zajmuje zbyt dużo czasu. W rzeczywistości, niezależnie od tego, czy jest to transfer danych, czy odzyskiwanie danych, kiedy masz plik kopii zapasowej, jest to zdecydowanie szczęśliwa rzecz. Dlatego, jeśli znasz proste i wydajne metody tworzenia kopii zapasowych danych, uważam, że z przyjemnością regularnie tworzysz kopię zapasową danych telefonu komórkowego, prawda? Następnie powiemy Ci, jak jednym kliknięciem wykonać kopię zapasową danych X Note w vivo.
Utwórz kopię zapasową danych notatki vivo X za pomocą transferu mobilnego
Krok 1. Uruchom Transfer mobilny> Stuknij w „Kopia zapasowa i przywracanie”> Wybierz „Kopia zapasowa i przywracanie telefonu”> Zakładka „Kopia zapasowa”.

Krok 2. Podłącz swój vivo X Note do komputera za pomocą kabla USB, program wkrótce go wykryje.
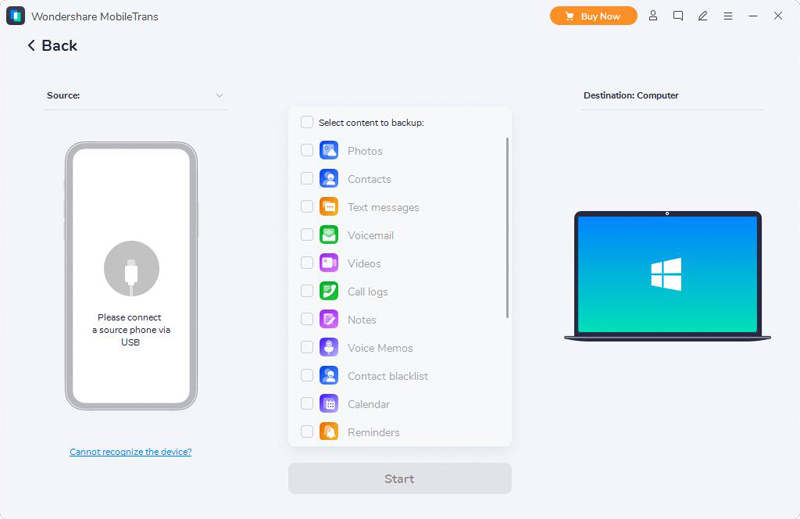
Krok 3. Wybierz typy plików, które chcesz wykonać, a następnie kliknij „Start”, aby rozpocząć tworzenie kopii zapasowej wybranych danych z notatki vivo X na komputer.

Utwórz kopię zapasową danych notatek vivo X za pomocą odzyskiwania danych Androida
Krok 1. Uruchom odzyskiwanie danych vivo i dotknij „Kopia zapasowa i przywracanie danych Androida”.

Krok 2. Podłącz swoją notatkę vivo X do komputera za pomocą kabla USB, a następnie dotknij opcji „Kopia zapasowa danych urządzenia” lub „Kopia zapasowa jednym kliknięciem”.

Krok 3. Wybierz wymagane pliki, które chcesz skopiować, a następnie kliknij „Start”, aby zakończyć proces tworzenia kopii zapasowej.

Utwórz kopię zapasową dowolnych danych w swoim vivo X Uwaga
Uwaga: przed utworzeniem kopii zapasowej danych telefonu pamiętaj, aby podłączyć swój vivo X Note do stabilnej sieci WIFI i upewnić się, że telefon ma wystarczającą moc.
Krok 1. Uruchom aplikację vivoCloud na swoim vivo X Note, a następnie zaloguj się na swoje konto vivo i możesz tworzyć kopie zapasowe kontaktów, wiadomości i innych plików zgodnie z potrzebami.
Krok 2. Przejdź do Ustawienia> Konta i synchronizacja, uzyskaj dostęp do interfejsu synchronizacji osobistego konta Google, a następnie wybierz opcje, których kopię zapasową chcesz utworzyć.
Krok 3. Aby wykonać kopię zapasową zdjęć w vivo X Note, przejdź do aplikacji Zdjęcia (Zdjęcia Google), a następnie dotknij Menu> Ustawienia> przełącz opcję „Utwórz kopię zapasową i synchronizuj” na „Włączone”, a zdjęcia w telefonie zostaną automatycznie utworzyć kopię zapasową.
Krok 4. Przejdź do Ustawienia> Więcej ustawień> Kopia zapasowa i resetowanie> Dane kopii zapasowej> Serwer Google, przełącz opcję „Utwórz kopię zapasową moich danych” na „Wł.”.
Krok 5. Uruchom aplikację Drive lub inne aplikacje napędowe na swoim vivo X Note, możesz przesyłać i tworzyć kopie zapasowe innych plików zgodnie z własnymi potrzebami.





