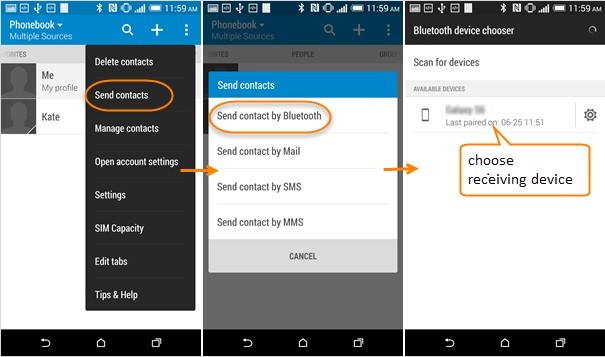Bij het kopen van een nieuwe telefoon worden de meeste gebruikers geconfronteerd met het probleem van het overzetten van gegevens van hun oude telefoon naar de nieuwe. Wij helpen u graag met een oplossing en heeft u ook interesse, kijk dan eens naar het volgende artikel.
We hebben altijd problemen met het migreren van gegevens van het ene platform naar het andere. Wanneer we een nieuwe Samsung S22-telefoon kopen, moeten we gegevens Contacten/foto's/berichten/video's/apps overzetten van onze oude Samsung/iPhone naar de Samsung Galaxy S22. In een online wereld met zoveel informatie, kunnen we veel manieren krijgen om gegevens over te zetten door gewoon te zoeken, maar niet elke methode is geschikt om gegevens van Samsung/iPhone naar Samsung S22 door te geven. In tegenstelling tot die algemene artikelen, hebben we dit artikel gewijd aan het introduceren van de methoden die geschikt zijn voor het verplaatsen van mobiele gegevens van Samsung/iPhone naar Samsung S22. Dit artikel is gewijd aan de methoden die van toepassing zijn op het overbrengen van satellietgegevens van Samsung/iPhone naar Samsung S22.
Als u met dit probleem wordt geconfronteerd, dan is ons artikel een goede keuze voor u en we raden u ten zeerste aan om eerst onze gids door te lezen. We hopen dat u ons rapport nuttig vindt.
Methodenoverzicht:
- Methode 1: Gegevens synchroniseren van Samsung/iPhone naar Samsung S22
- Methode 2: Samsung Smart Switch brengt nieuwe gegevens over naar Samsung S22
- Methode 3: Stuur Samsung/iPhone-gegevens naar Samsung S22 via Google Drive
- Methode 4: Gegevens overzetten van NFC naar Samsung S22
- Methode 5: Deel gegevens met Samsung S22 onder dezelfde Bluetooth of WiFi
Methode 1: Gegevens synchroniseren van Samsung/iPhone naar Samsung S22
Gegevens overzetten van je oude telefoon naar je nieuwe Samsung S22 met behulp van Mobile Transfer-software is niet moeilijk, volg gewoon de onderstaande stappen.
Mobile Transfer is een betrouwbare software voor gegevensoverdracht die gegevensoverdracht van iOS naar iOS, Android naar iOS en Android naar Android ondersteunt. Dus of uw oude telefoon nu een iPhone of een Android-telefoon is, u kunt gegevens van uw oude telefoon rechtstreeks naar uw vivo s12 overbrengen met Mobile Transfer. Het is gemakkelijk en snel om gegevens over te dragen. Met slechts een paar eenvoudige handelingen kunt u gegevens rechtstreeks van Android/iPhone naar Vivo S12 overbrengen, waardoor u veel tijd bespaart bij gegevensoverdracht.
Stap 1: Mobiele overdracht downloaden
Selecteer de juiste versie voor uw computer en open Mobile Transfer na een succesvolle download.

Stap 2: Selecteer de modus "Telefoonoverdracht"
Selecteer de modus "Telefoonoverdracht" op de voorpagina van de software en klik vervolgens op "Telefoon naar telefoon".
Stap 3: Verbind je telefoon met je computer
Verbind uw Samsung/iPhone en Samsung S22 met de computer via een USB-kabel.
Opmerking: de twee telefoons zijn zo geplaatst dat de Samsung/iPhone de telefoon is die de gegevens overdraagt en de Samsung S22 de telefoon is die de gegevens ontvangt; als u merkt dat de twee telefoons tijdens de bewerking onjuist zijn gepositioneerd, kunt u "Flip" selecteren om de posities van de twee telefoons om te wisselen.

Stap 4: Selecteer de gegevens die moeten worden overgedragen
Afhankelijk van onze behoeften, selecteren we "Contacten" en klikken we op "Start". Verplaats de gegevens naar de Samsung S22.

Methode 2: Samsung Smart Switch brengt nieuwe gegevens over naar Samsung S22
Samsung heeft een aantal handige diensten ontwikkeld om het gebruiksgemak voor haar klanten te vergroten. Samsung Smart Switch is er zo een, waarmee je snel oude data overzet naar de Samsung S22.
Samsung Smart Switch is een snelkoppeling voor het verplaatsen van contacten, instellingen, foto's, applicaties en meer naar uw nieuwe Samsung-telefoon. Dit kan op drie manieren: draadloos door verbinding te maken, over te zetten van een pc of Mac naar de nieuwe telefoon en rechtstreeks van de oude telefoon via USB.
Stap 1: Download Samsung Smart Switch
Download Samsung Smart Switch op zowel Samsung/iPhone als Samsung S22, dit is om te vergemakkelijken wat we later zullen doen.
Stap 2: Verbind je oude en nieuwe telefoon met je computer
Je kunt kiezen tussen een draadloze verbinding of een USB-datakabel om je oude en nieuwe telefoon met elkaar te verbinden.
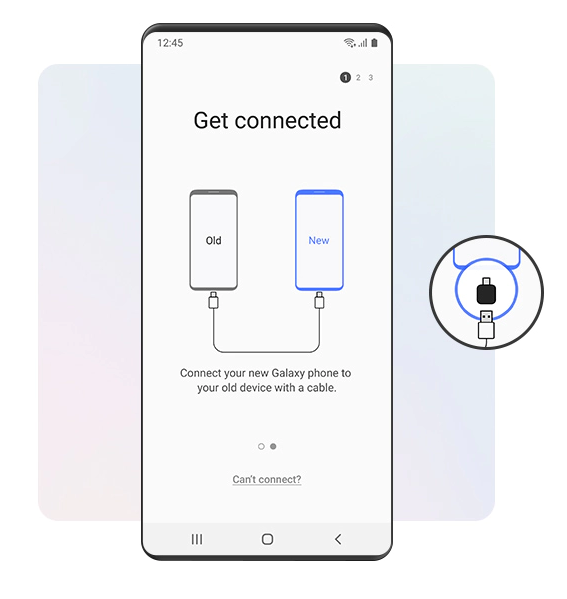
Stap 3; Selecteer het bestand
Zoek in de bestandstypen die door het programma worden vermeld de inhoud die we naar de Samsung S22 willen verzenden.
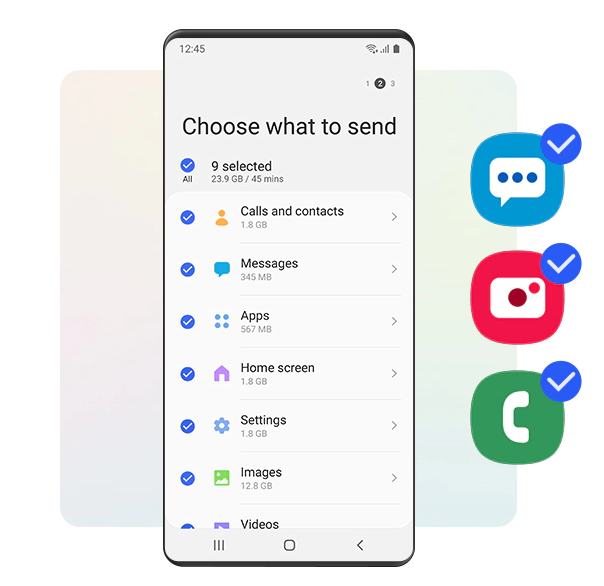
Stap 4: Breng het bestand over
Nadat u het bestand heeft gecontroleerd, selecteert u "Overdracht" en wacht u totdat de telefoon aangeeft dat de overdracht is gelukt voordat u de twee telefoons loskoppelt.
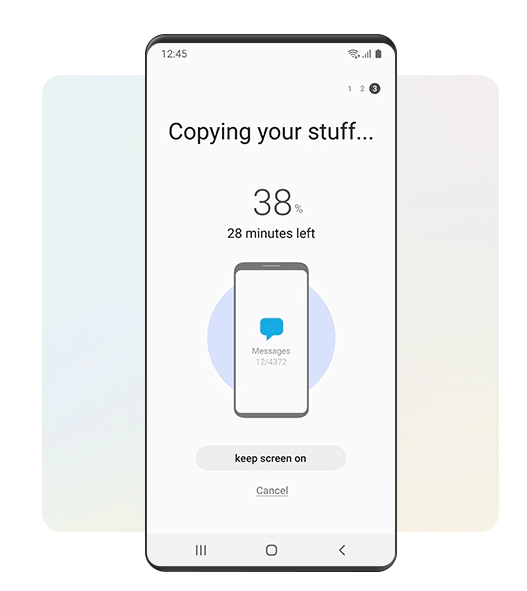
Methode 3: Stuur Samsung/iPhone-gegevens naar Samsung S22 via Google Drive
Met behulp van Google Drive kunnen we de bestanden op de telefoon beter beheren. Jij kan
Google Drive is een online cloudopslagservice gelanceerd door Google, waarmee gebruikers 15 GB gratis opslagruimte kunnen krijgen. Tegelijkertijd kunnen gebruikers betalen voor een grotere hoeveelheid opslagruimte als ze meer nodig hebben. De Google Drive-service zal beschikbaar zijn als een lokale client en als een webinterface, vergelijkbaar met die van Google Docs. Het zal beschikbaar zijn voor Google Apps-klanten, met een speciale domeinnaam. Daarnaast zal Google API's aan derden leveren, zodat mensen inhoud vanuit andere applicaties op Google Drive kunnen opslaan.
Stap 1: Open Google Drive
Open Google Drive in de browser van je Samsung S22 telefoon en voer je wachtwoord in.
Stap 2: bestanden zoeken
Controleer de lijst met back-upbestanden en selecteer de gegevens die u naar uw Samsung S22 wilt verzenden.
Stap 3: Verstuur de gegevens
Selecteer de bestanden en klik op "Voltooien", de back-up verschijnt op uw Samsung S22.

Methode 4: Gegevens overbrengen van NFC naar Samsung S22
Voordat u deze methode gebruikt, moet u ervoor zorgen dat beide telefoons NFC hebben. Als dit het geval is, is dit een zeer gemakkelijke en snelle manier om uw gegevens te herstellen.
NFC (Near Field Communication) is de Engelse naam voor Near Field Communication. Het is een draadloze technologie die is geïnitieerd door Philips en gezamenlijk wordt gepromoot door Nokia, Sony en andere bekende fabrikanten.
Stap 1: Schakel NFC in
Scroll naar beneden op je telefoon om het snelmenu te openen, zoek NFC en klik om het te openen. Vergeet niet om NFC op beide telefoons in te schakelen.
Stap 2: Open het bestand
Nadat u hebt bevestigd dat beide deze modus hebben ingeschakeld, opent u het bestand dat u wilt overbrengen op uw Samsung/iPhone.
Stap 3: Verstuur het bestand
Plaats de twee telefoons rug aan rug, tik op het scherm en selecteer "Verzenden".
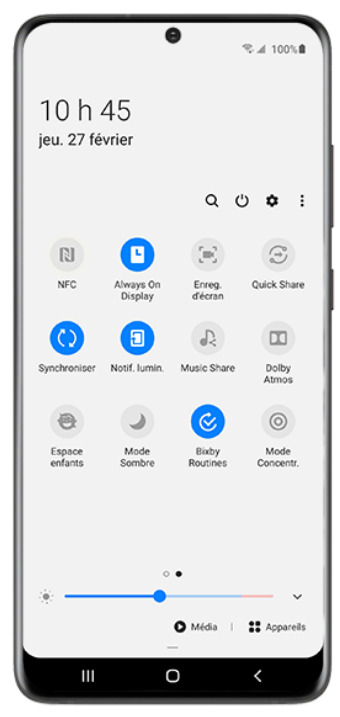
Methode 5: Deel gegevens met Samsung S22 onder dezelfde Bluetooth of WiFi
Als uw twee telefoons geen bestanden kunnen overbrengen via NFC, kunt u een methode proberen die voor alle soorten telefoons geldt: Bluetooth of WiFi-nabijheidsoverdracht.
Stap 1: Breng een verbinding tot stand
Open het snelmenu van je telefoon en schakel Bluetooth of wifi van je telefoon in om een draadloze verbinding tussen beide tot stand te brengen.
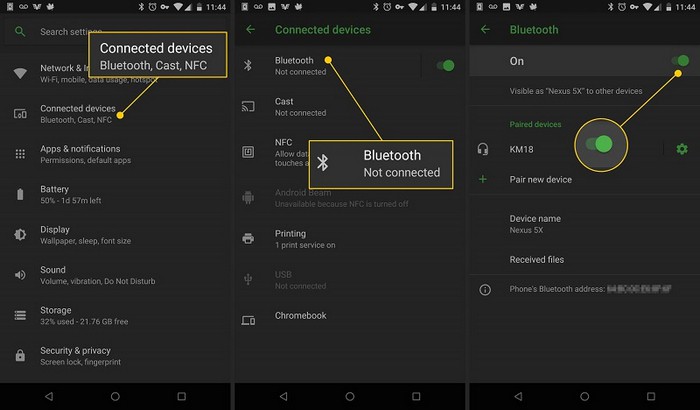
Stap 2: Selecteer het bestand
Selecteer op uw Samsung/iPhone-telefoon de gegevens die u wilt verzenden.
Stap 3: Deel de gegevens
Selecteer "Delen" en vervolgens "Verzenden via Bluetooth of WiFi". Wacht nu gewoon tot het bestand klaar is met delen en schakel Bluetooth of WiFi op beide telefoons uit.