11 beste manieren om alle gegevens van Android/Samsung/iPhone/iPhone/iPad naar Samsung Galaxy Z Fold4/Z Flip4 (5G) over te zetten en om gemakkelijk verwijderde en verloren bestanden op Samsung Galaxy Z Fold4/Z Flip4 (5G) te herstellen.
Als u wilt weten hoe u snel gegevens van oude mobiele telefoons, waaronder Android- en iOS-apparaten, naar Samsung Galaxy Z Fold4 en Samsung Galaxy Z Flip4 kunt overbrengen, biedt dit artikel de meest complete oplossing. Als u de verloren of ten onrechte verwijderde gegevens in Samsung Galaxy Z Fold4 of Samsung Galaxy Z Flip4 veilig en effectief wilt herstellen, kunt u ook dit artikel raadplegen, dat u zeker kan helpen.
Onlangs lanceerde Samsung officieel zijn nieuwe generatie baanbrekende mobiele telefoons met opvouwbaar scherm, namelijk de Samsung Galaxy Z Flip4 en Samsung Galaxy Z Fold4 5G. Met een persoonlijk ontwerp, een gehumaniseerde functionele ervaring en verbeterde prestaties in meerdere richtingen, heeft het deze keer uitgebrachte opvouwbare schermproduct van de vierde generatie opnieuw de routine doorbroken en gebruikers rijke innovatieve interactieve manieren geboden, waardoor hun dagelijks leven kleurrijker wordt.
Samsung Galaxy Z Flip4 zet het iconische ontwerp voort dat alom geliefd is bij gebruikers, terwijl het een reeks upgrades en innovaties brengt. Door het ultralichte ontwerp te behouden, biedt het een meer geoptimaliseerde foto-opname-ervaring, een langere levensduur van de batterij en uitgebreide en uitbreidbare aanpassingsopties. Samsung Galaxy Z Fold4 5G is een vertegenwoordiger geworden van een sterkere uitgebreide ervaring. Het is niet alleen uitgerust met geavanceerde beeldtechnologie en krachtige processor, maar biedt gebruikers ook meer mogelijkheden met zijn uitstekende opvouwbare ontwerp, meeslepende scherm en handige multitasking-functie zoals pc.
Dus of je nu kiest voor de Samsung Galaxy Z Flip4 met zowel interne als externe reparaties of de Samsung Galaxy Z Fold4 5G met een krachtige multitasking engine, je krijgt een ongekende gebruikerservaring. Voordat je aan een nieuwe reis van je mobiele telefoon begint, denk ik dat je geïnteresseerd zult zijn in een aantal aspecten, zoals gegevensoverdracht en gegevensback-up voor de Samsung Galaxy Z Flip4 en Samsung Galaxy Z Fold4 5G. Voordat het te laat is, volgt u ons volledige plan om uw zorgen één voor één op te lossen.
Gegevens overzetten van Android/Samsung/iPhone/iPhone/iPad naar Samsung Galaxy Z Fold4/Z Flip4 (5G)
- Synchroniseer alle gegevens rechtstreeks met de Samsung Galaxy Z Fold4 / Z Flip4 (5G) via mobiele overdracht
- Direct synchroniseren WhatsApp / Wechat / Line / Viber / Kik-berichten naar Samsung Galaxy Z Fold4 / Z Flip4 (5G)
- Gegevens overbrengen naar Samsung Galaxy Z Fold4/Z Flip4 (5G) met Samsung Smart Switch
Gegevens herstellen van back-up naar Samsung Galaxy Z Fold4/Z Flip4 (5G)
- Gegevens herstellen van back-up naar Samsung Galaxy Z Fold4/Z Flip4 (5G) met mobiele overdracht
- Gegevens herstellen van back-up naar Samsung Galaxy Z Fold4/Z Flip4 (5G) met Samsung Data Recovery
- Gegevens herstellen van Kies Backup naar Samsung Galaxy Z Fold4/Z Flip4 (5G)
- Herstel foto's en video's van OneDrive naar Samsung Galaxy Z Fold4/Z Flip4 (5G)
- Gegevens herstellen van back-up naar Samsung Galaxy Z Fold4/Z Flip4 (5G) via Smart Switch
Herstel direct verloren gegevens van Samsung Galaxy Z Fold4 / Z Flip4 (5G) zonder back-up
Maak een back-up van uw Samsung Galaxy Z Fold4/Z Flip4 (5G)-gegevens
- Back-up Samsung Galaxy Z Fold4/Z Flip4 (5G) gegevens via Smart Switch
- Back-up Samsung Galaxy Z Fold4/Z Flip4 (5G) gegevens via mobiele overdracht
- Back-up Samsung Galaxy Z Fold4/Z Flip4 (5G) gegevens via Samsung Data Recovery
Deel 1 Gegevens overbrengen van Android/Samsung/iPhone/iPhone/iPad naar Samsung Galaxy Z Fold4/Z Flip4 (5G)
Toen onze Samsung Galaxy Z Fold4 5G of Samsung Galaxy Z Flip4 net werd teruggekocht, zat er niets in. Sommige belangrijke informatie zou in onze oude mobiele telefoon staan. Als we de informatie in onze oude mobiele telefoon willen overzetten naar onze nieuwe mobiele telefoon, zoals ons adresboek, oproepgegevens, belangrijke korte berichten, foto's, video's, veelgebruikte applicaties enzovoort. Uiteraard is dit een saai en tijdrovend proces. Daarom zullen we hierna met u delen hoe u alle gegevens van de oude mobiele telefoon naar onze nieuwe mobiele telefoon kunt overbrengen. De methode is heel eenvoudig. Hoewel de merken van mobiele telefoons verschillend zijn, is de methode voor het overzetten van bestanden ongeveer hetzelfde. Alsjeblieft, mis het niet.
Synchroniseer alle gegevens rechtstreeks met de Samsung Galaxy Z Fold4 / Z Flip4 (5G) via mobiele overdracht
Mobile Transfer is een van de meest gebruikte software voor gegevensbeheer voor mobiele telefoons ter wereld en geniet de voorkeur van gebruikers vanwege de krachtige gegevensverwerking en compatibiliteit. Met zijn hulp kunt u met één klik alle gegevens van elk Android/Samsung/iPhone/iPhone/iPad-apparaat naar de Samsung Galaxy Z Fold4/Z Flip4 (5G) overbrengen.
Stap 1. Voer Mobile Transfer uit op uw computer en klik vervolgens op "Telefoonoverdracht" > "Telefoon naar telefoon" bovenaan de startpagina.

Stap 2. Gebruik twee USB-kabels om zowel uw oude als nieuwe telefoons op dezelfde computer aan te sluiten.

Tip: Als uw apparaat is aangesloten maar niet wordt herkend, kunt u klikken op "Kan het apparaat niet herkennen?" Knop om hulp te zoeken. Klik op de knop "Flip" om ervoor te zorgen dat uw Samsung Galaxy Z Fold4/Z Flip4 (5G) wordt weergegeven op het doelpaneel.
Stap 3. Nadat de software uw telefoon met succes heeft gedetecteerd, selecteert u de bestandstypen die nodig zijn om over te zetten en klikt u vervolgens op "Start" om de geselecteerde bestanden over te zetten naar uw Samsung Galaxy Z Fold4/Z Flip4 (5G).

Direct synchroniseren WhatsApp / Wechat / Line / Viber / Kik-berichten naar Samsung Galaxy Z Fold4 / Z Flip4 (5G)
Met Mobile Transfer kunt u ook direct alle chatgeschiedenis en bijlagen van WhatsApp/Wechat/Line/Viber/Kik rechtstreeks naar de Samsung Galaxy Z Fold4 5G en Samsung Galaxy Z Flip4 overbrengen.
Stap 1. Keer terug naar het primaire scherm van Mobile Transfer en klik op de optie "WhatsApp Transfer" om alle items weer te geven, namelijk "WhatsApp Transfer", "WhatsApp Business Transfer", "GBWhatsApp Transfer" en "Other Apps Transfer" ".

Zoals u begrijpt, worden de eerste drie opties gebruikt om uw WhatsApp-gegevens over te dragen. En de laatste wordt gebruikt om uw Wechat/Line/Kik/Viber-berichten over te dragen. Kies het overeenkomstige item als je nodig hebt en ga verder.

Stap 2. Ga naar de volgende stap, sluit uw oude telefoon en Samsung Galaxy Z Fold4/Z Flip4 (5G) aan op dezelfde computer via hun USB-kabels.

Stap 3. Wacht tot uw telefoons worden herkend, selecteer de bestandstypen die u wilt overbrengen en klik vervolgens op "Start" om de geselecteerde bestanden naar uw Samsung Galaxy Z Fold4/Z Flip4 (5G) te verplaatsen.

Gegevens overbrengen naar Samsung Galaxy Z Fold4/Z Flip4 (5G) met Samsung Smart Switch
Stap 1. Zorg er allereerst voor dat u de Smart Switch-app op beide telefoons hebt geïnstalleerd en sluit uw telefoons aan op hun opladers.
Stap 2. Als u klaar bent, houdt u uw mobiele telefoon zo dicht mogelijk bij de hand.
Stap 3. Start Smart Switch op beide telefoons. Open Instellingen, zoek naar Smart Switch en tik vervolgens twee keer op de optie "Gegevens van oud apparaat brengen".
Opmerking: u kunt ook naar de map Samsung op het scherm Apps navigeren en vanaf daar Smart Switch openen.
Stap 4. Tik op "Gegevens verzenden" > "Draadloos" op uw oude telefoon.

Stap 5. Tik vervolgens op "Gegevens ontvangen" > "Galaxy/Android" op uw Samsung Galaxy Z Fold4/Z Flip4 (5G) en tik vervolgens op "Draadloos".
Stap 6. Voltooi vervolgens de verbinding door op "Toestaan" op de oude telefoon te tikken. Kies vervolgens de inhoud die u wilt overbrengen op uw Samsung Galaxy Z Fold4/Z Flip4 (5G) en tik op "Overdragen" om het verplaatsingsproces te starten. Wacht tot de overdracht is voltooid, tik op "Sluiten" op het apparaat.
Deel 2 Gegevens herstellen van back-up naar Samsung Galaxy Z Fold4/Z Flip4 (5G)
Wanneer onze Samsung Galaxy Z Fold4 5G of Samsung Galaxy Z Flip4 in gebruik is, kan de mobiele telefoon verloren gaan en moet de mobiele telefoon abnormaal worden geborsteld. Om het verlies van kostbare gegevens van mobiele telefoons te voorkomen, hebben veel gebruikers de goede gewoonte ontwikkeld om regelmatig een back-up van hun mobiele telefoongegevens te maken. Nadat er een back-up van de gegevens is gemaakt, is het erg handig om de gegevens te herstellen, zelfs als zich een onverwachte situatie voordoet, zonder verlies te veroorzaken. Als u een nieuwe mobiele telefoon wijzigt, kunt u bovendien de gegevens van het back-upbestand synchroniseren met de nieuwe mobiele telefoon.
Gegevens herstellen van back-up naar Samsung Galaxy Z Fold4/Z Flip4 (5G) met mobiele overdracht
Als u eerder Mobile Transfer hebt gebruikt om een back-up van uw oude mobiele telefoongegevens te maken, kunt u de volgende stappen volgen om de vereiste gegevens uit het back-upbestand te extraheren en met één klik over te zetten naar de Samsung Galaxy Z Fold4/Z Flip4 (5G).
Stap 1. Voer Mobile Transfer uit en klik op de optie "Back-up en herstel" in de menubalk bovenaan de pagina, en tik vervolgens op de knop "Herstellen" in het functieblok "Back-up en herstel van de telefoon".

Stap 2. Nu worden alle vorige back-upbestanden geladen, kies de gewenste en klik daarna op de knop "Herstellen".

Stap 3. Verbind uw Samsung Galaxy Z Fold4/Z Flip4 (5G) met de computer via een USB-kabel, selecteer vervolgens de vereiste bestanden en klik op "Start" om ze naar uw Samsung Galaxy Z Fold4/Z Flip4 (5G) te verplaatsen .

Gegevens herstellen van back-up naar Samsung Galaxy Z Fold4/Z Flip4 (5G) met Samsung Data Recovery
Samsung Data Recovery is een professionele, betrouwbare, praktische en gebruiksvriendelijke software voor gegevensherstel, en het is ook een veelgebruikte software voor gegevensback-up en -beheer. We zullen de mogelijkheden voor gegevensherstel en gegevensback-up hieronder in detail introduceren, maar in dit deel zullen we eerst introduceren hoe u back-upbestanden erdoorheen kunt extraheren en ze vervolgens kunt synchroniseren met uw nieuwe mobiele telefoon.
Stap 1. Download, installeer en voer Samsung Data Recovery uit op uw computer en selecteer de modus "Android Data Backup & Restore" op de pagina.

Stap 2. Verbind de Samsung Galaxy Z Fold4 5G of Samsung Galaxy Z Flip4 met de computer via een USB-kabel. Selecteer vervolgens naar behoefte de modus "Apparaatgegevens herstellen" of "Herstellen met één klik" op de pagina.

Stap 3. De software zal al uw back-upbestanden op de pagina weergeven. Selecteer het gewenste back-upbestand en klik op de knop "Start" om de gegevens uit de back-up te extraheren.

Stap 4. Nadat de gegevens zijn geëxtraheerd, worden alle herstelbare gegevens in de back-up op de pagina weergegeven. Selecteer de gegevens die naar uw telefoon moeten worden hersteld en klik op "Herstellen naar apparaat" om het gegevensherstelproces te voltooien.

Gegevens herstellen van Kies Backup naar Samsung Galaxy Z Fold4/Z Flip4 (5G)
Samsung Kies is software met functies zoals back-up of gegevensoverdracht, beheer van multimediabestanden, enz. Het kan via Kies-software op een computer worden aangesloten om onze mobiele telefoons te beheren of te upgraden. Als u dus eerder Samsung Kies hebt gebruikt om een back-up van uw mobiele telefoongegevens te maken, kunt u deze gegevens synchroniseren met de Samsung Galaxy Z Fold4 5G of Samsung Galaxy Z Flip4 door de back-up uit te pakken.
Stap 1: Start Samsung Kies op uw computer, scrol in het tabblad "Back-up/Herstellen" helemaal naar beneden en klik op de optie "Herstellen".

Opmerking: wanneer u een waarschuwingsbericht ontvangt over het sluiten van de actieve toepassing, klikt u op "Doorgaan".
Stap 2: Gebruik de USB-kabel om uw Samsung Galaxy Z Fold4 5G of Samsung Galaxy Z Flip4 op de computer aan te sluiten en selecteer het back-upbestand dat u nodig hebt en klik vervolgens op "Volgende".

Stap 3: Selecteer de gegevens die u wilt herstellen en zorg ervoor dat u de back-up op het apparaat terugzet. Als u zeker weet dat u de gegevens wilt herstellen, klikt u op "Volgende". Als u deze gegevens niet wilt herstellen, klikt u op "Annuleren".

Stap 4: Wacht tot het herstel is voltooid, u ziet een bevestigingsvenster en nu wordt het apparaat opnieuw opgestart.
Herstel foto's en video's van OneDrive naar Samsung Galaxy Z Fold4/Z Flip4 (5G)
Voor de gebruikers die hun galerij hebben ingesteld om automatisch te synchroniseren met Microsoft OneDrive, zodat u uw foto's en video's kunt downloaden naar Samsung Galaxy Z Fold4/Z Flip4 (5G) door de onderstaande stappen te volgen. U kunt ook foto's en video's herstellen die per ongeluk zijn verwijderd.
Stap 1. Navigeer naar en start de OneDrive-app op uw Samsung Galaxy Z Fold4/Z Flip4 (5G) en tik vervolgens op het tabblad "Foto's" of de locatie waar het bestand is opgeslagen.
Stap 2. Kies de foto('s) of video('s) die u naar uw apparaat wilt downloaden en druk vervolgens op de knop "Download".

Stap 3. Tik op "OPSLAAN" om te bevestigen en het downloadproces uit te voeren. Je mag het zien in de Galerij met de rest van je bestanden.
Gegevens herstellen van back-up naar Samsung Galaxy Z Fold4/Z Flip4 (5G) via Smart Switch
Evenzo, als u Smart Switch hebt gebruikt om een back-up van uw oude mobiele telefoongegevens te maken, kunt u de volgende handeling volgen om ze te synchroniseren met uw nieuwe Samsung Galaxy Z Fold4/Z Flip4 (5G).
Opmerking: Voordat u begint met het overdragen van gegevens, moet u uw firewall, antivirus, antispyware, antimalware en andere beveiligingshulpmiddelen op uw pc uitschakelen of tijdelijk uitschakelen, zodat al uw bestanden kunnen worden overgedragen. Bovendien moet u mogelijk machtigingen op uw telefoon toestaan om het proces te voltooien.
Stap 1. Start de Smart Switch op uw computer en gebruik vervolgens een USB-kabel om uw Samsung Galaxy Z Fold4/Z Flip4 (5G) op de computer aan te sluiten.

Stap 2. Zodra uw telefoon is gedetecteerd, verschijnt het Smart Switch-scherm. Klik nu op "Herstellen" of klik op "Selecteer uw back-upgegevens" om specifieke gegevens te kiezen die u wilt herstellen.
Stap 3. Als je klaar bent, tik je op "Nu herstellen" om je back-upbestand te herstellen. Wacht tot het herstel is voltooid, tik op "OK".
Deel 3 Herstel direct verloren gegevens van Samsung Galaxy Z Fold4/Z Flip4 (5G) zonder back-up
In ons dagelijks leven zullen we onvermijdelijk gegevensverlies van mobiele telefoons tegenkomen. Onjuiste bediening, gestolen mobiele telefoons, kwaadwillig poetsen, virusinfectie, herstel van fabrieksinstellingen, overstroming van mobiele telefoons, systeemkwetsbaarheden, netwerkafwijkingen, softwareconflicten enzovoort zijn de meest voorkomende oorzaken van gegevensverlies. Veel gebruikers voelen zich verloren nadat ze het gegevensverlies op hun Samsung Galaxy Z Fold4 5G of Samsung Galaxy Z Flip4 hebben ontdekt. In feite hoeft u alleen veilige en betrouwbare software voor gegevensherstel te gebruiken. Hier raden we u ten zeerste aan om Samsung Data Recovery-software te gebruiken.
Zoals de naam al aangeeft, is Samsung Data Recovery professionele software voor gegevensherstel voor bijna alle Samsung-smartphoneapparaten en Samsung Galaxy Tab. Met zijn hulp kunt u eenvoudig en effectief alle verloren gegevens van mobiele telefoons herstellen, inclusief contacten, sms-berichten, WhatsApp-berichten, muziek, afbeeldingen, video's, foto's, oproeplogboeken, audio, documenten enzovoort.
Stap 1. Nadat u Samsung Data Recovery op uw computer hebt uitgevoerd, selecteert u de modus "Android Data Recovery" op de hoofdpagina van de software.

Stap 2. Verbind de Samsung Galaxy Z Fold4 5G of Samsung Galaxy Z Flip4 met uw computer via de USB-kabel. Schakel vervolgens USB-foutopsporing op uw telefoon als volgt in:
- Zoek Instellingen op je telefoon.
- Zoek het buildnummer en tik er 7 keer achter elkaar op.
- Ga terug naar Instellingen en klik op Opties voor ontwikkelaars.
- Controleer USB-foutopsporingsmodus.

Stap 3. Selecteer de bestandstypen die u moet herstellen op de pagina en klik op "Volgende" om te beginnen met het analyseren en scannen van uw telefoon op de verloren inhoud.

Stap 4. Nadat de scan is voltooid, verschijnen alle specifieke items voor gescande gegevens op de pagina. Bekijk een voorbeeld en selecteer de gegevens die moeten worden hersteld in de Samsung Galaxy Z Fold4/Z Flip4 (5G). Klik vervolgens op "Herstellen" om het gegevensherstelproces te starten.

Deel 4 Maak een back-up van uw Samsung Galaxy Z Fold4/Z Flip4 (5G) gegevens
Door de bovenstaande beschrijving denk ik dat je ook heel goed kunt begrijpen dat het nodig is om regelmatig een back-up te maken van je Samsung Galaxy Z Fold4 5G- of Samsung Galaxy Z Flip4 4G-gegevens. Daarom zullen we hierna verschillende veelgebruikte methoden voor gegevensback-up voor u delen.
Back-up Samsung Galaxy Z Fold4/Z Flip4 (5G) gegevens via Smart Switch
Stap 1. Nadat u Smart Switch hebt uitgevoerd, sluit u uw Samsung Galaxy Z Fold4 5G of Samsung Galaxy Z Flip4 aan op uw computer via een USB-kabel, tikt u vervolgens op "Toestaan" op het scherm van uw telefoon en klikt u op "Back-up" op uw computer.
Stap 2. Nu kunnen alle bestanden waarvan een back-up kan worden gemaakt, worden weergegeven als verschillende gegevenscategorieën, u kunt een of meer of alle categorieën selecteren of specifieke items in de categorie selecteren als u dat wilt. Als u klaar bent, tikt u op "Back-up" om verder te gaan.

Stap 3. Het programma begint met het maken van een back-up van de gegevens van uw telefoon. Zodra dit is voltooid, verschijnt er een scherm met de melding dat het voltooid is. Klik OK".
Back-up Samsung Galaxy Z Fold4/Z Flip4 (5G) gegevens via mobiele overdracht
Het is duidelijk dat het maken van een back-up van de gegevens op uw Samsung Galaxy Z Fold4 5G en Samsung Galaxy Z Flip4 voor Mobile Transfer een fluitje van een cent is.
Stap 1. Voer Mobile Transfer uit> Tik op "Back-up en herstel"> Kies "Telefoonback-up en -herstel"> Tab op "Back-up".

Stap 2. Verbind uw Samsung Galaxy Z Fold4/Z Flip4 (5G) met de computer via een USB-kabel, het programma zal het snel detecteren.
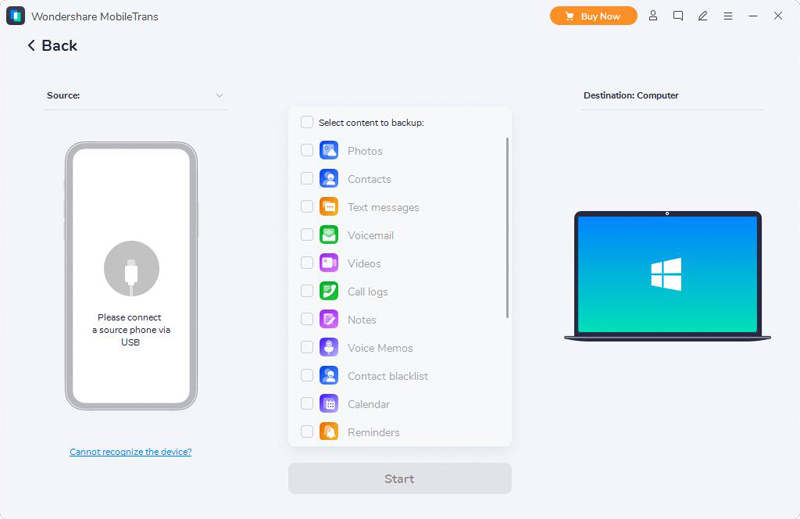
Stap 3. Wanneer uw telefoon is aangesloten, kiest u de bestandstypen waarvan u een back-up wilt maken en tikt u vervolgens op "Start" om ze naar uw computer te verplaatsen.

Back-up Samsung Galaxy Z Fold4/Z Flip4 (5G) gegevens via Samsung Data Recovery
We hebben al twee belangrijke functies van Samsung Data Recovery geïntroduceerd: gegevensherstel en back-upextractie. Laten we vervolgens eens kijken hoe het snel een back-up maakt van uw mobiele telefoongegevens.
Stap 1. Ga terug naar de startpagina van Samsung Data Recovery-software en klik op de optie "Android Data Backup & Restore".

Stap 2. Gebruik een USB-kabel om Samsung Galaxy Z Fold4/Z Flip4 (5G) met uw computer te verbinden en tik op "Device Data Backup".

Stap 3. Selecteer de gegevens waarvan u een back-up wilt maken, klik op "Start" om het back-upproces te voltooien.






