Overzicht: Als u uw Samsung S24 per ongeluk reset, worden alle gegevens gewist. Herstel is het beste met een back-up, maar vijf bewezen methoden kunnen helpen om gegevens te herstellen zonder een back-up. Kies snel een oplossing.

Als u of iemand anders per ongeluk de fabrieksinstellingen op uw Samsung S24 reset. Hiermee worden al uw gegevens op uw Samsung verwijderd. Hoe kunt u uw bestanden terugkrijgen? Ongetwijfeld is het herstellen van gegevens van uw back-up de beste optie voor u. Als u echter geen back-up hebt, heeft u dan een manier om gegevens te herstellen na een fabrieksreset op Samsung? Misschien bent u op zoek naar hersteloplossingen en stopt u hier. Als dat zo is, bent u op de juiste plek. We hebben 5 bewezen benaderingen opgesomd om u te helpen Samsung-gegevens te herstellen na een fabrieksreset. Neem een kijkje en selecteer onmiddellijk een methode.
- Deel 1: Gegevens herstellen na fabrieksreset op Samsung via Android Data Recovery .
- Deel 2: Gegevens herstellen op Samsung na fabrieksreset met behulp van Samsung Cloud .
- Deel 3: Gegevens herstellen na fabrieksreset op Samsung via een Google-account .
- Deel 4: Gegevens ophalen na fabrieksreset met Samsung Smart Switch .
- Deel 5: Gegevens ophalen na fabrieksreset met behulp van de Galerij-app .
Deel 1: Gegevens herstellen na fabrieksreset op Samsung via Android Data Recovery.
Android Data Recovery kan effectief meerdere Samsung-gegevens herstellen na fabrieksreset, inclusief contacten, foto's, muziek, oproeplogboeken en meer. Naast fabrieksreset kan het in veel gevallen gegevens herstellen, zoals OS-fouten, systeemcrashes, virusaanvallen, vergeten wachtwoorden en meer. Bovendien kan het ook Android SD-kaarten soepel herstellen.
Hoogtepunten van deze herstelsoftware:
- Deze hoog aangeschreven Android-software voor gegevensherstel is compatibel met verschillende besturingssystemen en is daardoor betrouwbaar voor het herstellen van verwijderde bestanden van apparaten zoals telefoons, SD-kaarten en tablets.
- Maakt snel en uitgebreid herstel van meerdere bestandstypen mogelijk.
- Veilig gegevens herstellen van een beschadigd Android-apparaat.
- Biedt preventieve maatregelen voor het maken van een back-up van Android-gegevens.
- 100% veiligheidsgarantie.
- 30 dagen geld-terug-garantie.
Bovendien ondersteunt het niet alleen Samsung-foto's en -tabellen, maar ook andere Android-apparaten. Dat wil zeggen dat u het kunt gebruiken op Samsung S24, Samsung Galaxy S21/S20/S10 enzovoort. Hier zijn de stappen van de applicatie.
Stap 1: Kies de optie " Android Data Recovery " op de startpagina.
Nadat u de software op uw computer hebt geïnstalleerd, start u deze op en selecteert u de optie in de interface.
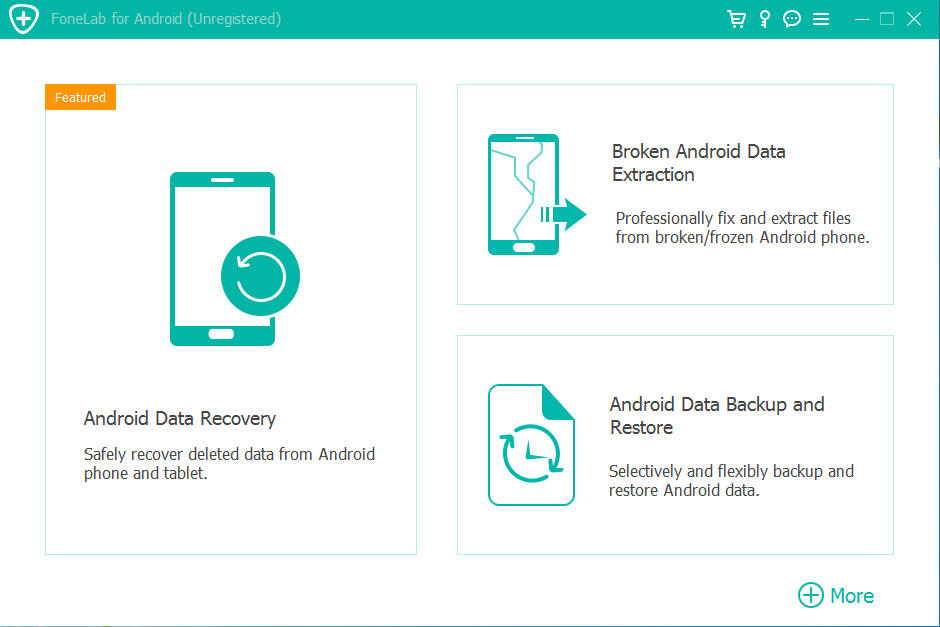
Stap 2: Maak een verbinding
1. Sluit uw Samsung S24 aan op de computer via een USB-kabel. Kies de modus en schakel vervolgens de USB-foutopsporingsmodus in. Start de gegevensscan.
2.Na de verbinding kunt u de bestandstypen selecteren die u wilt herstellen en op de knop " Volgende " tikken. Vervolgens wordt u gevraagd naar een ander proces.
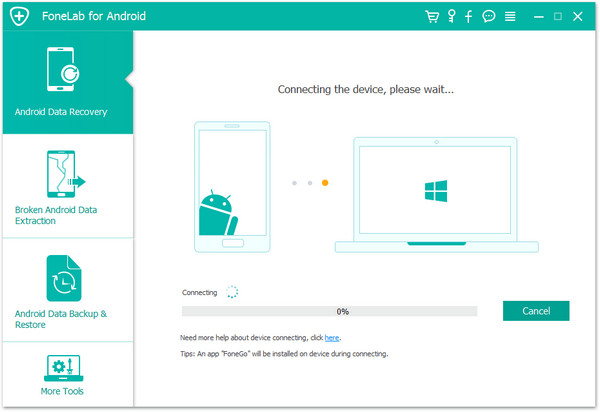

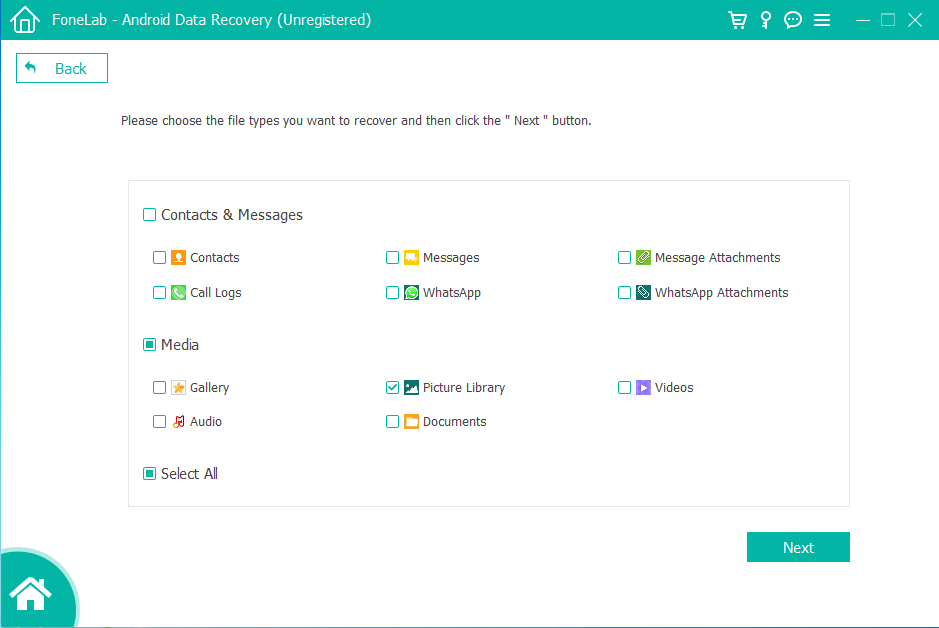
Stap 3: Selecteer de bestanden die u wilt herstellen.
Na het scannen zal het systeem uw gegevens weergeven: Contacten, berichten, foto's, video's, audio, oproeplogs, whatsapps en documenten. Deze zijn allemaal beschikbaar.
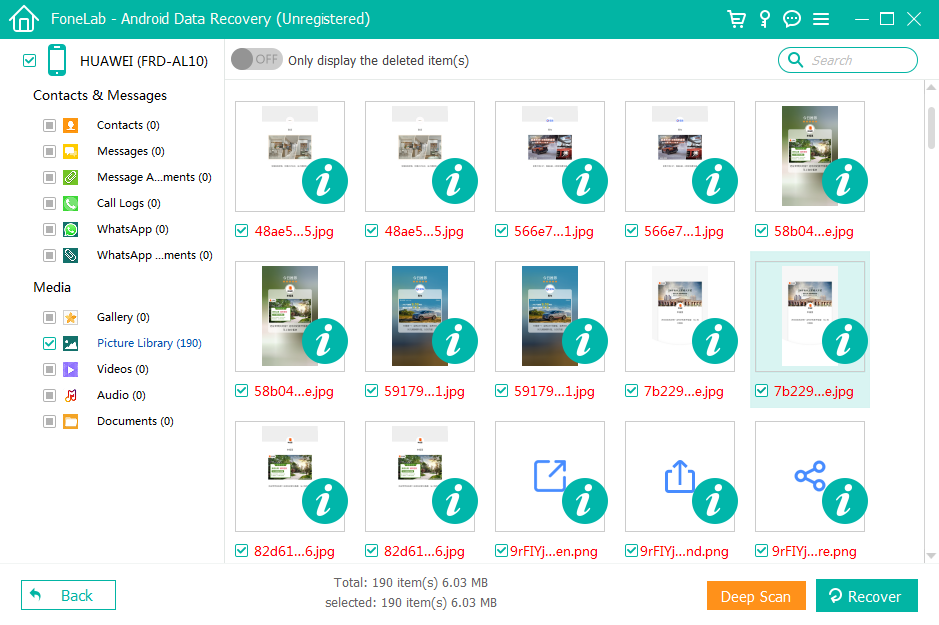
Deel 2: Gegevens herstellen op Samsung na fabrieksreset met behulp van Samsung Cloud.
Wilt u Samsung-gegevens herstellen na een fabrieksreset met Samsung Cloud? Als u regelmatig een back-up maakt van uw Samsung-bestanden naar Samsung Cloud, kunt u het gegevensherstel eenvoudig voltooien. Houd er overigens rekening mee dat Samsung Cloud de Gallery Sync-functie niet ondersteunt.
Handleiding voor het herstellen van Samsung-gegevens na fabrieksreset via Samsung Cloud:
Stap 1: Ga naar ' Instellingen '. Veeg omhoog over het scherm van uw Samsung en open de app ' Instellingen '.
Stap 2: Navigeer naar Samsung Cloud. Tik op de optie " Cloud en account " en je ziet Samsung Cloud.
Stap 3: Gegevens herstellen van Samsung Cloud. Om gegevens te herstellen na de fabrieksreset, moet u klikken op " Samsung Cloud " en vervolgens op " Back-up maken en resetten " en " Gegevens herstellen ". Selecteer vervolgens de gewenste gegevens en klik op de knop " Herstellen " om het herstelproces te starten.

Deel 3: Gegevens herstellen na fabrieksreset op Samsung via een Google-account.
Als u gegevens van Samsung wilt herstellen na een fabrieksreset via uw Google-account, zorg er dan voor dat u een back-up van uw Samsung-gegevens op uw Google Drive hebt gemaakt. Zo kunt u zich van tevoren aanmelden bij Google Drive en controleren of er een back-upbestand van uw Samsung-apparaat is. Verbind uw apparaat bovendien met een stabiel netwerk.
Hier leest u hoe u gegevens kunt herstellen na een fabrieksreset van de Samsung S24 via een Google-account.
Stap 1: Voeg uw Google-account toe aan uw apparaat.
Ga eerst naar de instellingen op de Samsung-smartphone en tik op het pictogram " Back-up en reset ". Schakel vervolgens de functie "Back-up mijn gegevens" in en klik op de optie " Back-up account " en vervolgens op de optie " Account toevoegen " om uw Google-account in te voeren.
Stap 2: Herstel de back-upgegevens van Google Backup.
Om gegevens op te halen na een fabrieksreset op Samsung, kunt u het account kiezen dat u zojuist hebt getypt. Schakel vervolgens de bestandstypen in die u wilt herstellen, klik op het pictogram " Nu synchroniseren ". Het synchroniseert de back-upbestanden via het netwerk naar uw Samsung S24.

Deel 4: Gegevens ophalen na fabrieksreset met Samsung Smart Switch.
Bijna alle Samsung-gebruikers kennen Samsung Smart Switch. Het is een handige tool voor Samsung-gegevensback-up en -herstel. Daarom ondersteunt het u bij het herstellen van de back-upgegevens van uw computer naar uw Samsung-apparaat. Als u echter de back-upbestanden verwijdert, kunt u de gegevens niet herstellen. Het kan ook moeiteloos gegevens van Samsung naar Samsung overbrengen.
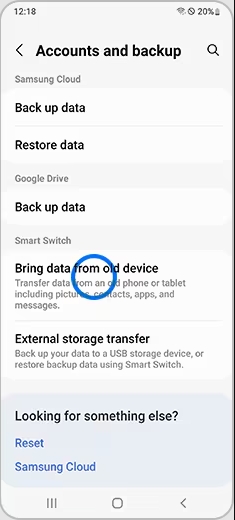
Handleiding voor het ophalen van gegevens na fabrieksreset via Samsung Smart Switch:
Stap 1: Start Smart Switch. Start de software op uw computer en verbind uw Samsung-telefoon met de computer via een USB-kabel.
stap 2: Selecteer uw gegevenstypen. Klik op het pictogram " Herstellen " en " Selecteer uw back-upgegevens ". Selecteer vervolgens de gegevenstypen die u wilt herstellen en klik op het pictogram " OK ".
Stap 3: Gegevens herstellen vanuit een back-up.
Tik ten slotte op de knop " Nu herstellen " om de procedure te starten. Zodra dit is gebeurd, worden uw bestanden teruggezet op uw Samsung S24.
Deel 5: Gegevens ophalen na fabrieksreset via de Galerij-app.
Vraagt u zich af hoe u verwijderde foto's kunt herstellen na een fabrieksreset op een Samsung S24? Er is eigenlijk een eenvoudige manier om uw foto's te herstellen. Er is een Gallery-prullenbak op de meeste Samsung Mobile-apparaten om de verwijderde foto's 30 dagen lang te herstellen. Als de fabrieksreset de foto's in de prullenbak niet heeft gewist, kunt u uw verwijderde foto's nog steeds terugkrijgen.
Hier leest u hoe u foto's kunt herstellen na een fabrieksreset op Samsung via de Galerij-app:
Stap 1: Start de Gallery-app. Open de app en klik op het pictogram ' Meer ' rechtsboven.
Stap 2: Ga naar de " Prullenbak ". Klik op " Instellingen " en klik op de optie " Prullenbak " en u zult uw verwijderde foto's op het scherm zien.
Stap 3: Herstel foto's uit de Prullenbak. Kies de foto's die u wilt herstellen en klik onderaan op de knop " Herstellen ". Vervolgens kunt u uw foto's bekijken.
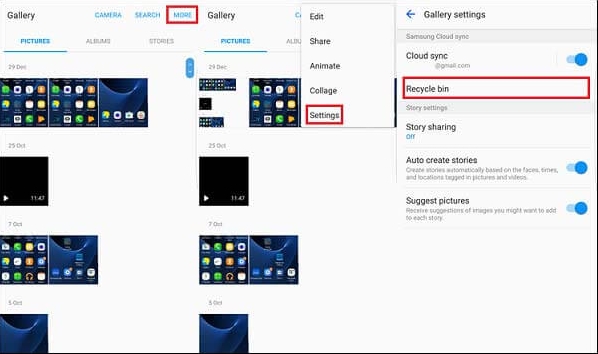
Afronden
We hebben verschillende oplossingen besproken voor dataherstel na fabrieksreset op Samsung S24. Welke voldoet het beste aan uw behoeften? Als u geen back-up hebt, gebruik dan de eerste herstelsoftware om uw Samsung-gegevens zonder aarzeling te herstellen. Vergeet bovendien niet om na het herstel een back-up van uw Samsung-gegevens te maken op een veilige locatie.





