De 5 beste manieren om verwijderde en verloren bestanden zoals contacten, foto's, video's, berichten en meer op Google Pixel 6/6 Pro te herstellen, en om een back-up van uw Google Pixel 6/6 Pro-gegevens te maken.

Wat kunt u doen als u gegevens van uw Google Pixel 6a, Pixel 6 of Pixel 6 Pro heeft verwijderd of verloren? Dit artikel presenteert verschillende oplossingen waarmee u uw verwijderde of verloren gegevens van deze Google Pixel 6/6pro-telefoons kunt herstellen.
Over het algemeen kan het u een zeer goede ervaring met de prestaties van 5G mobiele telefoons bieden, maar het kan u ook een zeer goede foto-ervaring op uw mobiele telefoon bieden. Het is zeer de moeite waard om te beginnen, oh, en we zullen enkele zorgen voor u oplossen, zoals zoals gegevensoverdracht en gegevensherstel enzovoort.
Gidslijst
- Deel 1. Herstel Google Pixel 6/6 Pro-gegevens vanuit back-up
- Deel 2. Herstel direct Google Pixel 6/6 Pro-gegevens zonder back-up
- Deel 3. Gegevens herstellen van back-up naar Google Pixel 6/6 Pro
- Deel 4. Herstel gegevens naar Google Pixel 6/6 Pro met het beste gegevensherstel
- Deel 5. Maak een back-up van gegevens van Google Pixel 6/6 Pro naar computer
Deel 1. Herstel Google Pixel 6/6 Pro-gegevens vanuit back-up
Veel mensen zullen per ongeluk enkele belangrijke gegevens verwijderen, of het is moeilijk om enkele van de vorige foto's, contacten enzovoort terug te vinden, maar als er een back-up is, is het eenvoudig om deze te herstellen. Als u geen idee heeft hoe u de Pixel-telefoon kunt herstellen vanuit een back-up laten we u zien hoe u eenvoudig alle gegevens terugkrijgt, inclusief foto's, contacten, app-gegevens enzovoort, uit uw Google-back-up.
Hier zijn drie manieren om belangrijke informatie op uw telefoon te herstellen vanaf uw Google-back-up:
Herstel foto's, gegevens en apparaatinstellingen waarvan een back-up is gemaakt
Verbind uw Pixel-telefoon met een Wi-Fi- of mobiel netwerk en volg de onderstaande stappen om de Pixel-telefoon te herstellen vanaf de back-up.
- Stap 1: Open de app Instellingen van uw Google Pixel 6/6 Pro. Tik op "Reset" om uw Pixel-telefoon opnieuw in te stellen. Vervolgens kunt u de stappen op het scherm volgen.
- Stap 2: Wanneer het bericht 'Apps en gegevens kopiëren' wordt weergegeven, tikt u op 'Volgende' en kiest u vervolgens 'Kan de oude telefoon niet gebruiken'.
- Stap 3: Tik op "OK" onder Op een andere manier kopiëren. Klik op "Een back-up uit de cloud" en log vervolgens in met uw Google-account waarop de back-up staat.
- Stap 4: Succesvol landen, kies een back-up en selecteer de bestandstypen die u wilt herstellen en tik vervolgens op "Herstellen" om gegevens van de Google Pixel-telefoon te herstellen
Herstel back-up app-instellingen
- Stap 1: Open de app Instellingen van uw Google Pixel 6/6 Pro.
- Stap 2: Tik onder Persoonlijk op "Back-up en reset".
- Stap 3: Onder Inhoud kunt u op "App-gegevens" tikken.
- Stap 4: Schakel "Automatisch herstel" in, zodat we het herstel kunnen voltooien.
Herstel back-upcontacten
- Stap 1: Open de app Instellingen van uw Google Pixel 6/6 Pro> Tik op "Google"> Tik onder Services op "Contacten herstellen".
- Stap 2: Als u meerdere Google-accounts heeft, kiest u de contacten van het account die u wilt herstellen > Tik op 'Van account' > Tik op het apparaat met de contacten die u wilt kopiëren.
- Stap 3: Als u de contacten niet wilt kopiëren van uw SIM-kaart of apparaatopslag, schakelt u SIM-kaart of Apparaatopslag uit > Tik op Herstellen en wacht tot u Contacten hersteld ziet.
Deel 2. Herstel direct Google Pixel 6/6 Pro-gegevens zonder back-up
Wanneer u Google Pixel 6/6 Pro gebruikt, verwijdert u soms per ongeluk belangrijke bestanden, of verwijdert u soms enkele bestanden vanwege onvoldoende geheugen, maar moet u plotseling gebruik maken van de situatie, maak u geen zorgen, wij zullen deze reeks problemen voor u oplossen , raden we u aan hier de Android Data Recovery-software te gebruiken, die een perfecte oplossing kan zijn voor alle problemen die u moet herstellen.
Google Pixel 6 Data Recovery werkt op de meeste Android-telefoons en -tablets en kan de gegevens die u nodig heeft, zoals foto's, video's, belgeschiedenis, contacten, sms-berichten, audio, WhatsApp-berichten, documenten of andere gegevens, ophalen van uw Google Pixel 6 /6 Pro als u ze per ongeluk verwijdert, zelfs als u de prullenbak leegmaakt of de fabrieksinstellingen herstelt, kunnen ze intact worden teruggehaald. Als u ze nodig heeft, download ze dan en gebruik ze zo snel mogelijk. Wij ondersteunen Windows en Mac. U dient de overeenkomstige versie te downloaden op basis van uw computersysteem.
Ondersteund apparaat: Google, vivo, HTC, Samsung, Huawei, Honor, Redmi, Realme, OPPO, Xiaomi, OnePlus, Meizu, LG, ZTE, Lenovo, Nokia, Motorola, enzovoort.
Stap 1: Download, installeer en voer eerst deze Android Data Recovery-software uit op de computer en klik vervolgens op "Android Data Recovery".

Stap 2: Sluit uw Google Pixel 6/6 Pro volgens de instructies op de pagina via een USB-kabel aan op uw computer.
Opmerking:
- Als uw Google Pixel 6/6 Pro op uw computer is aangesloten maar niet succesvol is geïdentificeerd, klikt u op 'Apparaat verbonden, maar kan niet worden herkend? Krijg meer hulp.” voor meer methoden voor het tot stand brengen van een succesvolle verbinding.
- Als het u niet is gelukt Google Pixel 6/6 Pro op uw computer aan te sluiten, klikt u op de knop 'Opnieuw proberen' om opnieuw verbinding te maken. En als dat niet werkt, volgt u de tweede methode door op “Klik om de schakelhandleiding te bekijken” te klikken om gedetailleerde stappen te krijgen om de USB-verbindingsmodus te schakelen naar “Bestanden overzetten” of “MTP” -modus.
Stap 3: Android Data Recovery zal u vragen om USB-foutopsporing in te schakelen op uw Google Pixel 6/6 Pro als u de foutopsporingsmodus niet opent. Het detecteert uw Android-versie en leert u hoe u de USB-foutopsporingsmodus op uw Google Pixel 6/6 Pro opent. Nadat u de bewerkingen op uw Google Pixel 6/6 Pro hebt voltooid, klikt u op de knop "OK" om naar de volgende stap te gaan.

Stap 4: Zodra uw Google Pixel 6/6 Pro is gedetecteerd, kiest u de bestandstype(s) die u wilt scannen in de lijst met herstelbare gegevens en klikt u op "Volgende". Vervolgens scant en analyseert het programma uw Google Pixel 6/6 Pro. U wordt gevraagd om de Rooting Tool – FoneGo te installeren om uw Google Pixel 6/6 Pro te rooten, waarbij u de optie "Installeren via USB" in "Opties voor ontwikkelaars" inschakelt.

Stap 5: Wanneer u klaar bent met het installeren van de FoneGo-app, moet u deze autoriseren voor toegang tot uw Google Pixel 6/6 Pro voordat u gaat scannen. Als u heeft geautoriseerd, maar het programma heeft de autorisatiestatus niet correct gedetecteerd, klik dan op "Ik heb geautoriseerd". Of u kunt ervoor kiezen om geautoriseerde bestanden te scannen.

Opmerking: als het programma niet-geautoriseerde items op uw Google Pixel 6/6 Pro detecteert, krijgt u een pop-upbericht waarin u uw keuze bevestigt om terug te gaan voor toestemming of door te gaan met het scannen van geautoriseerde bestanden. Daarna begint dit programma met het scannen van uw Google Pixel 6/6 Pro.
Stap 6: Zodra de scan is voltooid, worden alle gevonden resultaten weergegeven. U kunt klikken om ze allemaal één voor één te bekijken. Kies vervolgens wat u nodig heeft en klik op "Herstellen" om ze weer op te slaan op uw Google Pixel 6/6 Pro.

Opmerking: als u de benodigde gegevens niet kunt vinden, hoeft u zich geen zorgen te maken. U kunt op de knop "Diepe scan" klikken om uw apparaat opnieuw te scannen, waardoor meer verloren en verwijderde bestanden van uw apparaat worden gevonden.

Deel 3. Gegevens herstellen van back-up naar Google Pixel 6/6 Pro
Met Android Data Recovery-software kunt u ook een back-up maken van uw Google Pixel-telefoongegevens en deze herstellen. Als u ooit een back-up van uw telefoongegevens heeft gemaakt met deze software, kunt u de onderstaande stappen volgen om ze te herstellen.
Stap 1: Ga terug naar de startpagina van de software en tik vervolgens op "Android Data Backup & Restore".

Stap 2: Gebruik een USB-kabel om uw Google Pixel 6/6 Pro op de computer aan te sluiten en klik vervolgens op de optie "Apparaatgegevens herstellen".

Stap 3: Selecteer het gewenste back-upbestand uit de lijst met back-upbestanden en klik vervolgens op "Start" om alle gegevens uit het geselecteerde back-upbestand te extraheren.

Stap 4: Selecteer de bestanden die u nodig heeft uit het back-upbestand en klik op "Herstellen naar apparaat" om ze te herstellen naar uw Google Pixel 6/6 Pro.

Deel 4. Herstel gegevens naar Google Pixel 6/6 Pro met het beste gegevensherstel
Best Data Recovery is uw veilige en betrouwbare gegevensherstelprogramma om te helpen bij het herstellen van verwijderde en verloren gegevens, waaronder foto's, video's, e-mail, audio, documenten en meer van computers, harde schijven, flashdrives, geheugenkaarten, mobiele telefoons, camera's, camcorders, andere verwisselbare schijven, enz. Het is een geweldige optie als u uw gegevens terug wilt krijgen.
Deze software ondersteunt alle populaire mobiele telefoons op de markt, waaronder Google, vivo, HTC, Samsung, Huawei, Honor, Redmi, Realme, iPhone, OPPO, Xiaomi, Meizu, LG, ZTE, Lenovo, Nokia, Motorola, enz. U hoeft zich dus geen zorgen te maken over verschillende apparaten, download en gebruik het. Wij ondersteunen Windows en Mac. U dient de overeenkomstige versie te downloaden op basis van uw computersysteem.
Stap 1: Open de startpagina van de beste gegevensherstelsoftware en sluit uw Google Pixel 6/6 Pro via de USB-kabel aan op uw computer.
Stap 2: Selecteer het type bestand dat u wilt scannen, selecteer vervolgens de schijfnaam van de telefoon op de startpagina en klik vervolgens op de knop "Scannen" om te beginnen met scannen naar verloren gegevens op uw Google Pixel 6/6 Pro.
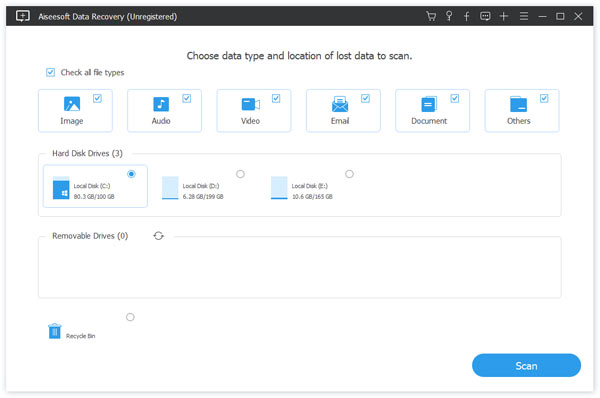
Stap 3: Nadat alle gevonden gegevens zijn weergegeven, selecteert u het gewenste bestand en klikt u op "Herstellen" om het weer op uw computer op te slaan.
Let op: Als u de bestanden die u nodig heeft niet kunt vinden, kunt u op “Diepe Scan” klikken om meer bestanden te scannen.
Deel 5. Maak een back-up van gegevens van Google Pixel 6/6 Pro naar computer
Methode 1: Maak een back-up van Google Pixel 6/6 Pro met mobiele overdracht
Als u op zoek bent naar een snelle en betrouwbare oplossing voor het back-uppen en herstellen van gegevens, probeer Mobile Transfer dan eens. Hiermee kunt u met één klik een volledige back-up van uw Xiaomi-apparaat op uw computer zetten.
Stap 1: Download, installeer en voer eerst deze Mobile Transfer-software uit op de computer. Open de eerste pagina van de Mobile Transfer-software en klik vervolgens op "Back-up van uw telefoon".

Stap 2: Gebruik de USB-kabel om uw Google Pixel 6/6 Pro op de computer aan te sluiten.

Stap 3: Kies ten slotte de gewenste bestandstype(s) en druk vervolgens op "Overdracht starten". De geselecteerde bestanden worden vervolgens van uw Google Pixel 6/6 Pro naar de computer overgebracht.

Methode 2: Maak een back-up van Google Pixel 6/6 Pro met Back-up en herstel van Android-gegevens
Stap 1: Open de eerste pagina van de Android Data Recovery Software en tik vervolgens op "Android Data Backup & Restore".

Stap 2: Gebruik een USB-kabel om uw Google Pixel 6/6 Pro op de computer aan te sluiten en klik vervolgens op "Back-up van apparaatgegevens".

Stap 3: Selecteer het bestand waarvan u een back-up wilt maken en tik ten slotte op "Start" om te beginnen met het maken van een back-up van uw telefoongegevens.

Conclusie
Ik vertrouw erop dat je erin bent geslaagd je verloren of verwijderde gegevens van je Google Pixel 6a/6/6 Pro terug te krijgen nadat je dit bericht hebt gelezen. Als u een back-up heeft, gebruik deze dan om uw gegevens op te halen. Als dit niet het geval is, wilt u misschien de mogelijkheid verkennen om Android Data Recovery-software te gebruiken.







