Samenvatting: We gebruiken meestal Windows-schermrecorders, maar als u plotseling overschakelt naar een Mac-computer, hoe kunt u dan correct schermvideo's opnemen op een Mac? Hieronder gaan wij dit probleem voor u onderzoeken.

Veel Mac-gebruikers stellen vaak vragen. Hun computer is een Mac-computer en ze weten niet hoe ze een Mac-computer moeten gebruiken om het scherm op te nemen. Zijn er aanbevelingen voor Mac-schermopnamesoftware? Vroeger gebruikten we Windows-computers voor schermopnames, maar zijn later overgestapt op Macs. Na jaren van onderzoek hebben we de schermopnamemethode onder de knie. Vandaag laten we u zien hoe u een scherm kunt opnemen op Mac-computers en bevelen we verschillende handige software voor schermopname aan.
Inhoud overzicht
1. Mac wordt geleverd met schermopnamesoftware
QuickTime-speler
De eerste aanbevolen schermopnamesoftware voor Mac is QuickTime Player. De omgevingsconfiguratie voor het opnemen van video's op Mac is relatief eenvoudig. Als uw eisen niet erg hoog zijn, kan de ingebouwde QuickTime Player u tevreden stellen.
QuickTime Player heeft drie opnamemodi:
- Video-opname: de camera op uw Mac wordt gestart, die live video kan opnemen en tegelijkertijd geluid kan opnemen, enz.
- Audio-opname: neem geluid op.
- Schermopname: neem het Mac-scherm op, wijzig het formaat van het venster en neem tegelijkertijd geluid op.
De specifieke stappen zijn als volgt:
Stap 1. Zoek de map "Overig" in Launchpad. Nadat u het hebt geopend, ziet u "QuickTime Player" en klikt u erop om het te openen.
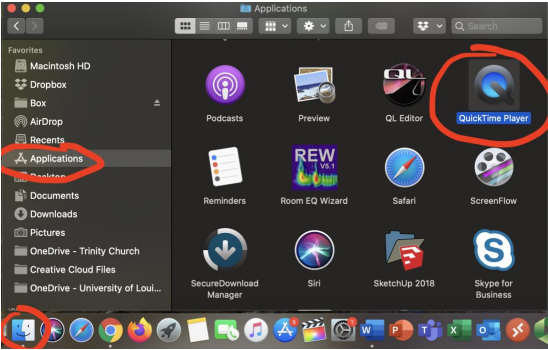
Stap 2. Klik op het menu "Bestand" in de menubalk en klik op "Nieuwe schermopname" in het vervolgkeuzemenu.
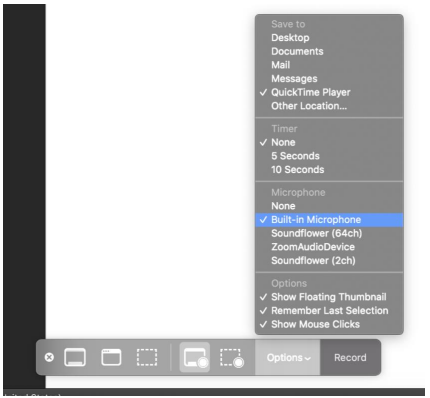
Stap 3. Het schermopnameprogramma verschijnt op het bureaublad. Klik op de rode knop in het midden om de opname te starten.
Stap 4. Het standaard videobestandsformaat voor opnemen van Apple Mac is het mov-formaat. Als u het naar internet wilt uploaden, moet u het bestandsformaat converteren.
2. Aanbevolen Mac-schermopnamesoftware
Software 1: Schermrecorder
De tweede aanbevolen Mac-schermopnamesoftware is Screen Recorder. Dit is een schermopnamesoftware die ik persoonlijk erg leuk vind. Het heeft Windows- en Mac-versies.
Screen Recorder Mac-versie is een gespecialiseerde MacBook-schermopnametool, die schermactiviteiten op Mac met of zonder audio kan vastleggen en alle functies heeft die gebruikers nodig hebben om schermopnamen op Mac uit te voeren. Dit is geweldig voor docenten, marketeers, livestreamers of andere opnameliefhebbers. Het ondersteunt ook opname op volledig scherm, gebiedsopname en een speciale game-opnamemodus. U kunt ook de starttijd en duur van de opname instellen, zodat EaseUS Screen Recording Assistant automatisch schermopnametaken op uw MacBook kan uitvoeren. En de interface is ook heel eenvoudig, vooral geschikt voor beginners.
Na het downloaden en installeren kun je onderstaande stappen volgen om het scherm op te nemen:
Screen Recorder Mac-versie is professionele computerschermopnamesoftware met opname op volledig scherm, opname op volledig scherm, camera-opname en andere schermopnamemodi.
1. Schermopname

2. Opname van frameselectiegrootte
U kunt de grootte van het schermopnamegebied vrij aanpassen aan uw behoeften.

3. Audio-opname

Software 2: camtasia
Camtasia is software die speciaal is ontworpen om schermacties op te nemen. Het kan eenvoudig schermacties opnemen in elke kleurmodus, inclusief afbeeldingen, geluidseffecten, muisbewegingstrajecten, commentaargeluiden, enz. Tegelijkertijd heeft het ook de functies van direct afspelen en bewerken en compressie. , waarmee videoclips kunnen worden bewerkt en overgangseffecten kunnen worden toegevoegd;
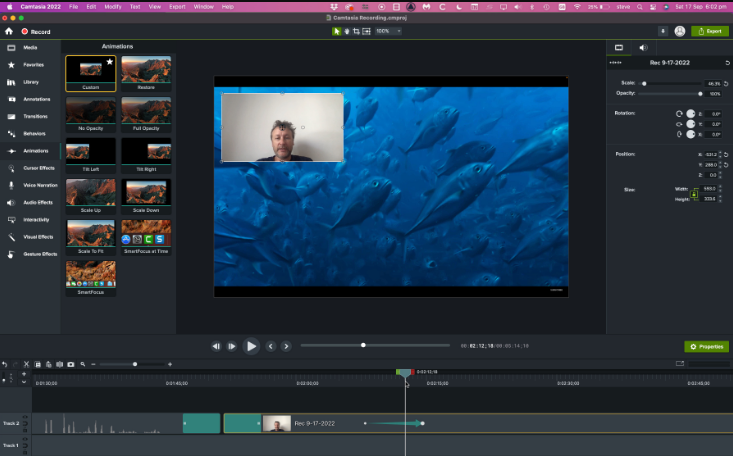
Software 3: ApowerREC
Dit is software met vereenvoudigde Chinese taal. De interface is prachtig en de schermopnamefunctie is ook erg krachtig. Ik heb altijd het gevoel gehad dat Quicktime-opnamen een handmatige aanpassing van het venster vereisen, wat erg onvriendelijk is. Deze software ondersteunt echter verschillende opnamemethoden en opnames met een resolutie van 1920X1080. Het belangrijkste is dat het cloud-uploaden heeft, wat een hoop bespaart. geheugen ruimte.
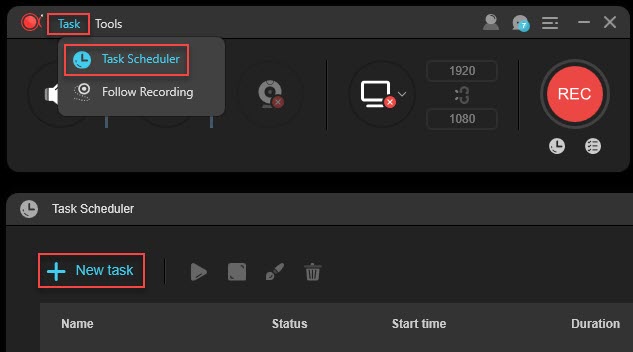
Software 4: ScreenFlow
Deze software is een beetje duur, maar het kan Mac-gebruikers er niet van weerhouden er enthousiast over te zijn, omdat het inderdaad een van de handigste schermopnamesoftware op de Mac is. U kunt de schermen van Mac, iOS en iPad opnemen, het opnemen van microfoon- en systeemgeluiden ondersteunen en videobewerkingsfuncties toevoegen om het lesgeven van cursussen te vergemakkelijken.

Conclusie
Hier introduceren we de aanbevolen inhoud voor Mac-schermopnamesoftware. Naast de hierboven geïntroduceerde ingebouwde schermopname van de Mac, kunnen verschillende software voor schermopname die we aanbevelen ons helpen het scherm van Apple-computers op te nemen. Als u echter dagelijks meer behoefte heeft aan schermopnamen, is Screen Recorder Mac-versie Screen Recorder een goede keuze voor u.





