Sammendrag: Hvordan skal jeg gjenopprette en overskrevet Excel-fil? Fordi excel ble overskrevet på grunn av uforsiktig drift, og ulagrede filer gikk tapt, introduserer denne artikkelen flere viktige metoder.
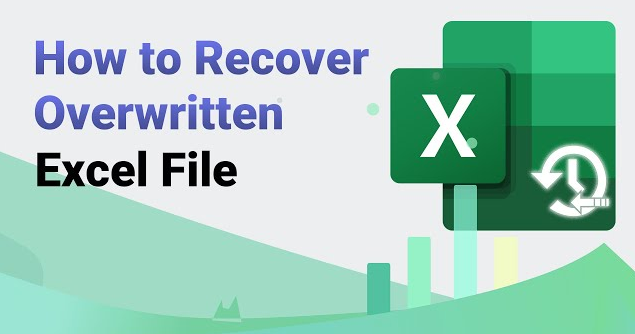
Excel er en vanlig kontorprogramvare som kan brukes til å lage ulike skjemaer og rapporter. Men noen ganger møter vi noen ulykker. Hvis vi ved et uhell lagrer nye data i en eksisterende fil, vil de opprinnelige dataene gå tapt. Hvordan gjenopprette når Excel overskriver den originale filen? Denne artikkelen vil gi deg detaljerte løsninger.
- Årsaker til at Excel-filen overskriver originalfilen
- 1. Bruk funksjonen "Gjenopprett til forrige versjon" i Windows
- 2. Bruk gjenopprettingsfunksjonen som følger med Excel
- 3. Bruk programvare for datagjenoppretting
- Oppsummer
Årsaker til at Excel-filen overskriver originalfilen
Før vi forklarer hvordan du gjenoppretter Excel ved å overskrive den opprinnelige filen, la oss først analysere årsakene til at Excel-filen overskriver den opprinnelige filen. Blant dem inkluderer de vanlige situasjonene følgende:
1. Da jeg lagde et Excel-regneark, lagret jeg det ved et uhell med samme navn, og overskrev originalfilen.
2. Ved eksport av filen ble den opprinnelige filen overskrevet direkte uten å velge lagringssted for den nye filen.
3. Filformatet til Excel-tabellen har endret seg, for eksempel endring av filtype, endring av filtype osv., noe som har resultert i at filinnholdet blir overskrevet.
4. Ved sletting av filer ble alternativet "Overskriv" valgt, noe som førte til at de originale filene ble overskrevet.
Ovennevnte er vanlige situasjoner der Excel overskriver den opprinnelige filen. Deretter vil vi introdusere deg hvordan du gjenoppretter den opprinnelige filen når Excel overskriver den.
1. Bruk funksjonen "Gjenopprett til forrige versjon" i Windows
Det er en "gjenoppretting til forrige versjon"-funksjon i Windows-systemet, som kan gjenopprette filversjonen før et bestemt tidspunkt. Denne funksjonen er veldig nyttig i noen situasjoner og kan hjelpe oss med å gjenopprette filer som har blitt endret eller overskrevet.
1. Finn mappen der den overskrevne Excel-filen ligger, høyreklikk på mappen og velg "Egenskaper"-menyen.
2. I egenskapsvinduet velger du fanen Gjenopprett gammel versjon.
3. Velg en dato og et klokkeslett i listen Sist endret, og klikk på Tilbakestill-knappen.
4. Et spørsmålsvindu dukker opp som spør om du vil gjenopprette filen til valgt dato og klokkeslett. Klikk på "Ja"-knappen og systemet vil automatisk gjenopprette filen. Etter at gjenopprettingen er fullført, hvis filene vises i mappen, er gjenopprettingen vellykket.
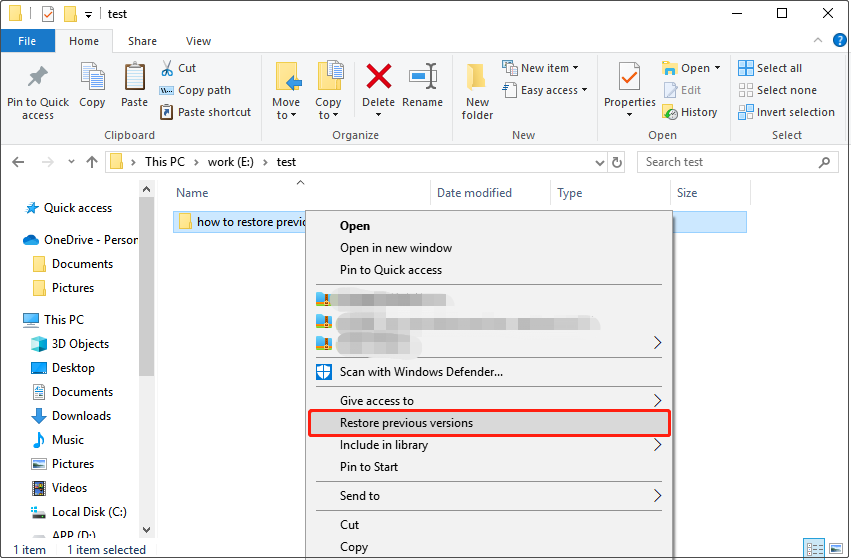
Det skal bemerkes at denne metoden bare fungerer hvis funksjonene "Systembeskyttelse" og "Filhistorikk" er aktivert i Windows-systemet. Hvis du ikke aktiverer disse to funksjonene, kan det hende at denne metoden ikke gjenoppretter filene dine.
2. Bruk gjenopprettingsfunksjonen som følger med Excel
Excel kommer med en gjenopprettingsfunksjon som kan hjelpe oss med å gjenopprette overskrevne filer. De spesifikke operasjonene er som følger:
1. Åpne Excel-programvaren, gå inn på "Fil"-menyen og klikk på "Gjenopprett gammel versjon".
2. I popup-dialogboksen "Gjenopprett problemdokument" velger du den overskrevne Excel-filen, og klikker deretter på "Åpne"-knappen.
3. I popup-vinduet "Vil du reparere?" ledetekstboksen, klikk på "Ja"-knappen.
4. Excel vil automatisk sjekke filen og dens struktur. Hvis det kan repareres, vil forskjellige gjenopprettingsversjoner bli oppført i listen nedenfor. Klikk på versjonen som må gjenopprettes.
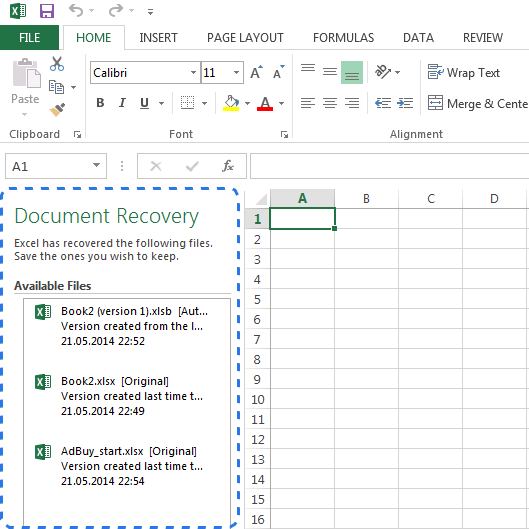
Det skal bemerkes at etter reparasjon av filen, vil Excel lagre det reparerte dokumentet og be deg om å bruke et nytt filnavn når du lagrer filen for å unngå å overskrive den gamle filen.
3. Bruk programvare for datagjenoppretting
Hvis metodene ovenfor ikke klarer å gjenopprette filene, kan vi prøve å bruke datagjenopprettingsprogramvare, for eksempel Computer Data Recovery , etc., for å gjenopprette. Selv om denne metoden kanskje ikke er 100 % vellykket, kan noen programvare gjenopprette overskrevne filer for å sikre at filene ikke går tapt.
Fremgangsmåten er som følger:
Trinn 1: Velg gjenopprettingsmodus for utilsiktet sletting
Velg gjenopprettingsmodus for utilsiktet sletting

Beveg musa hit, og vi kan se en kort beskrivelse av funksjonen. Gjennom beskrivelsen kan du ganske enkelt forstå funksjonen til denne funksjonen, og klikke deg inn for å gjenopprette utilsiktet sletting.
Trinn 2: Velg den opprinnelige datalagringsplassen
Velg opprinnelig datalagringssted
Velg disken der filen tidligere ble lagret, og pass på at du gjør feil valg. Klikk for å starte skanningen.
Trinn 3. Skann
I løpet av skanneperioden, hvis det er mye data på disken, vil skannetiden være litt lengre, så du må vente tålmodig.

Trinn 4. Finn filer
Du kan søke i filer eller mapper direkte, eller filtrere filer etter endringstid. Hvis filene alle er av samme type, kan du også velge basert på filtype.
Trinn 5. Gjenopprett filer

Etter å ha funnet filen, kan du dobbeltklikke for å forhåndsvise filen, klikke Gjenopprett nå, angi eksportbanen og eksportere.
Oppsummer
Ovenstående er hvordan du gjenoppretter den opprinnelige filen når Excel overskriver den. Det er vanlig at Excel-filer overskriver originalfilen. Noen ganger kan vi miste viktige data. Men så lenge vi mestrer gjenopprettingsmetodene ovenfor, har vi en måte å håndtere denne situasjonen på.





