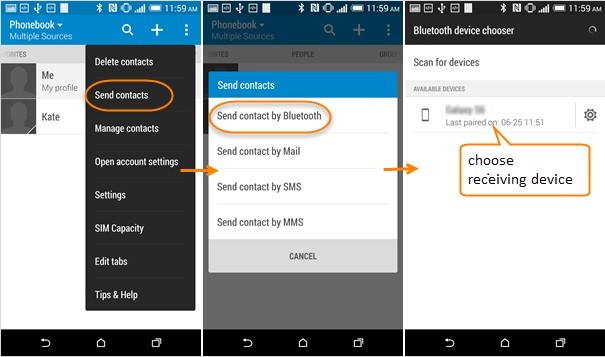새 휴대전화를 구입할 때 대부분의 사용자는 이전 휴대전화에서 새 휴대전화로 데이터를 전송하는 문제에 직면합니다. 솔루션을 제공해 드리겠습니다. 관심이 있으시면 다음 기사를 참조하십시오.
우리는 항상 한 플랫폼에서 다른 플랫폼으로 데이터를 마이그레이션하는 데 문제가 있습니다. 새 Samsung S22 전화를 구입할 때 이전 Samsung/iPhone에서 Samsung Galaxy S22로 데이터 연락처/사진/메시지/동영상/앱을 전송해야 합니다. 정보가 너무 많은 온라인 세계에서 검색만으로 데이터를 전송하는 방법은 여러 가지가 있지만 모든 방법이 Samsung/iPhone에서 Samsung S22로 데이터를 전달하는 데 적합하지는 않습니다. 일반화된 기사와 달리 이 기사에서는 Samsung/iPhone에서 Samsung S22로 모바일 데이터를 이동하는 데 적합한 방법을 소개합니다. 이 기사는 Samsung/iPhone에서 Samsung S22로 위성 데이터를 전송하는 데 적용되는 방법에 전념합니다.
이 문제에 직면하면 우리 기사가 좋은 선택이 될 것이며 먼저 가이드를 읽어 보는 것이 좋습니다. 보고서가 유용하기를 바랍니다.
방법 개요:
- 방법 1: Samsung/iPhone에서 Samsung S22로 데이터 동기화
- 방법 2: Samsung S22로 새 데이터를 전송하는 Samsung Smart Switch
- 방법 3: Google 드라이브를 통해 Samsung/iPhone 데이터를 Samsung S22로 보내기
- 방법 4: NFC에서 Samsung S22로 데이터 전송
- 방법 5: 동일한 Bluetooth 또는 WiFi에서 Samsung S22에 데이터 공유
방법 1: Samsung/iPhone에서 Samsung S22로 데이터 동기화
Mobile Transfer 소프트웨어를 사용하여 기존 휴대폰에서 새 Samsung S22로 데이터를 전송하는 것은 어렵지 않습니다. 아래 단계를 따르십시오.
Mobile Transfer 는 iOS에서 iOS로, Android에서 iOS로, Android에서 Android로 데이터 전송을 지원하는 안정적인 데이터 전송 소프트웨어입니다. 따라서 이전 휴대전화가 iPhone이든 Android 휴대전화이든 상관없이 Mobile Transfer를 사용하여 이전 휴대전화에서 vivo s12로 직접 데이터를 전송할 수 있습니다. 쉽고 빠르게 데이터를 전송할 수 있습니다. 몇 가지 간단한 조작으로 Android/iPhone에서 Vivo S12로 직접 데이터를 전송할 수 있어 데이터 전송에 많은 시간을 절약할 수 있습니다.
1단계: 모바일 전송 다운로드
컴퓨터에 적합한 버전을 선택하고 성공적으로 다운로드한 후 Mobile Transfer를 엽니다.

2단계: "전화 전송" 모드 선택
소프트웨어의 첫 페이지에서 "Phone Transfer" 모드를 선택한 다음 "Phone to Phone"을 클릭하십시오.
3단계: 휴대전화를 컴퓨터에 연결
USB 케이블을 사용하여 Samsung/iPhone 및 Samsung S22를 컴퓨터에 연결합니다.
참고: 두 대의 전화기는 Samsung/iPhone이 데이터를 전송하는 전화기이고 Samsung S22가 데이터를 수신하는 전화기가 되도록 배치되어 있습니다. 작업 중에 두 전화기의 위치가 잘못되었음을 발견하면 "뒤집기"를 선택하여 두 전화기의 위치를 바꿀 수 있습니다.

4단계: 전송할 데이터 선택
필요에 따라 "연락처"를 선택하고 "시작"을 클릭합니다. 데이터를 Samsung S22로 이동합니다.

방법 2: Samsung S22로 새 데이터를 전송하는 Samsung Smart Switch
삼성은 고객의 사용 편의성을 높이기 위해 다양한 편의 서비스를 개발했습니다. Samsung Smart Switch는 오래된 데이터를 Samsung S22로 빠르게 전송할 수 있는 그 중 하나입니다.
Samsung Smart Switch는 연락처, 설정, 사진, 응용 프로그램 등을 새 Samsung 휴대폰으로 이동할 수 있는 바로 가기입니다. 이것은 세 가지 방법으로 수행할 수 있습니다. 무선 연결, PC 또는 Mac에서 새 전화로 전송, USB를 통해 이전 전화에서 직접 전송.
1단계: 삼성 스마트 스위치 다운로드
Samsung/iPhone 및 Samsung S22 모두에서 Samsung Smart Switch를 다운로드하십시오. 이는 나중에 수행할 작업을 용이하게 하기 위한 것입니다.
2단계: 이전 휴대전화와 새 휴대전화를 컴퓨터에 연결
무선 연결 또는 USB 데이터 케이블 중에서 선택하여 기존 휴대전화와 새 휴대전화를 연결할 수 있습니다.
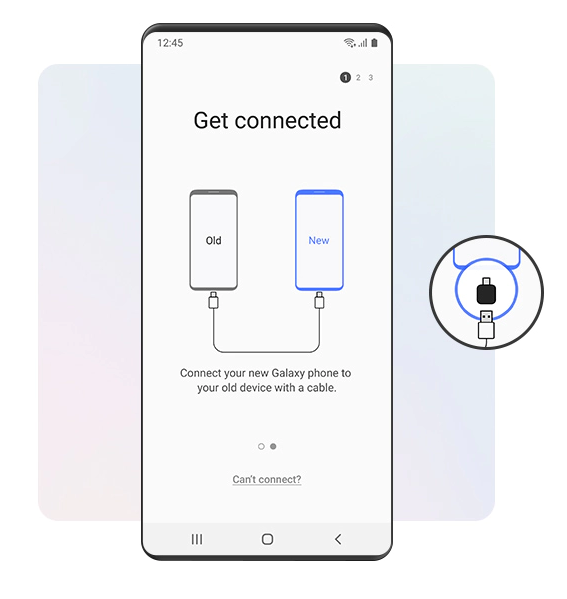
3단계; 파일 선택
프로그램에 나열된 파일 형식에서 Samsung S22로 보내려는 콘텐츠를 찾습니다.
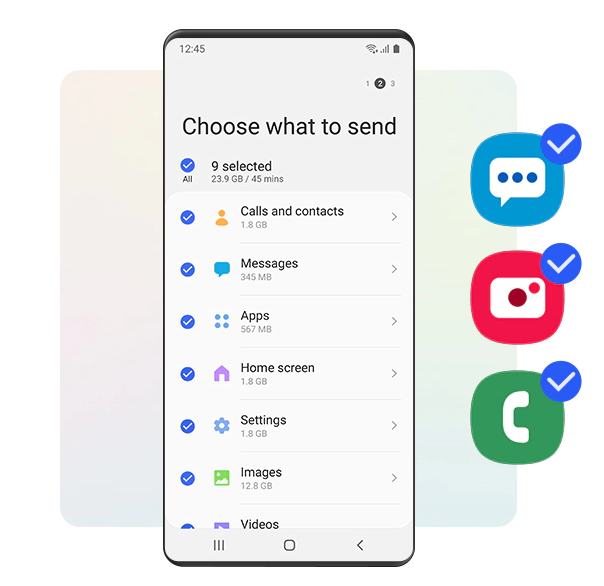
4단계: 파일 전송
파일을 확인한 후 "전송"을 선택하고 두 전화기의 연결을 해제하기 전에 전화기에 전송이 성공했다고 표시될 때까지 기다리십시오.
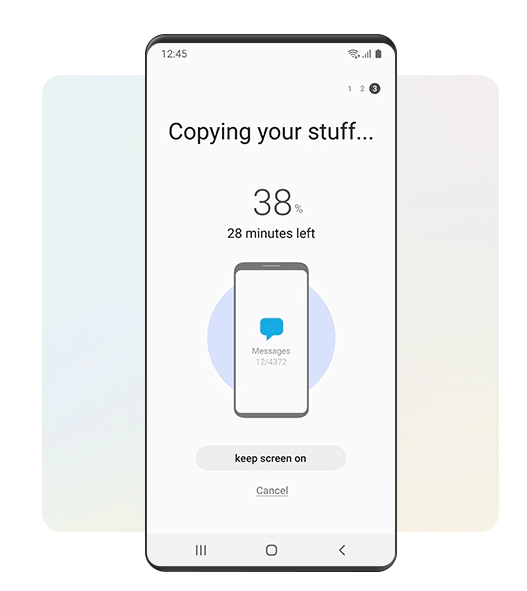
방법 3: Google 드라이브를 통해 Samsung/iPhone 데이터를 Samsung S22로 보내기
Google 드라이브의 도움으로 전화에 있는 파일을 더 잘 관리할 수 있습니다. 당신은 할 수 있습니다
Google 드라이브 는 사용자가 15GB의 무료 저장 공간을 얻을 수 있는 Google에서 출시한 온라인 클라우드 스토리지 서비스입니다. 동시에 사용자는 더 많은 스토리지가 필요한 경우 더 많은 양의 스토리지에 대해 비용을 지불할 수 있습니다. Google 드라이브 서비스는 Google 문서도구와 유사한 로컬 클라이언트 및 웹 인터페이스로 제공됩니다. 특별한 도메인 이름으로 Google Apps 고객이 사용할 수 있습니다. 또한 Google은 사용자가 다른 애플리케이션에서 Google 드라이브에 콘텐츠를 저장할 수 있도록 API를 제3자에게 제공합니다.
1단계: Google 드라이브 열기
Samsung S22 휴대폰의 브라우저에서 Google 드라이브를 열고 비밀번호를 입력하세요.
2단계: 파일 찾기
백업 파일 목록을 확인하고 Samsung S22로 보낼 데이터를 선택하십시오.
3단계: 데이터 보내기
파일을 선택하고 "마침"을 클릭하면 백업이 Samsung S22에 나타납니다.

방법 4: NFC에서 Samsung S22로 데이터 전송
이 방법을 사용하기 전에 두 전화기에 NFC가 있는지 확인해야 합니다. NFC가 있으면 데이터를 복구하는 매우 쉽고 빠른 방법입니다.
NFC(Near Field Communication)는 근거리 무선 통신의 영어 이름입니다. Philips가 시작하고 Nokia, Sony 및 기타 유명 제조업체가 공동으로 추진하는 무선 기술입니다.
1단계: NFC 켜기
휴대폰을 아래로 스크롤하여 바로 가기 메뉴를 열고 NFC를 찾아 클릭하여 엽니다. 두 전화기 모두에서 NFC를 켜야 합니다.
2단계: 파일 열기
둘 다 이 모드가 켜져 있는지 확인한 후 Samsung/iPhone에서 전송하려는 파일을 엽니다.
3단계: 파일 보내기
두 대의 전화기를 서로 맞대어 놓고 화면을 탭한 다음 "보내기"를 선택하십시오.
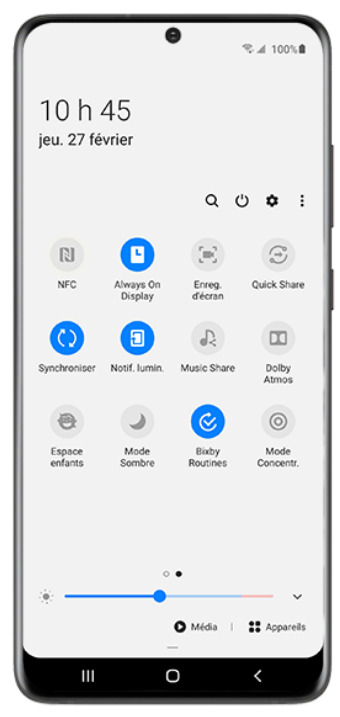
방법 5: 동일한 Bluetooth 또는 WiFi에서 Samsung S22에 데이터 공유
두 대의 전화기가 NFC를 통해 파일을 전송할 수 없는 경우 모든 유형의 전화기에 공통적인 방법인 Bluetooth 또는 WiFi 근접 전송을 시도할 수 있습니다.
1단계: 연결 설정
휴대폰의 바로 가기 메뉴를 열고 휴대폰의 Bluetooth 또는 WiFi를 켜서 둘 사이에 무선 연결을 설정합니다.
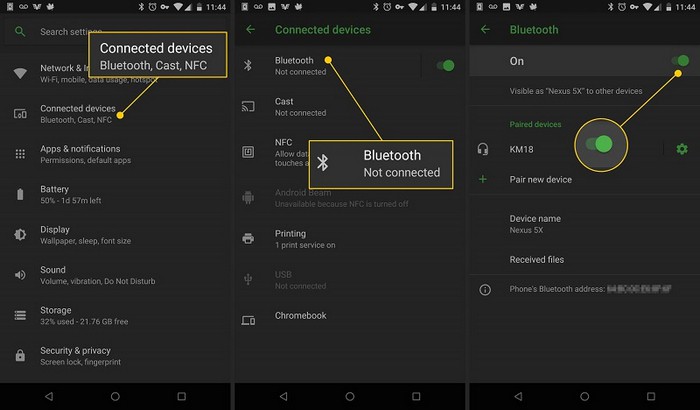
2단계: 파일 선택
Samsung/iPhone 휴대폰에서 전송할 데이터를 선택하세요.
3단계: 데이터 공유
"공유"를 선택한 다음 "Bluetooth 또는 WiFi를 통해 보내기"를 선택하십시오. 이제 파일 공유가 완료될 때까지 기다렸다가 두 전화기에서 Bluetooth 또는 WiFi를 끄십시오.