요약: Samsung S10e를 사용할 때 데이터 손실 문제가 발생할 수 있습니다. 어떻게 해야 합니까? 이 기사가 도움이 될 수 있습니다.
요약: Samsung S10e를 사용할 때 데이터 손실 문제가 발생할 수 있습니다. 어떻게 해야 합니까? 이 기사가 도움이 될 수 있습니다.
Samsung S10e의 데이터 손실에는 여러 가지 이유가 있습니다. 휴대폰 메모리가 너무 꽉 차서 이전 파일을 덮어쓰거나 밤에 전화 시스템이 자동으로 업데이트되어 데이터 손실이 발생했거나 연결되었을 수 있습니다. 바이러스 침입 및 데이터 손실을 유발하는 공공 장소에서 무료 Wi-Fi를 사용하거나 실수로 삭제했을 수 있습니다. 데이터 손실로 이어지는 이러한 상황이 발생하면 긴장할 필요가 없습니다. 이 기사에서는 데이터를 복구하는 데 도움이 되는 몇 가지 방법을 소개합니다.
방법 개요:
방법 1: Android 데이터 복구를 사용하여 Samsung S10e에서 손실된 데이터 복구
방법 2: 백업 데이터를 사용하여 Samsung S10e에서 손실된 데이터 복구
방법 3: Samsung Kies Backup을 사용하여 Samsung S10e 데이터 복구
방법 4: Samsung Cloud를 사용하여 Samsung S10e 데이터 복원
방법 5: Samsung S10e 데이터를 복구하는 Google 드라이브
방법 1: Android 데이터 복구를 사용하여 Samsung S10e에서 손실된 데이터 복구
파일을 정기적으로 백업하는 습관이 없는 경우 이 방법을 사용하면 손실된 데이터를 복구하는 데 도움이 될 수 있습니다.
Android Data Recovery 는 페이지가 깨끗하고 조작이 쉬운 간단한 전송 소프트웨어입니다. Android Data Recovery는 삭제되거나 손실된 연락처, SMS, 동영상, 사진, 오디오, 문서, Whatsapp 메시지, 통화 기록, Microsoft Word 문서, Excel 워크시트, PowerPoint 프레젠테이션, PDF 문서 등을 복구할 수 있습니다. 전송 가능한 광범위한 데이터 유형을 제공할 뿐만 아니라 Android Data Recovery는 Samsung, LG, HTC, Huawei, Sony, ZTE, Google, Motorola, Acer 등과 같은 모든 Android 기기도 지원합니다. 화면 손상, 물 손상, 검은색 화면, 잠금 화면에서 데이터를 복구하고, 공장 설정 복원, OS 업데이트 또는 Android 스마트폰 업그레이드 및 데이터 손실 없이 벽돌로 된 Android 장치를 수리하는 강력한 기능이 있습니다.


1단계: Android 데이터 복구 다운로드
컴퓨터에 Android 데이터 복구를 다운로드하고 성공적으로 연 다음 "Android 데이터 복구" 모드를 선택합니다.
2단계: 컴퓨터 연결
USB 케이블을 사용하여 컴퓨터를 Samsung S10e에 연결하고 단계별 지침에 따라 전화기를 디버깅하십시오.

3단계: 파일 선택
전화가 성공적으로 연결되면 "심층 스캔" 또는 "빠른 스캔" 모드를 선택하고 스캔이 완료된 후 복구해야 하는 데이터 유형을 선택합니다.

4단계: 데이터 복구
복구할 파일을 선택하고 모두 선택한 다음 "복구"를 클릭하십시오.

방법 2: 백업 데이터를 사용하여 Samsung S10e에서 손실된 데이터 복구
데이터를 백업하는 습관이 있는 경우 이 방법을 사용하여 데이터를 복구할 수 있습니다.
1단계: Android 데이터 복구 열기
Android 데이터 복구를 열고 "Android 데이터 백업 및 복구" 모드를 선택합니다.

2단계: 휴대폰 연결 및 모드 선택
USB 케이블을 사용하여 Samsung S10e를 컴퓨터에 연결하고 표시되는 두 가지 모드 중 하나를 선택하면 데이터를 복구할 수 있습니다.

3단계: 데이터 스캔
백업 데이터를 선택하고 "시작"을 클릭하면 시스템이 자동으로 파일을 스캔합니다.
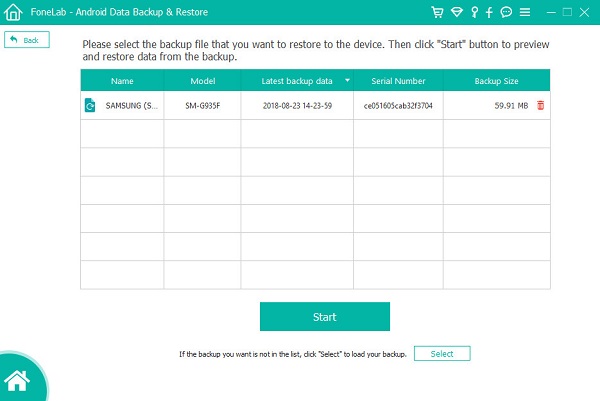
4단계: 데이터 복구
복구해야 하는 데이터를 선택하고 확인하고 "장치로 복구"를 클릭한 다음 전송이 완료될 때까지 기다리십시오.

방법 3: Samsung Kies Backup을 사용하여 Samsung S10e 데이터 복구
백업 데이터가 있는 경우 이 방법을 사용하여 데이터를 복구할 수도 있습니다.
Samsung Kies Backup은 Samsung에서 Android 장치용으로 제공하는 공식 도구입니다. 그것은 당신이 당신의 전화 데이터뿐만 아니라 음악과 비디오를 PC와 동기화할 수 있습니다. 데이터를 동기화하고 관리하려면 Kies에 연결할 USB 케이블이 필요합니다. 장치가 연결되면 애플리케이션이 자동으로 펌웨어 업데이트를 알려줍니다. Samsung Kies Backup은 4.3 이전의 Android 운영 체제 버전을 지원하지 않는다는 점은 주목할 가치가 있습니다.
1단계: Samsung Kies 백업 다운로드
컴퓨터에 Samsung Kies Backup을 다운로드하고 연 다음 USB 케이블을 사용하여 Samsung S10e를 컴퓨터에 연결합니다. 전화를 감지하면 시스템이 자동으로 데이터를 스캔하고 마지막으로 "복구" 옵션을 클릭합니다.

2단계: 파일 선택
복구 가능한 데이터 유형에서 복구해야 하는 데이터를 선택합니다.

3단계: 데이터 복구
복구해야 하는 데이터를 확인하고 "다음"을 클릭하면 소프트웨어가 데이터 복구를 시작하고 데이터 복구가 완료됩니다.

방법 4: Samsung Cloud를 사용하여 Samsung S10e 데이터 복원
데이터를 백업한 경우 삼성 사용자를 위한 삼성의 특별한 휴대폰 프로그램인 "Samsung Cloud"를 사용하여 이 방법을 시도할 수도 있습니다.
Samsung Cloud는 삼성 사용자가 앱이나 웹을 통해 사진, 문자 메시지, 통신 기록과 같은 다양한 기타 데이터를 저장할 수 있고 삼성 사용자가 백업 및 장치에서 데이터 및 관련 정보를 복원합니다.
1단계: 계정에 로그인
Samsung S10e 설정 페이지를 열고 "계정 및 백업"을 클릭한 다음 "백업 및 복원"을 클릭합니다.
2단계: 파일 선택
전화 페이지에서 복구할 데이터 유형을 선택한 다음 "복구"를 클릭하여 데이터를 Samsung S10e로 복원합니다.

방법 5: 삼성 S10e 데이터를 복구하는 Google 드라이브
백업 파일이 있는 경우 이 방법을 시도해 볼 수도 있습니다.
Google 드라이브는 Google에서 출시한 온라인 클라우드 스토리지 서비스로, 사용자는 이를 통해 15GB의 무료 저장 공간을 얻을 수 있습니다. Google 드라이브 서비스는 로컬 클라이언트 버전과 웹 인터페이스 버전에서 사용할 수 있으며 후자는 Google 문서도구 인터페이스와 유사합니다. 특별한 도메인 이름을 가진 Google Apps 고객이 사용할 수 있습니다. 또한 Google은 사람들이 다른 프로그램의 콘텐츠를 Google 드라이브에 저장할 수 있도록 하는 API 인터페이스를 제3자에게 제공할 것입니다.
1단계: Google 클라우드 드라이브 다운로드
휴대전화에서 Google 드라이브를 다운로드하여 열고 계정에 로그인합니다.
2단계: 파일 선택
백업 파일에서 복구할 파일을 선택합니다.
3단계: 데이터 복구
선택한 파일을 확인하고 "복구"를 클릭한 다음 데이터가 성공적으로 복구될 때까지 기다립니다.




