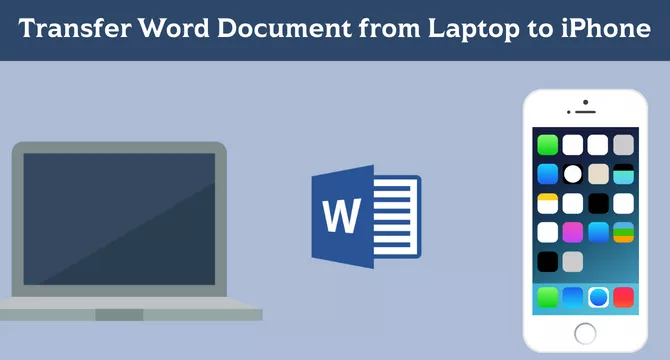
Trasferire importanti documenti Word dal tuo laptop al tuo iPhone non deve essere un incubo tecnologico. Con gli strumenti e le tecniche giusti, puoi accedere facilmente ai tuoi file mentre sei in movimento. Che tu abbia bisogno di rivedere un contratto, correggere le bozze del tuo manoscritto o semplicemente portare il tuo lavoro con te, abbiamo creato una guida definitiva per aiutarti a trasferire facilmente i documenti tra i dispositivi. Ecco come farlo senza sudare.
1.Comprensione del trasferimento di file tra dispositivi
2. Dite addio ai problemi di compatibilità
3.Recupero dati iPhone: backup dei file del laptop su iPhone
4.Sincronizzazione dei file tramite servizi cloud
- Usare iCloud Drive per tenere i documenti a portata di mano
- Sfruttare Dropbox per l'accesso multipiattaforma
5.Utilizzo dell'e-mail per il trasferimento rapido dei documenti
6.Trasferimento diretto tramite iTunes
7.Trasferimento senza app: cablaggio con Airdrop
8.Massimizzare l'accessibilità tramite le app di messaggistica
9.Conclusione: navigazione fluida dal laptop all'iPhone
Comprendere il trasferimento di file tra dispositivi
Il trasferimento di file tra piattaforme diverse, ad esempio da un laptop Windows o Mac a un iPhone, a volte può presentare sfide a causa dei diversi sistemi operativi e problemi di compatibilità. Tuttavia, con i progressi nei servizi cloud e nelle tecnologie di condivisione file, il trasferimento di documenti Word è diventato notevolmente più semplice.
Dì addio ai problemi di compatibilità
Al giorno d'oggi, la pletora di applicazioni e servizi disponibili ti consente di visualizzare e modificare i tuoi documenti Word sul tuo iPhone con la stessa facilità con cui lo fai sul tuo laptop. Questa guida illustrerà diversi metodi per il trasferimento di file, assicurandoti di avere una varietà di opzioni a seconda delle tue preferenze e degli strumenti disponibili.
Recupero dati iPhone: backup dei file del laptop su iPhone
Qui, devi principalmente imparare questo strumento: Backup dei dati del PC su iPhone . Questo strumento non solo ti consente di recuperare facilmente i dati persi sul tuo iPhone, ma ti consente anche di eseguire il backup dei dati del tuo iPhone sul tuo computer sempre e ovunque e ti consente anche di trasferire facilmente i file del laptop sul tuo iPhone. Naturalmente, puoi scaricarlo e installarlo gratuitamente di seguito per provarlo. Può garantire la completezza e la sicurezza dei tuoi dati.
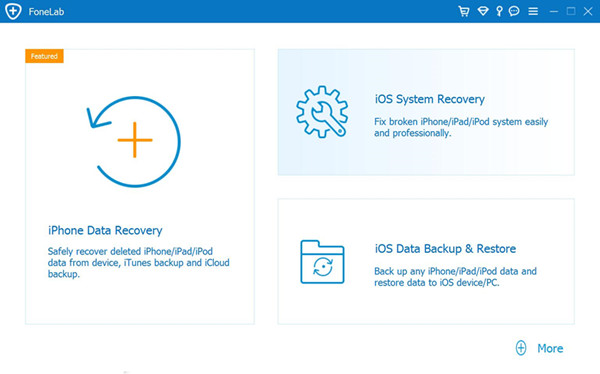
Sincronizzazione dei file tramite servizi cloud
I servizi cloud offrono un modo conveniente per mantenere i tuoi documenti sincronizzati su tutti i tuoi dispositivi, inclusi iPhone e laptop. Ecco due popolari servizi cloud che rendono i trasferimenti di file un gioco da ragazzi:
Usare iCloud Drive per tenere i documenti a portata di mano
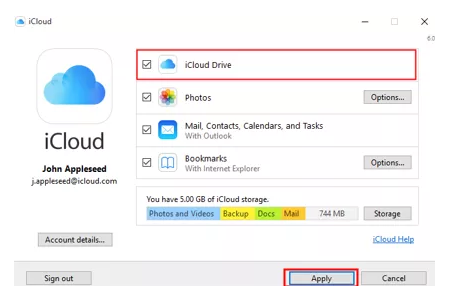
- Sul tuo laptop, vai al sito Web iCloud e accedi con il tuo ID Apple.
- Vai su "iCloud Drive" e fai clic sul pulsante "Carica" per selezionare il tuo documento Word.
- Una volta caricato, apri l'app "File" sul tuo iPhone.
- Troverai il documento Word nella cartella iCloud Drive, pronto per essere visualizzato o modificato.
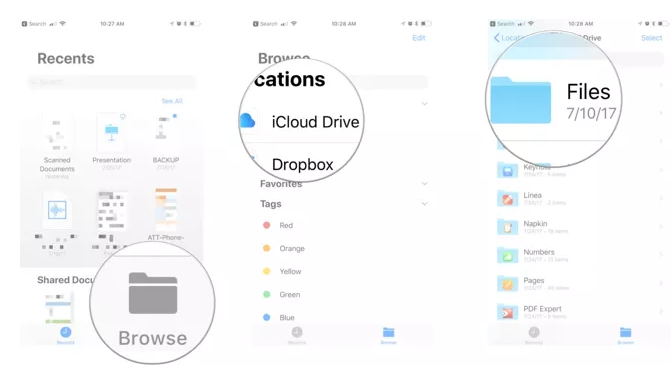
Sfruttare Dropbox per l'accesso multipiattaforma
- Installa l'app Dropbox sia sul tuo laptop che sul tuo iPhone.
- Carica il tuo documento Word su Dropbox dal tuo laptop.
- Apri l'app Dropbox sul tuo iPhone e tocca il file per interagire direttamente con esso.
Utilizzo dell'e-mail per il trasferimento rapido dei documenti
I servizi di posta elettronica sono un altro metodo semplice per spostare documenti da un dispositivo a un altro. Allegando semplicemente il tuo documento Word a un'e-mail, puoi scaricarlo e accedervi sul tuo iPhone:
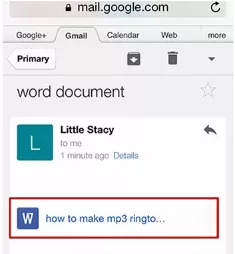
- Componi una nuova email sul tuo laptop e allega il documento Word.
- Invia l'e-mail a un indirizzo accessibile sul tuo iPhone.
- Apri l'app di posta elettronica sull'iPhone, trova l'e-mail e scarica l'allegato.
Trasferimento diretto tramite iTunes
Per gli utenti che preferiscono un metodo offline o non hanno accesso immediato a Internet, la condivisione di file iTunes può essere la soluzione giusta.
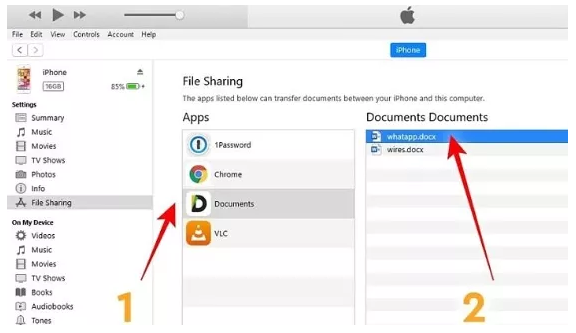
- Collega il tuo iPhone al tuo laptop tramite il cavo di ricarica.
- Apri iTunes e seleziona il tuo dispositivo.
- Scegli "Condivisione file" e seleziona l'app che usi per leggere i documenti Word sul tuo iPhone.
- Trascina e rilascia il documento Word nell'elenco dei documenti dell'app.
- Il file sarà ora disponibile nell'app selezionata sul tuo iPhone.
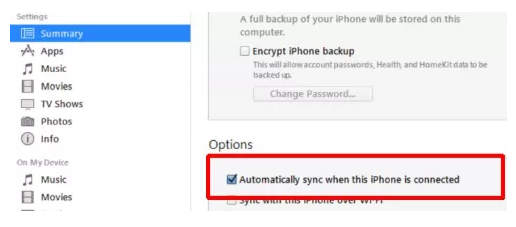
Trasferimento senza app: cablaggio con Airdrop
Per gli utenti Mac, Airdrop offre un metodo semplice per trasferire file in modalità wireless:
- Apri Finder sul tuo Mac e individua il tuo documento Word.
- Fai clic con il pulsante destro del mouse sul file e seleziona "Condividi" -> "AirDrop".
- Seleziona il tuo iPhone dalla finestra AirDrop.
- Sul tuo iPhone, accetta il file in arrivo e verrà salvato nella posizione scelta, spesso all'interno dell'app "File".
Massimizzare l'accessibilità tramite le app di messaggistica
Anche le piattaforme di messaggistica con funzionalità di condivisione file possono fare il trucco. App come WhatsApp, Telegram o Slack ti consentono di inviare documenti a te stesso o ad altri.
- Allega il tuo documento Word a un messaggio su una piattaforma di messaggistica sul tuo laptop.
- Apri l'app corrispondente sul tuo iPhone.
- Scarica il documento Word dal thread di conversazione.
Conclusione: navigazione fluida dal laptop all'iPhone
Trasferire un documento Word da un laptop a un iPhone non deve essere necessariamente un calvario. Con i servizi cloud, le e-mail, iTunes, Airdrop e le app di messaggistica, i tuoi documenti possono essere dove ne hai bisogno, ogni volta che ne hai bisogno. Scegli il metodo più adatto al tuo flusso di lavoro e goditi la tranquillità che deriva dall'avere i tuoi file essenziali a portata di mano, indipendentemente da dove ti porta la giornata. Ricorda, rimanere connesso su tutti i dispositivi massimizza la tua produttività e mantiene le tue informazioni a portata di mano, consentendoti di portare il tuo lavoro oltre i confini dello schermo del tuo laptop.





