5 modi migliori per trasferire tutti i dati tra cui foto, video, musica, app, messaggi WhatsApp/Wechat/Kik/Viber/Line da Samsung/Android/iPhone/iPad a Samsung Galaxy Tab S8/S8+/S8 Ultra.
Questa guida ti presenta cinque metodi di trasferimento efficienti per aiutarti a trasferire i dati da Samsung/Android/iPad/iPhone a Samsung Galaxy Tab S8/S8+/S8 Ultra.
La serie Samsung Galaxy Tab S8 ha tre prodotti, vale a dire Galaxy Tab S8, Galaxy Tab S8+ e Galaxy Tab S8 Ultra. Come prodotti della stessa serie, hanno somiglianze e differenze. Lo stesso è che tutti utilizzano processori Snapdragon 8 Gen 1 e supportano la ricarica rapida a 45 W. In termini di dimensioni dello schermo, materiale, durata della batteria e configurazione della fotocamera, hanno configurazioni diverse.
Il Galaxy Tab S8 utilizza uno schermo LCD da 11 pollici con una risoluzione di 2560*1600; è dotato di una batteria da 8000 mAh e la fotocamera frontale è una fotocamera ultra grandangolare da 12 megapixel. Lo schermo del Galaxy Tab S8+ è da 12,4 pollici con una risoluzione di 2800*1752. La capacità della batteria è di 10090 mAh e anche la fotocamera frontale è una fotocamera ultra grandangolare da 12 megapixel. Lo schermo del Galaxy Tab S8 Ultra utilizza un pannello AMOLED da 14,6 pollici con una risoluzione fino a 2960*1848 e supporta una frequenza di aggiornamento elevata di 240 Hz. La doppia fotocamera posteriore include una fotocamera principale da 13 megapixel e un obiettivo ultra grandangolare da 6 megapixel, mentre la doppia fotocamera anteriore include una fotocamera grandangolare da 12 megapixel e una fotocamera ultra grandangolare da 12 megapixel.
Quando acquisti un Samsung Galaxy Tab S8/S8+/S8 Ultra, potresti aver bisogno di un modo efficiente per sincronizzare dati importanti con esso. Come scegliere un metodo efficiente per trasferire i dati? Innanzitutto, il metodo di trasferimento deve essere sicuro. In secondo luogo, la velocità di trasmissione dovrebbe essere elevata. Terzo, il suo funzionamento deve essere semplice. Per consentirti di utilizzare un metodo efficiente per trasferire i dati, ho preparato cinque parti per aiutarti a trasferire i dati dal tuo dispositivo a Galaxy Tab S8/S8+/S8 Ultra.
- Trasferisci tutti i dati da Samsung/Android/iPad a Samsung Galaxy Tab S8/S8+/S8 Ultra
- Trasferisci messaggi WhatsApp su Samsung Galaxy Tab S8/S8+/S8 Ultra
- Trasferisci i messaggi Wechat/Line/Kik su Samsung Galaxy Tab S8/S8+/S8 Ultra
- Ripristina i dati dal backup su Samsung Galaxy Tab S8/S8+/S8 Ultra
- Ripristina il backup su Samsung Galaxy Tab S8/S8+/S8 Ultra con Smart Switch
Parte 1 Trasferisci tutti i dati da Samsung/Android/iPad a Samsung Galaxy Tab S8/S8+/S8 Ultra
Per un migliore utilizzo di Galaxy Tab S8/S8+/S8 Ultra, penso che tu abbia bisogno di un modo efficiente per aiutarti a trasferire i dati dai vecchi dispositivi a Samsung. Questa parte spiega come trasferire i dati da Samsung/Android/iPad a Galaxy Tab S8/S8+/S8 Ultra in dettaglio.
Mobile Transfer è il tuo miglior assistente per il trasferimento dei dati. Può soddisfare tutte le tue esigenze di trasmissione. Può trasferire dati da Samsung/Android/iPad a Galaxy Tab S8/S8+/S8 Ultra. I dati che supporta per la trasmissione sono molto completi. I dati che puoi trasferire utilizzandolo includono contatti, SMS, registri delle chiamate, foto, musica, video, app, musica e altro ancora. Ancora più importante, il processo di trasferimento dei dati è privo di rischi: tutto ciò che trasferisci è uguale al 100% all'originale e può essere letto solo da te.
Passaggio 1: scarica Mobile Transfer sul tuo computer, avvia Mobile Transfer. Quindi tocca "Trasferimento telefono" e seleziona la modalità "Da telefono a telefono" nella home page del software.

Passaggio 2: collega il tuo Samsung/Android/iPad/iPhone e Samsung Galaxy Tab S8/S8+/S8 Ultra al computer utilizzando i loro cavi USB.

Suggerimento: il pulsante "Capovolgi" consente di regolare l'ordine di visualizzazione del telefono sorgente e del telefono di destinazione.
Passaggio 3: seleziona i dati da trasferire al centro della pagina. Fare clic sul pulsante "Start" per trasferire i dati selezionati su Galaxy Tab S8/S8+/S8 Ultra dopo averli selezionati.

Suggerimento: se desideri cancellare i dati esistenti sul Galaxy Tab S8/S8+/S8 Ultra, puoi fare clic su "Cancella i dati prima della copia".
Parte 2 Trasferisci i messaggi di WhatsApp su Samsung Galaxy Tab S8/S8+/S8 Ultra
WhatsApp è un software di comunicazione comunemente utilizzato da molti utenti in tutto il mondo. Gli utenti memorizzano molti dati in WhatsApp durante la comunicazione. Quando gli utenti utilizzano il nuovo Galaxy Tab S8/S8+/S8 Ultra, potrebbero dover sincronizzare importanti messaggi WhatsApp con Galaxy Tab S8/S8+/S8 Ultra. Ora ti presenterò come trasferire in modo efficiente i dati di WhatsApp su Galaxy Tab S8/S8+/S8 Ultra utilizzando questo trasferimento mobile.
Passaggio 1: avvia Mobile Transfer sul tuo computer. Quindi seleziona l'opzione "Trasferimento WhatsApp" nella parte superiore della pagina.

Passaggio 2: seleziona l'opzione "Trasferimento WhatsApp". Quindi collega il tuo vecchio dispositivo e Samsung Galaxy Tab S8/S8+/S8 Ultra al computer utilizzando i loro cavi USB.

Suggerimento: ricordati di controllare la posizione visualizzata del tuo dispositivo di origine e di destinazione.
Passaggio 4: seleziona il tipo di dati che devi trasferire al centro della pagina. Quindi fai clic su "Avvia" per trasferire i dati WhatsApp selezionati su Galaxy Tab S8/S8+/S8 Ultra.

Parte 3 Trasferisci i messaggi Wechat/Line/Kik/Viber su Samsung Galaxy Tab S8/S8+/S8 Ultra
Wechat, Line, Viber e Kik sono anche un software di comunicazione che utilizziamo spesso. Durante la nostra comunicazione con familiari/amici/clienti, potremmo avere molti dati importanti nel software. Quando devi sincronizzare i messaggi Wechat/Line/Kik con Galaxy Tab S8/S8+/S8 Ultra, puoi fare riferimento a questo metodo.
Passaggio 1: esegui Mobile Transfer sul tuo computer. Quindi seleziona l'opzione "Trasferimento WhatsApp" nella parte superiore della pagina.

Passaggio 2: seleziona l'opzione "Trasferimento di altre app". Seleziona un'app nella pagina in base alle tue esigenze, ad esempio "WeChat Transfer".

Nota: se desideri trasferire la cronologia chat e gli allegati del tuo Viber su Samsung Galaxy Tab S8/S8+/S8 Ultra, devi eseguire il backup dei messaggi Viber dal tuo vecchio telefono al computer, quindi ripristinarlo dal backup al Galaxy Tab S8/ S8+/S8 Ultra.
Passaggio 3: collega il tuo vecchio dispositivo e Galaxy Tab S8/S8+/S8 Ultra al computer tramite i cavi USB.
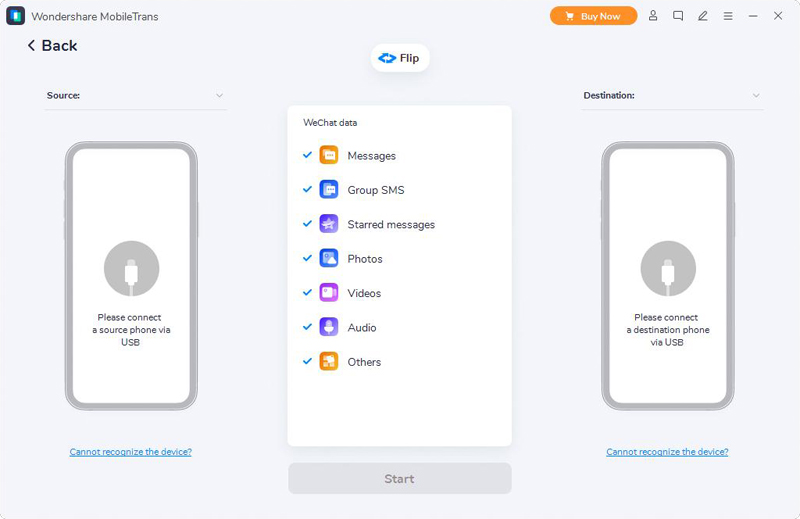
Passaggio 4: seleziona il tipo di dati che devi trasferire al centro della pagina, come SMS di gruppo, ecc. Quindi fai clic su "Avvia" per avviare il processo di trasferimento dei dati.
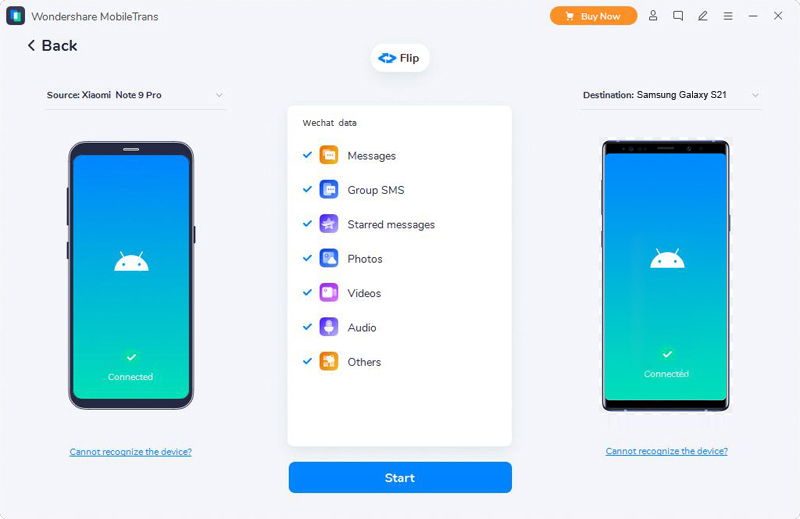
Parte 4 Ripristina i dati dal backup su Samsung Galaxy Tab S8/S8+/S8 Ultra
Se i dati che devi trasferire hanno un backup sul computer, puoi ripristinare direttamente i dati di backup sul computer sul Galaxy Tab S8/S8+/S8 Ultra.
Passaggio 1: esegui Mobile Transfer sul computer, fai clic su "Backup e ripristino" > "Backup e ripristino telefono" > "Ripristina".

Passaggio 2: la pagina visualizzerà tutti i file di backup. Seleziona il backup che desideri dal record di backup visualizzato e tocca il pulsante "Ripristina" per andare al passaggio successivo.

Passaggio 3: collega il tuo Galaxy Tab S8/S8+/S8 Ultra al computer utilizzando un cavo USB. Quindi seleziona il file di backup di Mobile Transfer sul lato sinistro della pagina.
Passaggio 4: il software estrarrà automaticamente i dati nel backup selezionato e visualizzerà i dati nel backup nella pagina del software. Al centro della pagina seleziona i dati che desideri ripristinare dal backup su Galaxy Tab S8/S8+/S8 Ultra. Quindi fare clic su "Avvia", il software avvierà il processo di recupero dei dati.

Parte 5 Ripristina il backup su Samsung Galaxy Tab S8/S8+/S8 Ultra con Smart Switch
Samsung Smart Switch è un software di gestione dei dati sviluppato da Samsung. Puoi usarlo per una connessione e un trasferimento dati rapidi, backup e ripristino semplici, sincronizzazione dei dati, aggiornamento del software del dispositivo, ecc. Se hai già eseguito il backup dei dati del tuo telefono Samsung con Smart Switch, è semplicissimo ripristinare i dati dal backup a Galaxy Tab S8/S8+/S8 Ultra utilizzando Smart Switch. Successivamente, introdurremo la sua funzione di backup e ripristino per te.
Passaggio 1. Avvia Samsung Smart Switch sul tuo computer e collega il tuo Samsung Galaxy Tab S8/S8+/S8 Ultra al computer tramite il cavo USB.
Passaggio 2. Quando il telefono viene rilevato, fai clic su "Ripristina ora" per iniziare a ripristinare l'ultimo backup sul tuo Samsung Galaxy Tab S8/S8+/S8 Ultra.
Suggerimento: puoi fare clic sull'opzione "Seleziona un backup diverso" per caricare più file di backup se desideri ripristinare da un backup precedente.
Passaggio 3. Prima del ripristino, il programma ti chiederà di consentire le autorizzazioni di accesso sul telefono, tocca semplicemente "Consenti" sullo schermo del telefono per continuare il processo di ripristino.
Passaggio 4. Attendi il completamento del processo di ripristino, otterrai un'analisi dettagliata dei dati che sono stati ripristinati. Premere "OK" per completare il processo di ripristino.





