Panoramica: il ripristino accidentale del tuo Samsung S24 cancella tutti i dati. Il recupero è migliore con un backup, ma cinque metodi comprovati possono aiutare a recuperare i dati senza uno. Scegli una soluzione rapidamente.

Se tu o qualcun altro avvia accidentalmente il ripristino dei dati di fabbrica sul tuo Samsung S24. Eliminerà tutti i tuoi dati sul tuo Samsung. Come puoi recuperare i tuoi file? Indubbiamente, ripristinare i dati dal tuo backup è l'opzione migliore per te. Tuttavia, se non hai un backup, hai un modo per recuperare i dati dopo il ripristino dei dati di fabbrica su Samsung? Forse stai cercando soluzioni di recupero e ti stai fermando qui. In tal caso, sei nel posto giusto. Abbiamo elencato 5 approcci comprovati per aiutarti a recuperare i dati Samsung dopo il ripristino dei dati di fabbrica. Dai un'occhiata e seleziona un metodo senza indugio.
- Parte 1: Eseguire un ripristino dei dati dopo il ripristino delle impostazioni di fabbrica su Samsung tramite Android Data Recovery .
- Parte 2: Come recuperare i dati su Samsung dopo il ripristino delle impostazioni di fabbrica utilizzando Samsung Cloud .
- Parte 3: Come recuperare i dati dopo il ripristino delle impostazioni di fabbrica su Samsung tramite account Google .
- Parte 4: Come recuperare i dati dopo il ripristino delle impostazioni di fabbrica con Samsung Smart Switch .
- Parte 5: Come recuperare i dati dopo il ripristino delle impostazioni di fabbrica utilizzando l'app Galleria .
Parte 1: Come effettuare un ripristino dei dati dopo un ripristino delle impostazioni di fabbrica su Samsung tramite Android Data Recovery.
Android Data Recovery può recuperare efficacemente più dati Samsung dopo il ripristino delle impostazioni di fabbrica, inclusi contatti, foto, musica, registri delle chiamate e altro. Oltre al ripristino delle impostazioni di fabbrica, può recuperare dati in molti casi, come errori del sistema operativo, crash di sistema, attacchi di virus, password dimenticate e altro. Inoltre, può anche recuperare senza problemi le schede SD Android.
Punti salienti di questo software di recupero:
- Questo software di recupero dati Android di prima qualità è compatibile con vari sistemi operativi, il che lo rende affidabile per il recupero di file eliminati da dispositivi come telefoni, schede SD e tablet.
- Consente il recupero rapido e completo di più tipi di file.
- Recupera in modo sicuro i dati da un dispositivo Android danneggiato.
- Fornisce misure preventive per il backup dei dati Android.
- Garanzia di sicurezza al 100%.
- Garanzia soddisfatti o rimborsati entro 30 giorni.
Inoltre, supporta non solo le foto e le tabelle Samsung, ma anche altri dispositivi Android. Vale a dire, puoi utilizzarlo su Samsung S24, Samsung Galaxy S21/S20/S10 e così via. Ecco i passaggi dell'applicazione.
Passaggio 1: seleziona l'opzione " Recupero dati Android " nella home page.
Dopo aver installato il software sul computer, avviarlo e scegliere l'opzione sull'interfaccia.
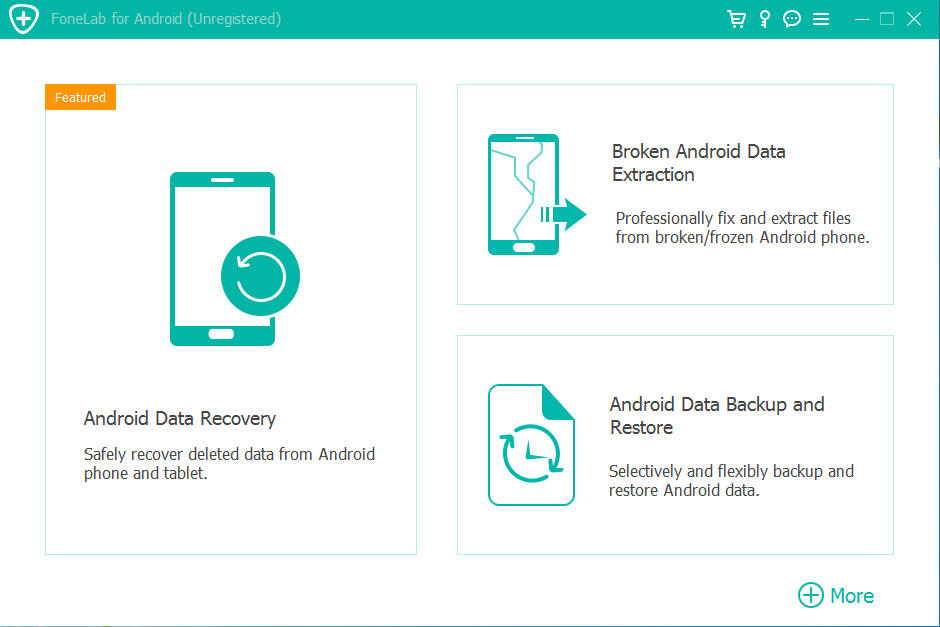
Passaggio 2: stabilire una connessione
1. Collega il tuo Samsung S24 al computer tramite un cavo USB. Scegli la Modalità e quindi abilita la modalità di debug USB. Avvia la scansione dei dati.
2.Dopo la connessione, puoi selezionare i tipi di file che vuoi recuperare e toccare il pulsante " Avanti ". Quindi ti verrà richiesto di procedere con un altro processo.
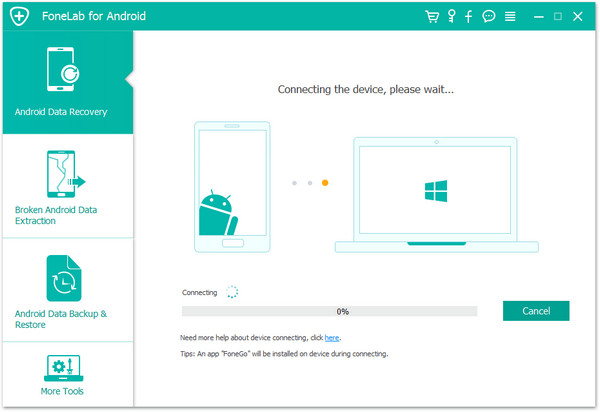

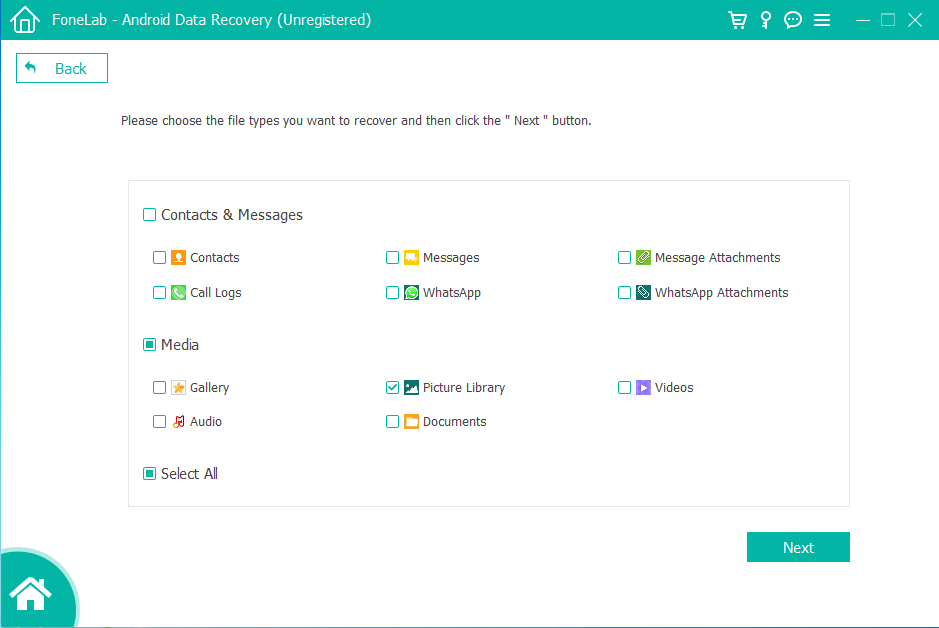
Passaggio 3: seleziona i file desiderati per il recupero.
Dopo la scansione, il sistema visualizzerà i tuoi dati: Contatti, messaggi, foto, video, audio, registri delle chiamate, whatsapp e documenti. Sono tutti disponibili.
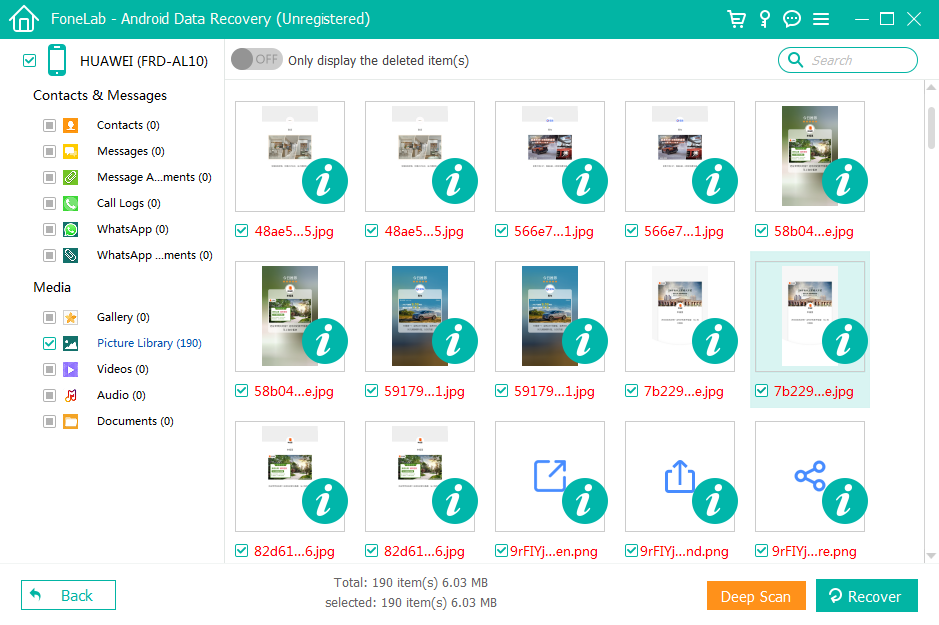
Parte 2: Come recuperare i dati su Samsung dopo un ripristino delle impostazioni di fabbrica utilizzando Samsung Cloud.
Vuoi recuperare i dati Samsung dopo il ripristino delle impostazioni di fabbrica con Samsung Cloud? Se esegui regolarmente il backup dei tuoi file Samsung su Samsung Cloud, puoi facilmente completare il ripristino dei dati. A proposito, tieni presente che Samsung Cloud non supporterà la funzionalità Gallery Sync.
Guida su come recuperare i dati Samsung dopo il ripristino delle impostazioni di fabbrica tramite Samsung Cloud:
Passaggio 1: vai su " Impostazioni ". Scorri verso l'alto lo schermo del tuo Samsung e apri l'app " Impostazioni ".
Passaggio 2: vai su Samsung Cloud. Tocca l'opzione " Cloud e account " e vedrai Samsung Cloud.
Fase 3: Ripristina i dati da Samsung Cloud. Per ripristinare i dati dopo il ripristino delle impostazioni di fabbrica, è necessario fare clic su " Samsung Cloud " e quindi su " Backup e ripristino " e " Ripristina dati ". Quindi selezionare i dati desiderati e fare clic sul pulsante " Ripristina " per iniziare il processo di ripristino.

Parte 3: Come recuperare i dati dopo il ripristino delle impostazioni di fabbrica su Samsung tramite account Google.
Se desideri ripristinare i dati da Samsung dopo il ripristino delle impostazioni di fabbrica tramite il tuo account Google, assicurati di aver eseguito il backup dei dati Samsung su Google Drive. In questo modo, puoi accedere a Google Drive e verificare in anticipo se è presente un file di backup del tuo dispositivo Samsung. Inoltre, collega il tuo dispositivo a una rete stabile.
Ecco come recuperare i dati dopo il ripristino delle impostazioni di fabbrica del Samsung S24 tramite l'account Google.
Passaggio 1: aggiungi il tuo account Google al tuo dispositivo.
Per prima cosa, vai alle impostazioni sullo smartphone Samsung e tocca l'icona " Backup e ripristino ". Quindi attiva la funzione "Backup dei miei dati" e clicca sull'opzione " Account di backup " e poi " Aggiungi account " per inserire il tuo account Google.
Passaggio 2: ripristina i dati di backup da Google Backup.
Per recuperare i dati dopo il ripristino delle impostazioni di fabbrica su Samsung, puoi scegliere l'account che hai appena digitato. Quindi attiva i tipi di file che intendi recuperare, premi l'icona " Sincronizza ora ". I file di backup verranno sincronizzati sul tuo Samsung S24 tramite la rete.

Parte 4: Come recuperare i dati dopo il ripristino delle impostazioni di fabbrica con Samsung Smart Switch.
Quasi tutti gli utenti Samsung conoscono Samsung Smart Switch. È uno strumento comodo per il backup e il ripristino dei dati Samsung. Pertanto, ti supporta nel ripristino dei dati di backup dal tuo computer al tuo dispositivo Samsung. Tuttavia, se rimuovi i file di backup, non riuscirai a ripristinare i dati. Inoltre, può trasferire dati da Samsung a Samsung senza sforzo.
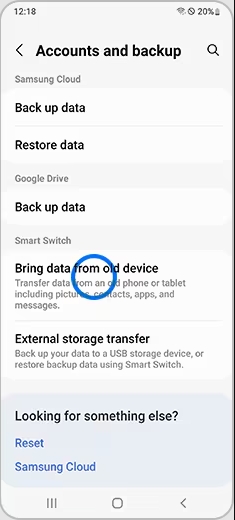
Tutorial su come recuperare i dati dopo il ripristino delle impostazioni di fabbrica tramite Samsung Smart Switch:
Passaggio 1: esegui Smart Switch. Esegui il software sul tuo computer e collega il tuo telefono Samsung al computer con un cavo USB.
passaggio 2: Seleziona i tuoi tipi di dati. Fai clic sull'icona " Ripristina " e " Seleziona i tuoi dati di backup ". Quindi seleziona i tipi di dati che vuoi recuperare e fai clic sull'icona " OK ".
Passaggio 3: ripristinare i dati dal backup.
Infine, tocca il pulsante " Ripristina ora " per avviare la procedura. Una volta fatto, riacquisterai i tuoi file sul tuo Samsung S24.
Parte 5: Come recuperare i dati dopo il ripristino delle impostazioni di fabbrica utilizzando l'app Galleria.
Ti chiedi come recuperare le foto cancellate dopo il ripristino delle impostazioni di fabbrica su Samsung S24? In realtà, esiste un modo semplice per ripristinare le tue foto. C'è un cestino della Galleria sulla maggior parte dei dispositivi mobili Samsung per ripristinare le foto cancellate per 30 giorni. Se il ripristino delle impostazioni di fabbrica non ha cancellato le foto nel cestino, puoi comunque recuperare le tue foto cancellate.
Ecco come ripristinare le foto dopo il ripristino delle impostazioni di fabbrica su Samsung tramite l'app Galleria:
Fase 1: Avvia l'app Galleria. Apri l'app e clicca sull'icona " Altro " in alto a destra.
Passaggio 2: Vai al " Cestino ". Fai clic su " Impostazioni " e poi sull'opzione " Cestino " e vedrai le tue foto eliminate sullo schermo.
Fase 3: Ripristina le foto dal Cestino. Scegli le foto che vuoi ripristinare e clicca sul pulsante " Ripristina " in basso. Quindi puoi visualizzare le tue foto.
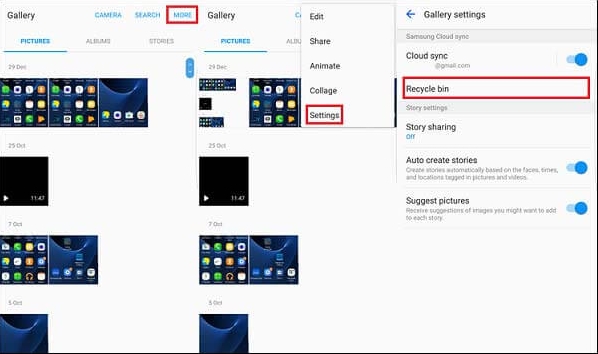
Concludendo
Abbiamo discusso diverse soluzioni per il recupero dei dati dopo il ripristino delle impostazioni di fabbrica su Samsung S24. Quindi, quale può soddisfare maggiormente le tue esigenze? Se non hai un backup, ti preghiamo di utilizzare il primo software di recupero per recuperare i tuoi dati Samsung senza esitazione. Inoltre, dopo il recupero, ti preghiamo di ricordare di eseguire il backup dei tuoi dati Samsung in un luogo sicuro.





