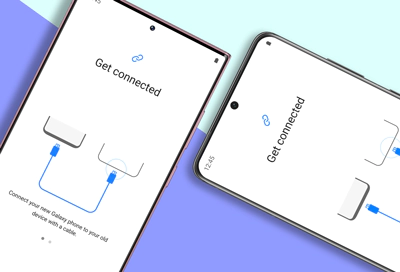वह विधि चुनें जो आपके लिए सबसे सुविधाजनक हो और अपने मूल्यवान डेटा का सफल स्थानांतरण सुनिश्चित करने के लिए सावधानीपूर्वक चरणों का पालन करें।

एक सैमसंग फोन से दूसरे में डेटा स्थानांतरित करना एक कठिन काम हो सकता है, खासकर यदि आपके पास बहुत सारे संपर्क और फोटो हैं। इस लेख में, हम सैमसंग से सैमसंग S23 में संपर्क और फ़ोटो स्थानांतरित करने के लिए कुछ सबसे व्यापक और सर्वोत्तम रूपरेखाओं पर चर्चा करेंगे। हम एंड्रॉइड डेटा रिकवरी नामक एक सॉफ्टवेयर टूल भी पेश करेंगे जो डेटा रिकवरी और ट्रांसफर में मदद कर सकता है।
गाइड सूची:
विधि 1: सैमसंग स्मार्ट स्विच का उपयोग करके संपर्क/तस्वीरें स्थानांतरित करें
विधि 2: Google खाता सिंक का उपयोग करके संपर्क/तस्वीरें स्थानांतरित करें
विधि 3: मोबाइल स्थानांतरण का उपयोग करके संपर्क/तस्वीरें स्थानांतरित करें
विधि 4: ब्लूटूथ का उपयोग करके संपर्क/तस्वीरें स्थानांतरित करें
विधि 5: माइक्रोएसडी कार्ड
सैमसंग फोन डाटा का आसानी से बैकअप कैसे लें
विधि 1: सैमसंग स्मार्ट स्विच का उपयोग करके संपर्क/तस्वीरें स्थानांतरित करें
सैमसंग स्मार्ट स्विच एक निःशुल्क टूल है जो उपयोगकर्ताओं को सैमसंग उपकरणों के बीच डेटा स्थानांतरित करने में सक्षम बनाता है। सैमसंग स्मार्ट स्विच का उपयोग करके संपर्क और फ़ोटो स्थानांतरित करने के चरण यहां दिए गए हैं:
- सैमसंग स्मार्ट स्विच को दोनों सैमसंग उपकरणों पर डाउनलोड और इंस्टॉल करें।
- दोनों फोन पर ऐप खोलें।
- पुराने सैमसंग फोन पर, "डेटा भेजें" चुनें और फिर "वायरलेस" चुनें।
- नए सैमसंग S23 पर, "डेटा प्राप्त करें" चुनें और फिर "वायरलेस" चुनें।
- पुराने Samsung फ़ोन पर, उस डेटा का चयन करें जिसे आप स्थानांतरित करना चाहते हैं, जैसे कि संपर्क और फ़ोटो।
- स्थानांतरण पूरा होने की प्रतीक्षा करें।
विधि 2: Google खाता सिंक का उपयोग करके संपर्क/तस्वीरें स्थानांतरित करें
यदि आपने अपने संपर्कों और फ़ोटो को अपने Google खाते से समन्वयित किया है, तो आप उन्हें अपने नए सैमसंग S23 में आसानी से स्थानांतरित कर सकते हैं। यहाँ कदम हैं:
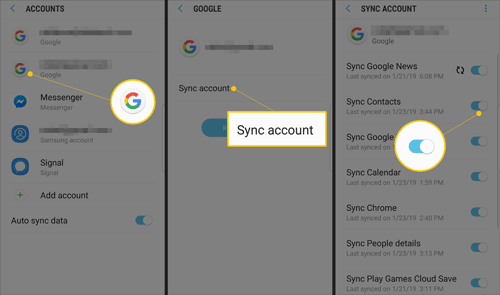
- अपने पुराने सैमसंग फ़ोन पर, "सेटिंग" पर जाएँ और फिर "खाते और बैकअप" चुनें।
- "खाते" चुनें और फिर अपना Google खाता चुनें।
- सुनिश्चित करें कि "सिंक कॉन्टैक्ट्स" और "सिंक फोटोज" विकल्प सक्षम हैं।
- सिंकिंग प्रक्रिया पूरी होने तक प्रतीक्षा करें।
- अपने नए सैमसंग S23 पर, अपने Google खाते में लॉग इन करें और संपर्कों और फ़ोटो के सिंक होने की प्रतीक्षा करें।
विधि 3: मोबाइल स्थानांतरण का उपयोग करके संपर्क/तस्वीरें स्थानांतरित करें
SyncRestore Mobile Transfer के साथ, आप संपर्क, संदेश, कॉल लॉग, फोटो, वीडियो, संगीत, और बहुत कुछ सहित डेटा प्रकारों की एक विस्तृत श्रृंखला को स्थानांतरित कर सकते हैं। आप बस कुछ ही क्लिक के साथ एक फ़ोन से दूसरे फ़ोन में डेटा स्थानांतरित कर सकते हैं, जिससे यह उन लोगों के लिए एक त्वरित और आसान समाधान बन जाता है जिन्हें नए फ़ोन पर स्विच करने या अपने डेटा का बैकअप लेने की आवश्यकता होती है।
SyncRestore Mobile Transfer की मुख्य विशेषताओं में से एक इसकी आईओएस से एंड्रॉइड और इसके विपरीत विभिन्न प्लेटफार्मों के बीच डेटा स्थानांतरित करने की क्षमता है। इसका मतलब यह है कि आप अपना कोई भी महत्वपूर्ण डेटा खोए बिना आसानी से अपने iPhone से अपने नए Android डिवाइस में या इसके विपरीत डेटा स्थानांतरित कर सकते हैं।
SyncRestore Mobile Transfer भी उपकरणों की एक विस्तृत श्रृंखला का समर्थन करता है, जिसमें Samsung, Apple, LG, Huawei और अन्य के लोकप्रिय मॉडल शामिल हैं। यह सुनिश्चित करता है कि आप सॉफ़्टवेयर का उपयोग कर सकते हैं चाहे आपके पास किसी भी प्रकार का उपकरण हो।
इसकी फ़ोन-टू-फ़ोन स्थानांतरण सुविधाओं के अलावा, SyncRestore Mobile Transfer आपको अपने डेटा का बैकअप लेने और पुनर्स्थापित करने की भी अनुमति देता है। इसका मतलब है कि आप अपने कंप्यूटर पर अपने डेटा का बैकअप बना सकते हैं और बाद में जरूरत पड़ने पर इसे रिस्टोर कर सकते हैं।
कुल मिलाकर, SyncRestore मोबाइल ट्रांसफर एक व्यापक फोन-टू-फोन ट्रांसफर सॉफ्टवेयर है जो iOS और Android उपकरणों के बीच डेटा ट्रांसफर करने के लिए एक त्वरित और आसान समाधान प्रदान करता है। यह उन लोगों के लिए एक आदर्श समाधान है जो एक नए फोन पर स्विच करना चाहते हैं, अपने डेटा का बैकअप लेना चाहते हैं या विभिन्न प्लेटफॉर्म के बीच डेटा ट्रांसफर करना चाहते हैं।
एक फ़ोन से दूसरे फ़ोन में डेटा स्थानांतरित करने के लिए SyncRestore Mobile Transfer का उपयोग करने के चरण यहां दिए गए हैं:
- SyncRestore Mobile Transfer को अपने कंप्यूटर पर डाउनलोड और इंस्टॉल करें।
- प्रोग्राम लॉन्च करें और मुख्य इंटरफ़ेस से "फ़ोन स्थानांतरण" चुनें।
- USB केबल का उपयोग करके दोनों फ़ोन को अपने कंप्यूटर से कनेक्ट करें। एक बार फोन की पहचान हो जाने के बाद, उन्हें मुख्य इंटरफ़ेस पर प्रदर्शित किया जाएगा।
- उन डेटा प्रकारों का चयन करें जिन्हें आप स्थानांतरित करना चाहते हैं, जैसे संपर्क, संदेश, फ़ोटो, वीडियो और संगीत।
- स्रोत फ़ोन चुनें (वह फ़ोन जिसके डेटा को आप स्थानांतरित करना चाहते हैं) और गंतव्य फ़ोन (वह फ़ोन जहाँ आप डेटा स्थानांतरित करना चाहते हैं)।
- स्थानांतरण प्रक्रिया शुरू करने के लिए "स्थानांतरण प्रारंभ करें" पर क्लिक करें।
- स्थानांतरण प्रक्रिया पूरी होने तक प्रतीक्षा करें। डेटा ट्रांसफर करने में लगने वाला समय आपके द्वारा ट्रांसफर किए जा रहे डेटा की मात्रा पर निर्भर करेगा।
- एक बार स्थानांतरण पूरा हो जाने के बाद, दोनों फोन को अपने कंप्यूटर से डिस्कनेक्ट करें और डेटा को सफलतापूर्वक स्थानांतरित कर दिया गया है यह पुष्टि करने के लिए गंतव्य फोन की जांच करें।



विधि 4: ब्लूटूथ का उपयोग करके संपर्क/तस्वीरें स्थानांतरित करें
आप ब्लूटूथ का उपयोग करके सैमसंग उपकरणों के बीच संपर्क और तस्वीरें भी स्थानांतरित कर सकते हैं। यहाँ कदम हैं:
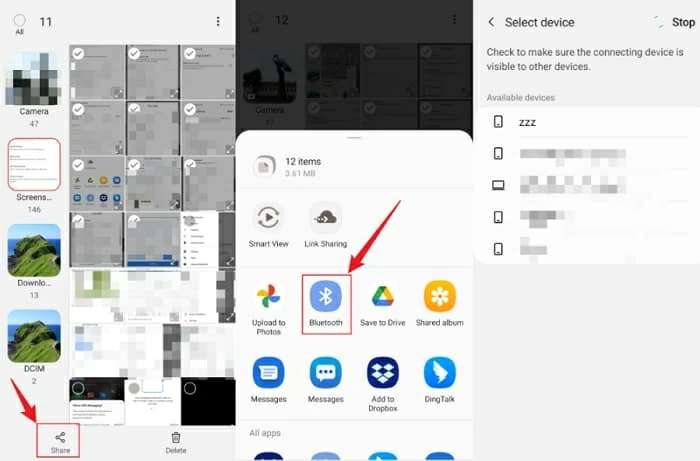
- सैमसंग के दोनों उपकरणों पर ब्लूटूथ चालू करें।
- पुराने सैमसंग फोन पर, "संपर्क" या "गैलरी" पर जाएं और उन संपर्कों या फ़ोटो का चयन करें जिन्हें आप स्थानांतरित करना चाहते हैं।
- "साझा करें" टैप करें और फिर "ब्लूटूथ" चुनें।
- नए सैमसंग S23 पर, उपलब्ध ब्लूटूथ डिवाइसों की सूची से पुराने सैमसंग फोन का चयन करें।
- दोनों फ़ोन पर फ़ाइल स्थानांतरण स्वीकार करें और स्थानांतरण पूरा होने की प्रतीक्षा करें।
विधि 5: माइक्रोएसडी कार्ड
यदि दोनों फोन में माइक्रोएसडी कार्ड स्लॉट है, तो आप डेटा ट्रांसफर करने के लिए माइक्रोएसडी कार्ड का उपयोग कर सकते हैं। यहाँ कदम हैं:
- माइक्रोएसडी कार्ड को पुराने फोन में डालें और जो डेटा आप चाहते हैं उसे कार्ड में ट्रांसफर करें।
- कार्ड को पुराने फोन से निकालें और नए फोन में डालें।
- नए फोन पर, "सेटिंग" पर जाएं और "स्टोरेज" चुनें।
- "एसडी कार्ड" चुनें और फिर उस डेटा का चयन करें जिसे आप स्थानांतरित करना चाहते हैं, जैसे कि संपर्क और फ़ोटो।
- "कॉपी करें" पर टैप करें और प्रक्रिया पूरी होने तक प्रतीक्षा करें।
निष्कर्ष
Samsung से Samsung S23 में संपर्क और तस्वीरें स्थानांतरित करना आसान है और इसे कई तरीकों से किया जा सकता है। आप मोबीसिंक, सैमसंग स्मार्ट स्विच, अपने Google खाते, ब्लूटूथ, या माइक्रोएसडी कार्ड का उपयोग कर सकते हैं। वह विधि चुनें जो आपके लिए सबसे सुविधाजनक हो और अपने मूल्यवान डेटा का सफल स्थानांतरण सुनिश्चित करने के लिए सावधानीपूर्वक चरणों का पालन करें।
सैमसंग फोन डाटा का आसानी से बैकअप कैसे लें
अपने सैमसंग फोन डेटा का बैकअप लेना यह सुनिश्चित करने के लिए एक आवश्यक कदम है कि आपका फोन खो जाने, चोरी हो जाने या क्षतिग्रस्त होने की स्थिति में आपकी महत्वपूर्ण फाइलें और जानकारी सुरक्षित है। अपने सैमसंग फोन डेटा का बैकअप लेने में आपकी मदद करने के लिए यहां कुछ आसान उपाय दिए गए हैं:
विधि 1: सैमसंग क्लाउड
सैमसंग क्लाउड एक मुफ्त क्लाउड स्टोरेज सेवा है जो अधिकांश सैमसंग फोन पर पहले से इंस्टॉल आती है। यहां अपने डेटा का बैकअप लेने के लिए इसका उपयोग करने का तरीका बताया गया है:
- अपने सैमसंग फोन पर "सेटिंग" पर जाएं और "क्लाउड एंड अकाउंट्स" चुनें।
- "सैमसंग क्लाउड" चुनें और फिर "मेरे डेटा का बैकअप लें।"
- वह डेटा चुनें जिसका आप बैकअप लेना चाहते हैं, जैसे कि संपर्क, फ़ोटो और संदेश।
- "अभी बैकअप लें" पर टैप करें और प्रक्रिया पूरी होने तक प्रतीक्षा करें।
विधि 2: गूगल ड्राइव
गूगल ड्राइव एक लोकप्रिय क्लाउड स्टोरेज सेवा है जो 15 जीबी मुफ्त स्टोरेज स्पेस प्रदान करती है। अपने सैमसंग फ़ोन डेटा का बैकअप लेने के लिए इसका उपयोग कैसे करें:
- Google Play Store से Google ड्राइव ऐप डाउनलोड करें।
- ऐप खोलें और अपने Google खाते में साइन इन करें।
- "+" बटन पर टैप करें और "अपलोड करें" चुनें।
- वह डेटा चुनें जिसका आप बैकअप लेना चाहते हैं, जैसे कि संपर्क, फ़ोटो और वीडियो।
- "अपलोड" पर टैप करें और प्रक्रिया पूरी होने तक प्रतीक्षा करें।
विधि 3: सैमसंग स्मार्ट स्विच
सैमसंग स्मार्ट स्विच न केवल आपको सैमसंग फोन के बीच डेटा ट्रांसफर करने में मदद करता है बल्कि आपको अपने डेटा का बैकअप लेने की भी अनुमति देता है। यहाँ इसका उपयोग कैसे करना है:
- सैमसंग स्मार्ट स्विच को अपने कंप्यूटर पर डाउनलोड और इंस्टॉल करें।
- USB केबल का उपयोग करके अपने Samsung फ़ोन को अपने कंप्यूटर से कनेक्ट करें।
- सैमसंग स्मार्ट स्विच खोलें और "बैकअप" चुनें।
- वह डेटा चुनें जिसका आप बैकअप लेना चाहते हैं, जैसे कि संपर्क, फ़ोटो और संदेश।
- "बैकअप" पर क्लिक करें और प्रक्रिया पूरी होने तक प्रतीक्षा करें।
निष्कर्ष
अपनी महत्वपूर्ण फाइलों और सूचनाओं को खोने से बचाने के लिए अपने सैमसंग फोन डेटा का बैकअप लेना आवश्यक है। अपने डेटा का आसानी से बैकअप लेने के लिए आप सैमसंग क्लाउड, गूगल ड्राइव, सैमसंग स्मार्ट स्विच या थर्ड-पार्टी बैकअप सॉफ़्टवेयर का उपयोग कर सकते हैं। वह विधि चुनें जो आपकी आवश्यकताओं और प्राथमिकताओं के अनुकूल हो और एक सफल बैकअप सुनिश्चित करने के लिए सावधानीपूर्वक चरणों का पालन करें।
फोन-टू-फोन ट्रांसफर के अलावा, SyncRestore Mobile Transfer आपको अपने डेटा का बैकअप और रीस्टोर करने की भी अनुमति देता है। अपने फ़ोन डेटा का बैकअप लेने के लिए सॉफ़्टवेयर का उपयोग करने के चरण यहां दिए गए हैं:
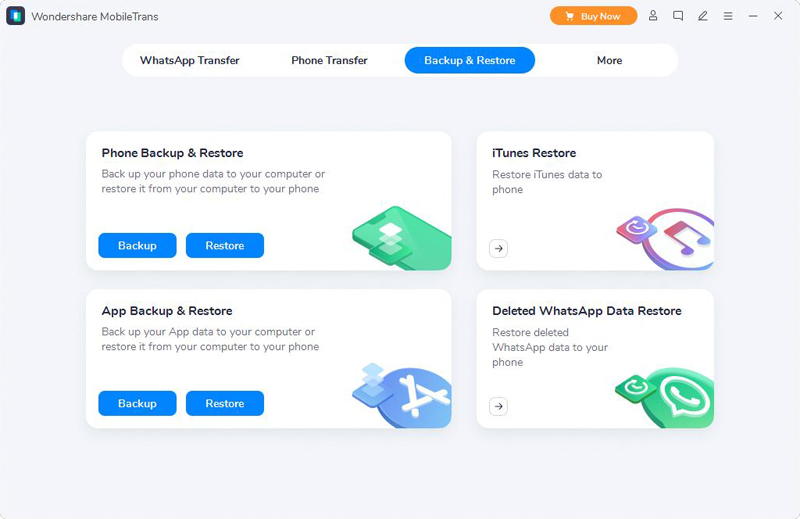
- SyncRestore Mobile Transfer लॉन्च करें और "बैकअप योर फोन" चुनें।
- USB केबल का उपयोग करके अपने फ़ोन को अपने कंप्यूटर से कनेक्ट करें।
- उन डेटा प्रकारों का चयन करें जिनका आप बैकअप लेना चाहते हैं, जैसे संपर्क, संदेश, फ़ोटो, वीडियो और संगीत।
- अपने कंप्यूटर पर बैकअप स्थान चुनें और "बैकअप प्रारंभ करें" पर क्लिक करें।
- बैकअप प्रक्रिया पूरी होने तक प्रतीक्षा करें।
- एक बार बैकअप पूरा हो जाने के बाद, अपने फोन को अपने कंप्यूटर से डिस्कनेक्ट करें और बैकअप सफल होने की पुष्टि करने के लिए अपने कंप्यूटर पर बैकअप फ़ोल्डर की जांच करें।
अपने डेटा को बैकअप से पुनर्स्थापित करने के लिए, इन चरणों का पालन करें:
- SyncRestore Mobile Transfer लॉन्च करें और "बैकअप से पुनर्स्थापित करें" चुनें।
- USB केबल का उपयोग करके अपने फ़ोन को अपने कंप्यूटर से कनेक्ट करें।
- उस बैकअप फ़ाइल का चयन करें जिससे आप पुनर्स्थापित करना चाहते हैं और "पुनर्स्थापना प्रारंभ करें" पर क्लिक करें।
- उन डेटा प्रकारों को चुनें जिन्हें आप पुनर्स्थापित करना चाहते हैं और फिर से "पुनर्स्थापना प्रारंभ करें" पर क्लिक करें।
- पुनर्स्थापना प्रक्रिया पूरी होने तक प्रतीक्षा करें।
- एक बार पुनर्स्थापना पूर्ण हो जाने पर, अपने फ़ोन को अपने कंप्यूटर से डिस्कनेक्ट करें और यह पुष्टि करने के लिए अपना फ़ोन जांचें कि डेटा सफलतापूर्वक पुनर्स्थापित कर दिया गया है।