सारांश: यह लेख वनप्लस 11 डेटा को प्रभावी ढंग से पुनर्प्राप्त करने के लिए कई तरीकों का परिचय देगा, जैसे एंड्रॉइड डेटा रिकवरी, मोबाइल ट्रांसफर, Google ड्राइव का उपयोग करना।

Oneplus 11 का दैनिक आधार पर उपयोग करते समय, Oneplus 11 पर संग्रहीत डेटा चिप उम्र बढ़ने, बाहरी बल की टक्कर, मोबाइल फोन सिस्टम अपडेट या प्रारूप आरंभीकरण के कारण खो सकता है। इन दुर्घटनाओं का उपयोगकर्ता के जीवन या कार्य पर महत्वपूर्ण प्रभाव पड़ने की संभावना है। लेकिन बहुत ज्यादा चिंता न करें, यह लेख आपके लिए Oneplus 11 डेटा को पुनर्प्राप्त करने के लिए कई सुरक्षित और प्रभावी परिदृश्य पेश करने वाला है।
तरीके रूपरेखा:
- विधि 1: बिना बैकअप के सीधे Oneplus 11 डेटा को पुनर्स्थापित करें
- विधि 2: बैकअप डेटा का उपयोग करके वनप्लस 11 से खोए हुए डेटा को पुनर्प्राप्त करें
- विधि 3: मोबाइल स्थानांतरण का उपयोग करके Oneplus 11 डेटा पुनर्स्थापित करें
- Mehtod 4: Google क्लाउड के माध्यम से Oneplus 11 को पुनर्स्थापित करें
विधि 1: बिना बैकअप के सीधे Oneplus 11 डेटा को पुनर्स्थापित करें
यह विधि उन उपयोगकर्ताओं के लिए उपयुक्त है जिन्होंने बैकअप ऑपरेशन नहीं किया है।
एंड्रॉइड डेटा रिकवरी स्वच्छ पृष्ठों और सरल ऑपरेशन के साथ एक सरल ट्रांसफर सॉफ्टवेयर है। एंड्रॉइड डेटा रिकवरी हटाए गए या खोए हुए संपर्क, टेक्स्ट संदेश, वीडियो, फोटो, ऑडियो, दस्तावेज, व्हाट्सएप संदेश, कॉल लॉग, माइक्रोसॉफ्ट वर्ड दस्तावेज, एक्सेल शीट, पावरपॉइंट प्रेजेंटेशन, पीडीएफ दस्तावेज आदि को पुनर्प्राप्त कर सकता है। यह न केवल व्यापक हस्तांतरणीय डेटा प्रदान करता है। प्रकार, एंड्रॉइड डेटा रिकवरी भी सभी एंड्रॉइड डिवाइसों का समर्थन करती है, जैसे: सैमसंग, एलजी, एचटीसी, हुआवेई, सोनी, जेडटीई, गूगल, मोटोरोला, एसर और कई अन्य। इसमें टूटी हुई स्क्रीन, पानी से क्षतिग्रस्त, काली स्क्रीन, लॉक स्क्रीन, फ़ैक्टरी रीसेट, OS अपडेट या एंड्रॉइड स्मार्टफोन को अपग्रेड करने और किसी भी डेटा हानि के बिना ब्रिकेट किए गए एंड्रॉइड डिवाइस की मरम्मत करने के लिए शक्तिशाली विशेषताएं हैं।


चरण 1: Android डेटा रिकवरी डाउनलोड करें
अपने कंप्यूटर पर एंड्रॉइड डेटा रिकवरी सॉफ़्टवेयर लोड करें और खोलें और होमपेज पर "एंड्रॉइड डेटा रिकवरी" चुनें

चरण 2: वनप्लस 11 को अपने कंप्यूटर से कनेक्ट करें
अपने Oneplus 11 को USB केबल से अपने कंप्यूटर से कनेक्ट करें, फिर अपने डेटा रिकवरी वातावरण को सुरक्षित करें

चरण 3: फ़ाइल प्रकार ब्राउज़ करें और चुनें
आप अगले पृष्ठ में फ़ाइल की सामग्री की जांच कर सकते हैं, वांछित फ़ाइल प्रकार का चयन करें और "अगला" पर क्लिक करें

स्टेप 4: डेटा रिकवरी करें
स्कैन करने के बाद, उन फ़ाइलों का चयन करें जिन्हें आप पुनर्प्राप्त करना चाहते हैं और डेटा पुनर्प्राप्ति प्रक्रिया को पूरा करने के लिए "पुनर्प्राप्त करें" पर क्लिक करें। अंत में, त्रुटियों के लिए बस अपने फ़ोन पर फ़ाइलों की जाँच करें।

विधि 2: बैकअप डेटा का उपयोग करके वनप्लस 11 से खोए हुए डेटा को पुनर्प्राप्त करें
इस पद्धति के लिए आपको पहले से इस डेटा का बैकअप लेने की आवश्यकता है।
चरण 1: प्रोग्राम खोलें और अपने डिवाइस को कनेक्ट करें
Oneplus 11 को USB केबल से अपने कंप्यूटर से कनेक्ट करें, फिर "डिवाइस डेटा रिकवरी" या "वन क्लिक रिस्टोर" चुनें

चरण 2: बैकअप फ़ाइल का चयन करें
"प्रारंभ" पर क्लिक करें और संग्रहीत बैकअप फ़ाइल को स्कैन करने के लिए प्रोग्राम की प्रतीक्षा करें

स्टेप 3: डेटा रिकवरी करें
पृष्ठ पर उन फ़ाइलों का चयन करें जिन्हें आप पुनर्प्राप्त करना चाहते हैं, "डिवाइस पर पुनर्प्राप्त करें" पर क्लिक करें और डेटा को Oneplus 11 में पुनर्स्थापित करने की प्रतीक्षा करें
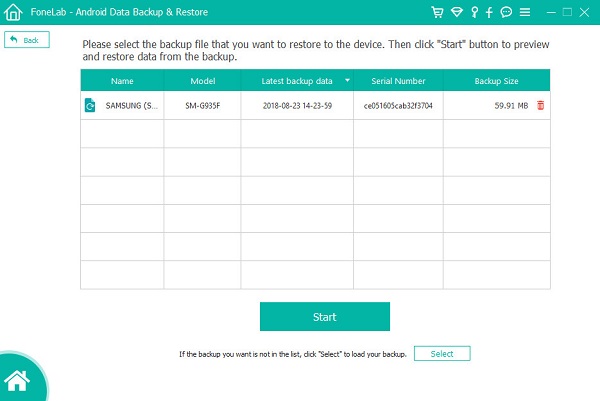

विधि 3: मोबाइल स्थानांतरण का उपयोग करके Oneplus 11 डेटा पुनर्स्थापित करें
आप खोए हुए डेटा को पुनः प्राप्त करने के लिए मोबाइल ट्रांसफर का उपयोग भी कर सकते हैं, लेकिन आपको अपने डेटा का पहले से बैकअप लेना होगा
मोबाइल स्थानांतरणएक ऑल-इन-वन डेटा प्रबंधन सॉफ्टवेयर है जिसे चार मुख्य भागों में विभाजित किया गया है। फोन टू फोन ट्रांसफर, बैकअप से रिस्टोर, बैकअप फोन और पुराने फोन को डिलीट करें। एक मुख्य विशेषता के रूप में, फोन टू फोन ट्रांसफर ब्लॉक आपको बाजार में किसी भी एंड्रॉइड और आईओएस डिवाइस सहित विभिन्न स्मार्टफोन के बीच सभी डेटा को आसानी से स्थानांतरित करने में सक्षम बनाता है। यदि आपने इससे पहले या अन्य डेटा बैकअप सॉफ़्टवेयर, जैसे Samsung Kies, iTunes, iCloud, आदि के साथ अपने फ़ोन डेटा का बैकअप लिया है, तो आप डेटा निष्कर्षण को पूरा करने और नए फ़ोन से सिंक करने के लिए "बैकअप से पुनर्स्थापित करें" ब्लॉक का उपयोग कर सकते हैं। . इसमें कोई संदेह नहीं है कि "बैकअप फ़ोन" फ़ंक्शन ब्लॉक का उपयोग फ़ोन डेटा बैकअप करने के लिए किया जाता है। जहां तक "पुराना फोन मिटाएं" फ़ंक्शन ब्लॉक का संबंध है, इसका उपयोग फ़ोन पर सभी डेटा को पूरी तरह से मिटाने के लिए किया जाता है। मिटाने के बाद, यहां तक कि सबसे पेशेवर डेटा रिकवरी सॉफ़्टवेयर भी हटाए गए डेटा को पुनर्प्राप्त नहीं कर सकता है। इसलिए इस सुविधा का उपयोग सावधानी से करें।
चरण 1: मोबाइल ट्रांसफर डाउनलोड करें
किसी अधिकृत स्रोत से मोबाइल ट्रांसफर डाउनलोड करें और इसे खोलें, फिर बैकअप और रिस्टोर बटन चुनें, फिर "फोन बैकअप एंड रिस्टोर" चुनें

चरण 2: अपने फोन को अपने कंप्यूटर से कनेक्ट करें
अपने Oneplus 11 को USB केबल से अपने कंप्यूटर से कनेक्ट करें

चरण 3: फ़ाइल प्रकार का चयन करें
उन फ़ाइलों का चयन करें जिन्हें आप सूची में पुनर्प्राप्त करना चाहते हैं, स्थानांतरण प्रारंभ करें, और जब आपका काम पूरा हो जाए तो अपने कंप्यूटर को अपने फ़ोन से डिस्कनेक्ट कर दें

विधि 4: Google क्लाउड के माध्यम से Oneplus 11 को पुनर्स्थापित करें
Google क्लाउड सभी फ़ोन मेक और मॉडल के साथ काम करता है, और यदि आपने पहले Google क्लाउड में डेटा का बैकअप लिया है, तो यह तरीका भी आपके लिए उपयुक्त है।
Google क्लाउड उपयोगकर्ताओं को क्लाउड कंप्यूटिंग सेवाएं प्रदान करता है, जैसे क्लाउड स्टोरेज, ट्रांसलेशन एपीआई और प्रेडिक्शन एपीआई। Google क्लाउड में Google कंप्यूटिंग इंजन, गेयुन SQL, Google Bi to Query, Google क्लाउड स्टोरेज आदि जैसे महत्वपूर्ण घटक हैं, जो उपयोगकर्ताओं को कुशल और विश्वसनीय क्लाउड सेवाएं प्रदान करते हैं।
चरण 1: अपने Google क्लाउड खाते में प्रवेश करें
Google क्लाउड खोलें और अपना खाता और पासवर्ड दर्ज करें
चरण 2: Google क्लाउड मीडियम बैकअप देखें और वहां से चुनें कि आप क्या पुनर्स्थापित करना चाहते हैं
चरण 3: डेटा रिकवरी को पूरा करने के लिए "पुनर्प्राप्त करें" पर क्लिक करें।




