सारांश: जब आप सैमसंग S10e का उपयोग करते हैं, तो आप डेटा हानि की समस्या का सामना कर सकते हैं, आपको क्या करना चाहिए? यह लेख आपकी मदद कर सकता है।
सारांश: जब आप सैमसंग S10e का उपयोग करते हैं, तो आप डेटा हानि की समस्या का सामना कर सकते हैं, आपको क्या करना चाहिए? यह लेख आपकी मदद कर सकता है।
Samsung S10e पर डेटा हानि के कई कारण हो सकते हैं, यह हो सकता है कि आपकी फ़ोन मेमोरी बहुत अधिक भर गई हो जिसके कारण पिछली फ़ाइलें अधिलेखित हो गई हों, या हो सकता है कि आपने अपने फ़ोन सिस्टम को रात में डेटा हानि के कारण स्वचालित रूप से अपडेट करने की अनुमति दी हो, या आप कनेक्ट हो सकते हैं सार्वजनिक स्थानों पर वाई-फाई को मुक्त करने के लिए वायरस आक्रमण और डेटा हानि का कारण बनता है, या आपने इसे गलती से हटा दिया होगा। जब आप इनमें से किसी भी स्थिति का सामना करते हैं जो डेटा हानि का कारण बनती है, तो घबराने की कोई आवश्यकता नहीं है, यह लेख आपके डेटा को पुनर्प्राप्त करने में आपकी मदद करने के लिए कई तरीके पेश करेगा।
तरीके रूपरेखा:
विधि 1: एंड्रॉइड डेटा रिकवरी का उपयोग करके सैमसंग S10e से खोए हुए डेटा को पुनर्प्राप्त करें
विधि 2: बैकअप डेटा का उपयोग करके सैमसंग S10e से खोए हुए डेटा की रिकवरी
पद्धति 3: Samsung S10e डेटा को पुनर्प्राप्त करने के लिए Samsung Kies बैकअप का उपयोग करें
महतोद 4: सैमसंग क्लाउड का उपयोग करके सैमसंग S10e डेटा को पुनर्स्थापित करना
महतोद 5: सैमसंग S10e डेटा को पुनर्प्राप्त करने के लिए Google ड्राइव
विधि 1: एंड्रॉइड डेटा रिकवरी का उपयोग करके सैमसंग S10e से खोए हुए डेटा को पुनर्प्राप्त करें
यदि आपको नियमित रूप से अपनी फ़ाइलों का बैकअप लेने की आदत नहीं है, तो यह तरीका आपको अपना खोया हुआ डेटा वापस पाने में मदद कर सकता है।
एंड्रॉइड डेटा रिकवरी साफ पृष्ठों और आसान संचालन के साथ एक सरल ट्रांसफर सॉफ्टवेयर है। एंड्रॉइड डेटा रिकवरी हटाए गए या खोए हुए संपर्क, एसएमएस, वीडियो, फोटो, ऑडियो, दस्तावेज, व्हाट्सएप संदेश, कॉल लॉग, माइक्रोसॉफ्ट वर्ड दस्तावेज, एक्सेल वर्कशीट, पावरपॉइंट प्रेजेंटेशन, पीडीएफ दस्तावेज और बहुत कुछ पुनर्प्राप्त कर सकता है। यह न केवल हस्तांतरणीय डेटा प्रकारों की एक विस्तृत श्रृंखला की पेशकश करता है, Android डेटा रिकवरी भी सभी Android उपकरणों का समर्थन करता है जैसे: Samsung, LG, HTC, Huawei, Sony, ZTE, Google, Motorola, Acer और कई अन्य। इसमें स्क्रीन भ्रष्टाचार, पानी की क्षति, ब्लैक स्क्रीन, लॉक स्क्रीन से डेटा पुनर्प्राप्त करने, फ़ैक्टरी सेटिंग्स को पुनर्स्थापित करने, ओएस अपडेट या एंड्रॉइड स्मार्टफोन को अपग्रेड करने और किसी भी डेटा को खोए बिना ब्रिकेट किए गए एंड्रॉइड डिवाइस की मरम्मत करने की शक्तिशाली विशेषताएं हैं।


चरण 1: Android डेटा रिकवरी डाउनलोड करें
अपने कंप्यूटर पर एंड्रॉइड डेटा रिकवरी डाउनलोड करें, इसे सफलतापूर्वक खोलें और "एंड्रॉइड डेटा रिकवरी" मोड का चयन करें।
चरण 2: अपने कंप्यूटर को कनेक्ट करें
USB केबल का उपयोग करके अपने कंप्यूटर को Samsung S10e से कनेक्ट करें और अपने फ़ोन को डीबग करने के लिए चरण-दर-चरण निर्देशों का पालन करें।

चरण 3: फ़ाइल का चयन करें
फ़ोन सफलतापूर्वक कनेक्ट होने के बाद, "डीप स्कैन" या "क्विक स्कैन" मोड चुनें, और स्कैन पूरा होने के बाद आपको जिस प्रकार के डेटा को पुनर्प्राप्त करने की आवश्यकता है, उसका चयन करें।

चरण 4: डेटा रिकवरी
उन फ़ाइलों का चयन करें जिन्हें आप पुनर्प्राप्त करना चाहते हैं, उन सभी का चयन करें और "पुनर्प्राप्त करें" पर क्लिक करें।

विधि 2: बैकअप डेटा का उपयोग करके सैमसंग S10e से खोए हुए डेटा की रिकवरी
यदि आपको अपने डेटा का बैकअप लेने की आदत है, तो आप अपने डेटा को पुनर्प्राप्त करने के लिए इस विधि का उपयोग कर सकते हैं।
चरण 1: Android डेटा रिकवरी खोलें
Android डेटा पुनर्प्राप्ति खोलें और "Android डेटा बैकअप और पुनर्प्राप्ति" मोड का चयन करें।

चरण 2: अपने फोन को कनेक्ट करें और मोड का चयन करें
अपने Samsung S10e को USB केबल के साथ अपने कंप्यूटर से कनेक्ट करें और दिखाई देने वाले दो मोड में से किसी एक को चुनें, दोनों ही आपको डेटा पुनर्प्राप्त करने की अनुमति देंगे।

चरण 3: डेटा स्कैन करें
बैकअप डेटा का चयन करें और "प्रारंभ" पर क्लिक करें, सिस्टम स्वचालित रूप से फ़ाइलों को स्कैन करेगा।
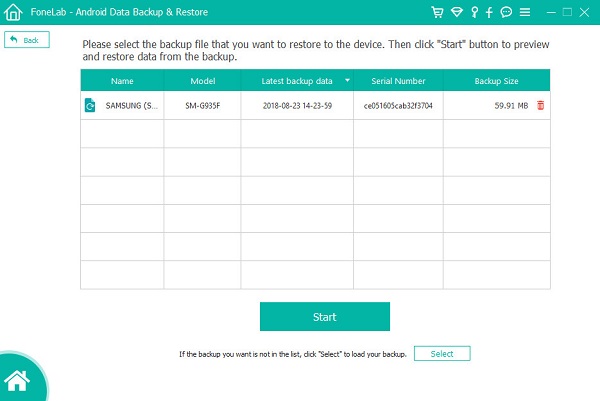
चरण 4: डेटा रिकवरी
पुनर्प्राप्त करने के लिए आवश्यक डेटा का चयन करें, पुष्टि करें और "डिवाइस पर पुनर्प्राप्त करें" पर क्लिक करें और स्थानांतरण पूरा होने की प्रतीक्षा करें।

विधि 3: Samsung S10e डेटा को पुनर्प्राप्त करने के लिए Samsung Kies बैकअप का उपयोग करें
यदि आपके पास बैकअप डेटा है, तो आप अपना डेटा पुनर्प्राप्त करने के लिए भी इस विधि का उपयोग कर सकते हैं।
Samsung Kies Backup Android उपकरणों के लिए Samsung द्वारा प्रदान किया गया आधिकारिक उपकरण है। यह आपको अपने फोन डेटा के साथ-साथ संगीत और वीडियो को अपने पीसी के साथ सिंक्रनाइज़ करने की अनुमति देता है। अपने डेटा को सिंक्रनाइज़ और प्रबंधित करने के लिए, आपको अपने Kies से कनेक्ट करने के लिए USB केबल की आवश्यकता होती है। डिवाइस कनेक्ट होने के बाद, एप्लिकेशन स्वचालित रूप से आपको फ़र्मवेयर अपडेट के बारे में सूचित करेगा। यह ध्यान देने योग्य है कि Samsung Kies Backup 4.3 से पहले के Android ऑपरेटिंग सिस्टम के संस्करणों का समर्थन नहीं करता है।
चरण 1: Samsung Kies बैकअप डाउनलोड करें
अपने कंप्यूटर पर Samsung Kies बैकअप डाउनलोड करें, इसे खोलें और अपने Samsung S10e को USB केबल से कंप्यूटर से कनेक्ट करें। फोन का पता चलने पर सिस्टम स्वचालित रूप से डेटा को स्कैन करेगा और अंत में "रिकवर" विकल्प पर क्लिक करेगा।

चरण 2: फ़ाइलों का चयन करें
पुनर्प्राप्त करने योग्य डेटा प्रकार से पुनर्प्राप्त करने के लिए आवश्यक डेटा का चयन करें।

चरण 3: डेटा रिकवरी
उस डेटा की पुष्टि करें जिसे आपको पुनर्प्राप्त करने की आवश्यकता है, "अगला" पर क्लिक करें और सॉफ्टवेयर डेटा को पुनर्प्राप्त करना शुरू कर देगा और डेटा रिकवरी पूरी हो जाएगी।

विधि 4: सैमसंग क्लाउड का उपयोग करके सैमसंग S10e डेटा को पुनर्स्थापित करना
यदि आपने अपने डेटा का बैकअप ले लिया है, तो आप सैमसंग उपयोगकर्ताओं के लिए सैमसंग के विशेष मोबाइल फोन प्रोग्राम "सैमसंग क्लाउड" के साथ भी इस विधि को आजमा सकते हैं।
सैमसंग क्लाउड सैमसंग समूह की कंपनियों की एक व्यक्तिगत क्लाउड स्टोरेज सेवा है जो सैमसंग उपयोगकर्ताओं को ऐप या वेब के माध्यम से फोटो, टेक्स्ट संदेश और संचार इतिहास जैसे विभिन्न प्रकार के अन्य डेटा को स्टोर करने की अनुमति देती है, और सैमसंग उपयोगकर्ताओं को बैक अप लेने की अनुमति भी देती है। उनके उपकरणों पर डेटा और संबंधित जानकारी को पुनर्स्थापित करें।
चरण 1: अपने खाते में साइन इन करें
Samsung S10e सेटिंग पेज खोलें, "अकाउंट एंड बैकअप" पर क्लिक करें और फिर "बैकअप एंड रिस्टोर" पर क्लिक करें।
चरण 2: फ़ाइलों का चयन करें
फ़ोन पृष्ठ पर आप जिस प्रकार का डेटा पुनर्प्राप्त करना चाहते हैं, उसका चयन करें, फिर सैमसंग S10e में डेटा को पुनर्स्थापित करने के लिए "पुनर्प्राप्त करें" पर क्लिक करें।

विधि 5: सैमसंग S10e डेटा पुनर्प्राप्त करने के लिए Google ड्राइव
यदि आपके पास बैकअप फ़ाइलें हैं, तो आप इस विधि को भी आज़मा सकते हैं।
गूगल ड्राइव गूगल द्वारा शुरू की गई एक ऑनलाइन क्लाउड स्टोरेज सर्विस है, जिसके जरिए यूजर्स 15GB फ्री स्टोरेज स्पेस पा सकते हैं। Google ड्राइव सेवा एक स्थानीय क्लाइंट संस्करण और एक वेब इंटरफ़ेस संस्करण में उपलब्ध होगी, जो बाद में Google डॉक्स इंटरफ़ेस के समान होगा। यह विशेष डोमेन नाम वाले Google Apps ग्राहकों के लिए उपलब्ध होगा। इसके अलावा, Google तृतीय पक्षों को एक एपीआई इंटरफ़ेस प्रदान करेगा जो लोगों को अन्य कार्यक्रमों से सामग्री को Google ड्राइव पर सहेजने की अनुमति देगा।
चरण 1: Google क्लाउड ड्राइव डाउनलोड करें
अपने फ़ोन पर Google ड्राइव डाउनलोड करें और खोलें और अपने खाते में साइन इन करें।
चरण 2: फ़ाइलों का चयन करें
उन फ़ाइलों का चयन करें जिन्हें आप अपनी बैकअप फ़ाइलों से पुनर्प्राप्त करना चाहते हैं।
चरण 3: अपना डेटा पुनर्प्राप्त करें
फ़ाइलों की अपनी पसंद की पुष्टि करें, "पुनर्प्राप्त करें" पर क्लिक करें और डेटा के सफलतापूर्वक पुनर्प्राप्त होने की प्रतीक्षा करें।




