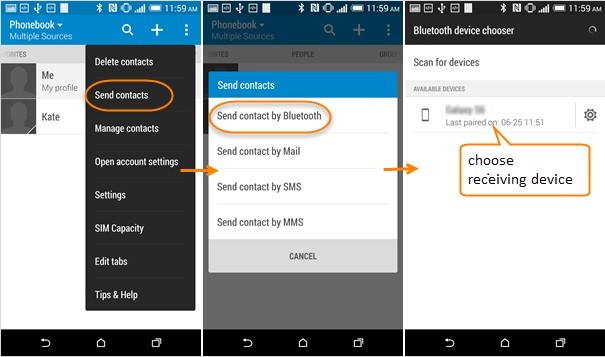Lors de l'achat d'un nouveau téléphone, la plupart des utilisateurs sont confrontés au problème du transfert de données de leur ancien téléphone vers le nouveau. Nous serions heureux de vous fournir une solution et si vous êtes également intéressé, veuillez consulter l'article suivant.
Nous avons toujours du mal à migrer des données d'une plateforme à une autre. Lorsque nous achetons un nouveau téléphone Samsung S22, nous devons transférer des données Contacts/photos/messages/vidéos/applications de notre ancien Samsung/iPhone vers le Samsung Galaxy S22. Dans un monde en ligne avec tant d'informations, nous pouvons obtenir de nombreuses façons de transférer des données simplement en recherchant, mais toutes les méthodes ne conviennent pas pour transmettre des données de Samsung/iPhone à Samsung S22. Contrairement à ces articles généralisés, nous avons dédié cet article pour vous présenter les méthodes adaptées pour transférer des données mobiles de Samsung/iPhone vers Samsung S22. Cet article est consacré aux méthodes qui s'appliquent au transfert de données satellite de Samsung/iPhone vers Samsung S22.
Si vous rencontrez ce problème, alors notre article sera un bon choix pour vous et nous vous recommandons sincèrement de lire d'abord notre guide. Nous espérons que vous trouverez notre rapport utile.
Présentation des méthodes :
- Méthode 1 : Synchroniser les données de Samsung/iPhone vers Samsung S22
- Méthode 2 : Samsung Smart Switch transférant de nouvelles données vers Samsung S22
- Méthode 3 : Envoyer des données Samsung/iPhone au Samsung S22 via Google Drive
- Mehtod 4: Transfert de données de NFC vers Samsung S22
- Mehtod 5 : Partager des données sur Samsung S22 sous le même Bluetooth ou WiFi
Méthode 1 : Synchroniser les données de Samsung/iPhone vers Samsung S22
Transférer des données de votre ancien téléphone vers votre nouveau Samsung S22 à l'aide du logiciel Mobile Transfer n'est pas difficile, suivez simplement les étapes ci-dessous.
Mobile Transfer est un logiciel de transfert de données fiable qui prend en charge le transfert de données iOS vers iOS, Android vers iOS et Android vers Android. Ainsi, que votre ancien téléphone soit un iPhone ou un téléphone Android, vous pouvez transférer des données de votre ancien téléphone directement vers votre vivo s12 à l'aide de Mobile Transfer. Il est facile et rapide de transférer des données. Avec seulement quelques opérations simples, vous pouvez transférer des données directement d'Android/iPhone vers Vivo S12, ce qui vous fait gagner beaucoup de temps dans le transfert de données.
Étape 1 : Télécharger le transfert mobile
Sélectionnez la version appropriée pour votre ordinateur et ouvrez Mobile Transfer après un téléchargement réussi.

Étape 2 : Sélectionnez le mode "Transfert de téléphone"
Sélectionnez le mode "Transfert de téléphone" sur la page d'accueil du logiciel, puis cliquez sur "Téléphone à téléphone".
Étape 3 : Connectez votre téléphone à votre ordinateur
Connectez votre Samsung/iPhone et Samsung S22 à l'ordinateur à l'aide d'un câble USB.
Remarque : Les deux téléphones sont positionnés de sorte que le Samsung/iPhone soit le téléphone transférant les données et le Samsung S22 soit le téléphone recevant les données ; si vous constatez que les deux téléphones sont mal positionnés pendant l'opération, vous pouvez sélectionner "Inverser" pour échanger les positions des deux téléphones.

Étape 4 : Sélectionnez les données à transférer
En fonction de nos besoins, nous sélectionnons "Contacts" et cliquons sur "Démarrer". Déplacez les données vers le Samsung S22.

Méthode 2 : Samsung Smart Switch transférant de nouvelles données vers Samsung S22
Samsung a développé un certain nombre de services pratiques pour améliorer la facilité d'utilisation pour ses clients. Samsung Smart Switch est l'un d'entre eux, à l'aide duquel vous pouvez rapidement transférer d'anciennes données vers le Samsung S22.
Samsung Smart Switch est un raccourci pour déplacer des contacts, des paramètres, des photos, des applications et plus encore vers votre nouveau téléphone Samsung. Cela peut se faire de trois manières : sans fil en se connectant, en transférant d'un PC ou d'un Mac vers le nouveau téléphone, et directement depuis l'ancien téléphone via USB.
Étape 1 : Téléchargez Samsung Smart Switch
Téléchargez Samsung Smart Switch sur Samsung/iPhone et Samsung S22, c'est pour faciliter ce que nous ferons plus tard.
Étape 2 : Connectez votre ancien et votre nouveau téléphone à votre ordinateur
Vous pouvez choisir entre une connexion sans fil ou un câble de données USB pour connecter votre ancien et votre nouveau téléphone.
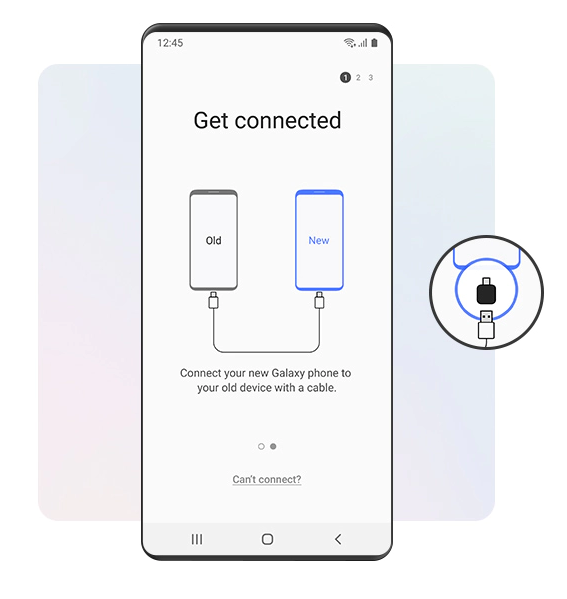
Étape 3; Sélectionnez le fichier
Dans les types de fichiers répertoriés par le programme, recherchez le contenu que nous souhaitons envoyer au Samsung S22.
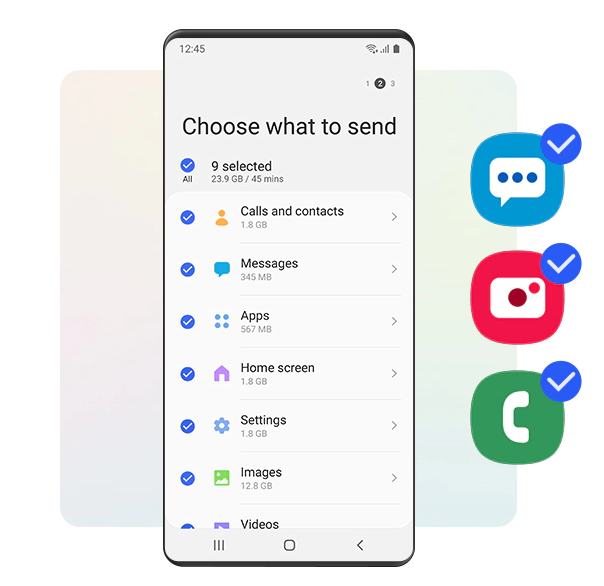
Étape 4 : Transférez le fichier
Après avoir vérifié le fichier, sélectionnez "Transférer" et attendez que le téléphone indique que le transfert a réussi avant de déconnecter les deux téléphones.
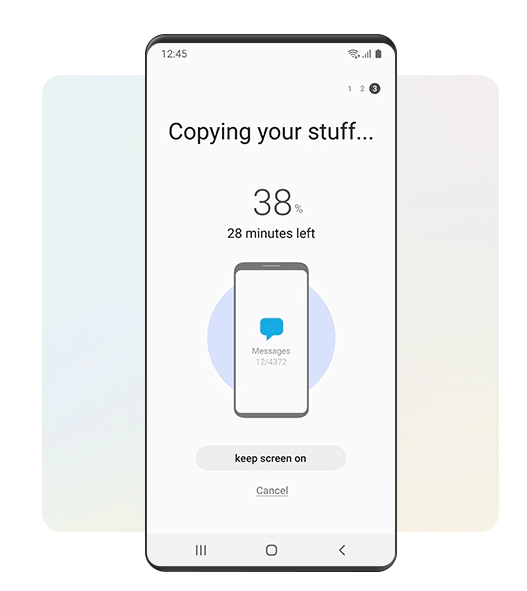
Méthode 3 : Envoyer des données Samsung/iPhone au Samsung S22 via Google Drive
Avec l'aide de Google Drive, nous pouvons mieux gérer les fichiers sur le téléphone. Tu peux
Google Drive est un service de stockage en ligne dans le cloud lancé par Google, grâce auquel les utilisateurs peuvent obtenir 15 Go d'espace de stockage gratuit. Dans le même temps, les utilisateurs peuvent payer pour une plus grande quantité de stockage s'ils en ont besoin de plus. Le service Google Drive sera disponible en tant que client local et en tant qu'interface Web, similaire à celle de Google Docs. Il sera disponible pour les clients Google Apps, avec un nom de domaine spécial. En outre, Google fournira des API à des tiers pour permettre aux utilisateurs d'enregistrer du contenu sur Google Drive à partir d'autres applications.
Étape 1 : Ouvrez Google Drive
Ouvrez Google Drive dans le navigateur de votre téléphone Samsung S22 et entrez votre mot de passe.
Étape 2 : Rechercher des fichiers
Consultez la liste des fichiers de sauvegarde et sélectionnez les données que vous souhaitez envoyer sur votre Samsung S22.
Étape 3 : Envoyez les données
Sélectionnez les fichiers et cliquez sur "Terminer", la sauvegarde apparaîtra sur votre Samsung S22.

Méthode 4 : Transférer des données de NFC vers Samsung S22
Avant d'utiliser cette méthode, vous devez vous assurer que les deux téléphones disposent de NFC, s'ils le font, c'est un moyen très simple et rapide de récupérer vos données.
NFC (Near Field Communication) est le nom anglais de Near Field Communication. Il s'agit d'une technologie sans fil initiée par Philips et promue conjointement par Nokia, Sony et d'autres fabricants célèbres.
Étape 1 : Activer NFC
Faites défiler votre téléphone pour ouvrir le menu contextuel, recherchez NFC et cliquez pour l'ouvrir. N'oubliez pas d'activer le NFC sur les deux téléphones.
Étape 2 : Ouvrez le fichier
Après avoir confirmé que les deux ont ce mode activé, ouvrez le fichier que vous souhaitez transférer sur votre Samsung/iPhone.
Étape 3 : Envoyez le fichier
Placez les deux téléphones dos à dos, appuyez sur l'écran et sélectionnez "Envoyer".
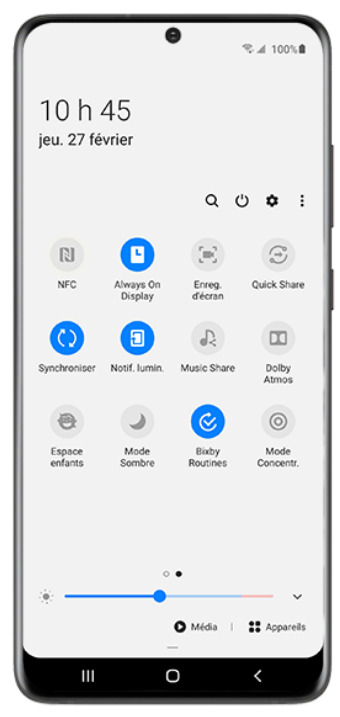
Méthode 5 : Partager des données sur Samsung S22 sous le même Bluetooth ou WiFi
Si vos deux téléphones ne peuvent pas transférer de fichiers via NFC, vous pouvez essayer une méthode commune à tous les types de téléphones : le transfert de proximité Bluetooth ou WiFi.
Étape 1 : Établir une connexion
Ouvrez le menu contextuel de votre téléphone et activez le Bluetooth ou le Wi-Fi de votre téléphone pour établir une connexion sans fil entre les deux.
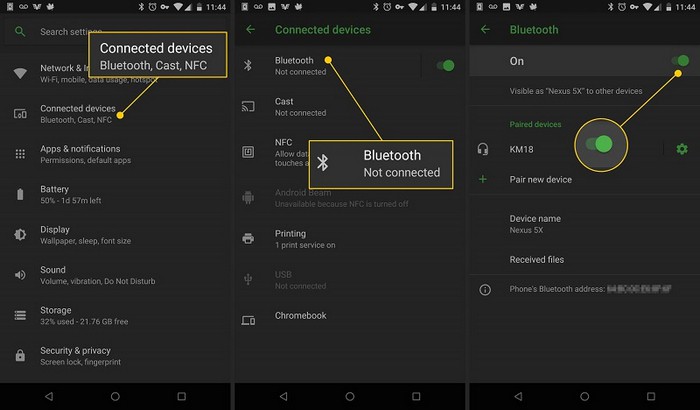
Étape 2 : Sélectionnez le fichier
Sur votre téléphone Samsung/iPhone, sélectionnez les données que vous souhaitez envoyer.
Étape 3 : partager les données
Sélectionnez "Partager" puis "Envoyer via Bluetooth ou WiFi". Maintenant, attendez simplement que le fichier soit partagé et désactivez Bluetooth ou WiFi sur les deux téléphones.