Présentation : Cet article vous montre comment récupérer rapidement les données perdues de votre Samsung A53.
Lorsque nous utilisons notre Samsung A53, nous bénéficions d'une technologie de pointe. Mais lorsque nous essayons de trouver des données sur notre travail, elles peuvent avoir été supprimées ou perdues au fil du temps. Ne vous inquiétez pas, suivez les instructions ci-dessous et vous pourrez récupérer les données perdues. Avant de vous dire comment les récupérer, permettez-moi d'abord de vous présenter les raisons pour lesquelles vous avez perdu les données de votre téléphone, afin que vous puissiez également éviter de les perdre à nouveau. Parfois, nous supprimons accidentellement un fichier au milieu d'une journée bien remplie, parfois c'est à cause d'un virus, ou plus souvent c'est à cause d'une mise à jour du système.
Présentation des méthodes :
Méthode 1 : Utiliser des fichiers de sauvegarde pour récupérer les données perdues du Samsung A53
Méthode 3 : Mobile Transfer pour récupérer des données sur Samsung A53
Mehtod 4 : Récupération de données sur Samsung A53 via Mes fichiers
Mehtod 6 : Utiliser Google Drive pour récupérer les données du Samsung A53
Méthode 1 : Utiliser des fichiers de sauvegarde pour récupérer les données perdues du Samsung A53
En supposant que vous ayez une sauvegarde de vos données, je vous recommande le logiciel Android Data Recovery.
Android Data Recovery est un logiciel de transfert simple avec des pages propres et facile à utiliser. Android Data Recovery peut récupérer des contacts supprimés ou perdus, des messages texte, des vidéos, des photos, de l'audio, des documents, des messages Whatsapp, des journaux d'appels, des documents Microsoft Word, des feuilles de calcul Excel, Présentations PowerPoint, documents PDF et plus encore. Présentations PowerPoint, documents PDF et plus encore. Non seulement il offre une gamme complète de types de données transférables, Android Data Recovery prend également en charge tous les appareils Android tels que : Samsung, LG, HTC, Huawei, Sony, ZTE, Google, Motorola, Acer et bien d'autres. Il dispose de fonctionnalités puissantes pour récupérer les données de la corruption d'écran, des dégâts d'eau, de l'écran noir, de l'écran verrouillé, de la restauration des paramètres d'usine, de la mise à jour du système d'exploitation ou de la mise à niveau des smartphones Android et de la réparation des appareils Android en brique sans perdre de données.
Étape 1 : Téléchargez le logiciel
Téléchargez Android Data Recovery à partir des sources appropriées, ouvrez-le après l'installation et sélectionnez "Android Data Backup and Recovery" sur la page d'accueil.

Étape 2 : sélection du mode
Connectez votre Samsung A53 à votre ordinateur à l'aide du câble USB. Sélectionnez l'un des quatre modes sur la page suivante et passez à l'étape suivante.

Étape 3 : sélection de la catégorie
Sélectionnez le type de fichiers qui ont été sauvegardés sur la page affichée et cliquez sur "Démarrer", le logiciel extraira automatiquement les données récupérables, veuillez patienter.
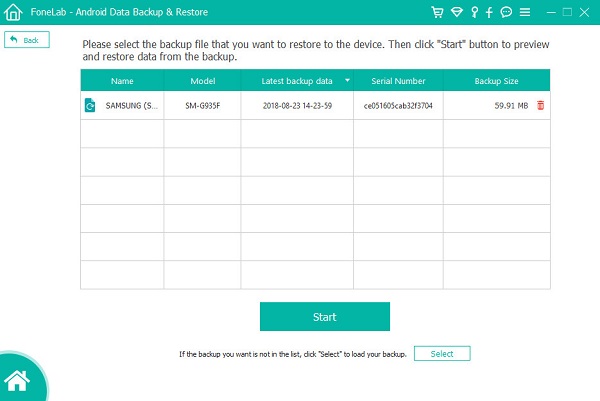
Étape 4 : Transférez les données
Une fois les données extraites, elles seront affichées sur la page principale où vous pourrez prévisualiser le contenu. Une fois que vous avez confirmé que les fichiers que vous souhaitez récupérer ont été sélectionnés, cliquez sur "Récupérer sur l'appareil".

Méthode 2 : Récupérer directement les photos/données/messages/vidéos/contacts du Samsung A53 sans sauvegarder les données
Avec l'aide d'Android Data Recovery, vous pouvez récupérer vos données même sans fichiers de sauvegarde.
Étape 1 : Ouvrez le logiciel
Exécutez le logiciel Android Data Recovery et sélectionnez le mode dont nous avons besoin "Android Data Recovery".

Étape 2 : Connectez votre téléphone
Suivez les invites du logiciel pour connecter votre téléphone à l'ordinateur à l'aide du câble USB et activez le débogage avec succès. Une fois que la page indique que la connexion est réussie, vous pouvez passer à l'étape suivante.

Étape 3 : Scannez le fichier
Cochez le type de fichiers à récupérer dans les types de fichiers affichés et cliquez sur "Suivant", le logiciel les scannera automatiquement.

Étape 4 : Récupérer les données du Samsung Galaxy A53
Sélectionnez les fichiers que vous souhaitez récupérer à partir des résultats de l'analyse et cliquez sur "Récupérer". Une fois le transfert terminé, vous pouvez visualiser la récupération des données sur votre Samsung A53.

Méthode 3 : Mobile Transfer pour récupérer des données sur Samsung A53
Le logiciel Mobile Transfer peut également nous aider à retransférer les fichiers de sauvegarde vers le téléphone.
Transfert mobileest un logiciel de gestion de données tout-en-un divisé en quatre sections principales. Transfert de téléphone à téléphone, restauration à partir d'une sauvegarde, sauvegarde du téléphone et suppression de l'ancien téléphone. En tant que fonctionnalité principale, le bloc "Transfert de téléphone à téléphone" vous permet de transférer facilement toutes vos données entre différents smartphones, y compris tous les appareils Android et iOS du marché. Si vous avez déjà sauvegardé les données de votre téléphone à l'aide de ce logiciel ou d'un autre logiciel de sauvegarde de données tel que Samsung Kies, iTunes, iCloud, etc., vous pouvez utiliser le bloc "Restaurer à partir de la sauvegarde" pour terminer l'extraction des données et la synchronisation avec votre nouveau téléphone. Il ne fait aucun doute que le bloc de fonction "Sauvegarder votre téléphone" est utilisé pour sauvegarder les données de votre téléphone. Quant au bloc fonction "Effacer votre ancien téléphone", il permet d'effacer complètement toutes les données de votre téléphone. Après avoir essuyé, même le logiciel de récupération de données le plus professionnel ne pourra pas récupérer les données effacées. Par conséquent, veuillez utiliser cette fonction avec prudence.
Étape 1 : Téléchargez et installez le logiciel Mobile Transfer
Téléchargez Mobile Transfer sur le site officiel et sélectionnez "Sauvegarde et récupération" en haut du logiciel, puis "Sauvegarde et récupération du téléphone" et enfin "Récupérer Sélectionnez "Récupérer".

Étape 2 : débogage USB
Connectez votre téléphone à votre ordinateur avec un câble USB et activez le commutateur de débogage USB en fonction des invites données par le logiciel. Une fois connecté avec succès, passez à l'étape suivante.

Étape 3 : Récupérer les fichiers
Sélectionnez les fichiers à récupérer, cliquez sur "Démarrer" et attendez la fin du transfert.
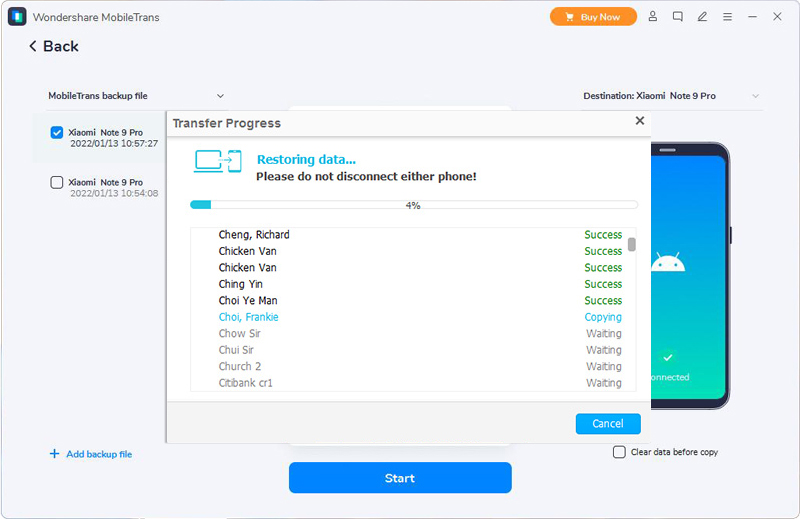
Méthode 4 : Récupération de données sur Samsung A53 via Mes fichiers
Une méthode pratique et sûre consiste à utiliser le programme fourni avec le téléphone.
Étape 1 : Ouvrez "Mes fichiers"
Sortez votre téléphone Samsung A53 et ouvrez Mes documents.

Étape 2 : Ouvrez la corbeille
Cliquez sur le bouton de menu dans le coin supérieur droit de la page du téléphone et sélectionnez l'option "Corbeille".

Étape 3 : Sélectionnez un fichier
Cliquez et appuyez longuement sur le fichier que vous souhaitez récupérer et sélectionnez le bouton "Récupérer" parmi les options qui apparaissent.

Méthode 5 : Récupérer les photos/données/messages/vidéos/contacts du Samsung A53 à partir de votre téléphone à l'aide de Samsung Cloud
Il s'agit d'une application mobile Samsung officielle qui aide les clients à récupérer leurs données.
Samsung Cloud est le service de stockage cloud personnel du groupe de sociétés Samsung, qui vous permet de stocker diverses autres données telles que des photos, des SMS et des enregistrements de contacts via l'application ou le Web.
Étape 1 : sauvegarde et restauration
Sur le Samsung A53, recherchez « Paramètres », puis sélectionnez « Cloud et comptes », puis « Sauvegarder et restaurer ». Sur la page suivante, sélectionnez le bouton "Restaurer", puis sélectionnez le type de données que vous souhaitez récupérer.

Étape 2 : Récupération des données
Une fois que vous avez sélectionné le type de fichier que vous souhaitez récupérer, cliquez sur "Récupérer maintenant" pour restaurer les fichiers sur votre Samsung A53.

Méthode 6 : Utiliser Google Drive pour récupérer les données du Samsung A53
Si vous avez déjà sauvegardé vos fichiers sur Google Drive, la récupération de vos données est simple.
Google Drive est un service de stockage en ligne dans le cloud lancé par Google Inc. Grâce à ce service, les utilisateurs peuvent obtenir 15 Go d'espace de stockage gratuit. Dans le même temps, les utilisateurs peuvent payer pour plus de stockage s'ils en ont besoin. Le service Google Drive sera disponible en tant que client local et en tant qu'interface Web, similaire à celle de Google Docs. Il sera disponible pour les clients Google Apps, avec un nom de domaine spécial. En outre, Google fournira des API à des tiers pour permettre aux utilisateurs d'enregistrer du contenu sur Google Drive à partir d'autres applications.
Étape 1 : Connectez-vous à votre compte
Vous pouvez vous connecter à votre compte directement depuis votre application mobile ou depuis votre navigateur.
Étape 2 : Types de fichiers
Cochez les données que vous souhaitez restaurer dans les données que vous avez sauvegardées, sélectionnez le type correct et passez à l'étape suivante.
Étape 3 : Synchronisation des données
Cochez les données que vous souhaitez récupérer et cliquez sur "Récupérer". Vous pouvez visualiser la récupération des données sur votre Samsung A53 après le transfert du fichier.






