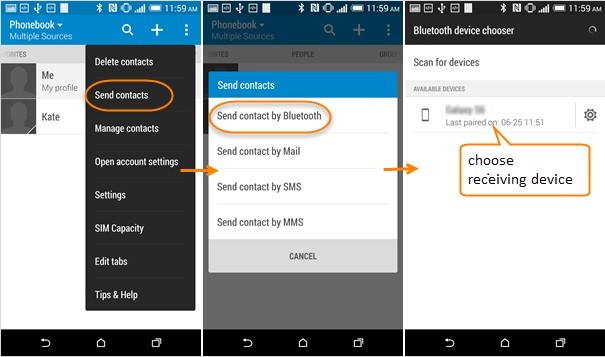Uutta puhelinta ostaessaan useimmat käyttäjät kohtaavat ongelman siirtää tietoja vanhasta puhelimestaan uuteen. Tarjoamme sinulle mielellämme ratkaisun, ja jos olet myös kiinnostunut, tutustu seuraavaan artikkeliin.
Meillä on aina vaikeuksia siirtää tietoja alustasta toiseen. Kun ostamme uuden Samsung S22 -puhelimen, meidän on siirrettävä tiedot Yhteystiedot/kuvat/viestit/videot/sovellukset vanhasta Samsungista/iPhonesta Samsung Galaxy S22:een. Verkkomaailmassa, jossa on niin paljon tietoa, voimme saada monia tapoja siirtää tietoja pelkällä haulla, mutta kaikki menetelmät eivät sovellu tietojen siirtämiseen Samsungista/iPhonesta Samsung S22:een. Toisin kuin yleiset artikkelit, olemme omistaneet tämän artikkelin esittelemään sinulle menetelmiä, jotka sopivat mobiilidatan siirtämiseen Samsungista/iPhonesta Samsung S22:een. Tämä artikkeli on omistettu menetelmille, joita sovelletaan satelliittitietojen siirtämiseen Samsungista/iPhonesta Samsung S22:een.
Jos kohtaat tämän ongelman, artikkelimme on hyvä valinta sinulle, ja suosittelemme vilpittömästi, että luet oppaamme ensin. Toivomme, että raporttimme on hyödyllinen.
Menetelmät:
- Tapa 1: Synkronoi tiedot Samsungista/iPhonesta Samsung S22 :een
- Tapa 2: Samsung Smart Switch siirtää uusia tietoja Samsung S22 :een
- Tapa 3: Lähetä Samsung-/iPhone-tiedot Samsung S22:lle Google-aseman kautta
- Tapa 4: Tietojen siirtäminen NFC:stä Samsung S22 :een
- Tapa 5: Jaa tiedot Samsung S22:lle samalla Bluetoothilla tai WiFillä
Tapa 1: Synkronoi tiedot Samsungista/iPhonesta Samsung S22:een
Tietojen siirtäminen vanhasta puhelimesta uuteen Samsung S22:een Mobile Transfer -ohjelmiston avulla ei ole vaikeaa, noudata vain alla olevia ohjeita.
Mobile Transfer on luotettava tiedonsiirtoohjelmisto, joka tukee tiedonsiirtoa iOS:stä iOS:iin, Androidista iOS:iin ja Androidista Androidiin. Joten olipa vanha puhelimesi iPhone- tai Android-puhelin, voit siirtää tietoja vanhasta puhelimesta suoraan vivo s12 -laitteeseen Mobile Transferin avulla. Tietojen siirto on helppoa ja nopeaa. Muutamalla yksinkertaisella toiminnolla voit siirtää tietoja suoraan Androidista/iPhonesta Vivo S12:een, mikä säästää paljon aikaa tiedonsiirrossa.
Vaihe 1: Lataa Mobile Transfer
Valitse tietokoneellesi sopiva versio ja avaa Mobile Transfer onnistuneen latauksen jälkeen.

Vaihe 2: Valitse tila "Puhelinsiirto"
Valitse "Phone Transfer" -tila ohjelmiston etusivulta ja napsauta sitten "Phone to Phone".
Vaihe 3: Liitä puhelin tietokoneeseen
Liitä Samsung/iPhone ja Samsung S22 tietokoneeseen USB-kaapelilla.
Huomautus: Molemmat puhelimet on sijoitettu siten, että Samsung/iPhone on puhelin, joka siirtää tietoja ja Samsung S22 on puhelin, joka vastaanottaa tiedot. Jos huomaat, että kaksi puhelinta on asetettu väärin toiminnon aikana, voit vaihtaa kahden puhelimen paikkaa valitsemalla "Käännä".

Vaihe 4: Valitse siirrettävät tiedot
Tarpeidemme mukaan valitsemme "Yhteystiedot" ja napsautamme "Aloita". Siirrä tiedot Samsung S22:een.

Tapa 2: Samsung Smart Switch siirtää uusia tietoja Samsung S22:een
Samsung on kehittänyt useita käteviä palveluja parantaakseen asiakkaidensa helppokäyttöisyyttä. Samsung Smart Switch on yksi näistä, jonka avulla voit nopeasti siirtää vanhoja tietoja Samsung S22:een.
Samsung Smart Switch on pikakuvake yhteystietojen, asetusten, valokuvien, sovellusten ja muiden siirtämiseen uuteen Samsung-puhelimeesi. Tämä voidaan tehdä kolmella tavalla: langattomasti yhdistämällä, siirtämällä PC- tai Mac-tietokoneesta uuteen puhelimeen ja suoraan vanhasta puhelimesta USB:n kautta.
Vaihe 1: Lataa Samsung Smart Switch
Lataa Samsung Smart Switch sekä Samsungiin/iPhoneen että Samsung S22:een. Tämä helpottaa toimintaamme myöhemmin.
Vaihe 2: Liitä vanha ja uusi puhelimesi tietokoneeseen
Voit yhdistää vanhan ja uuden puhelimen langattoman yhteyden tai USB-datakaapelin välillä.
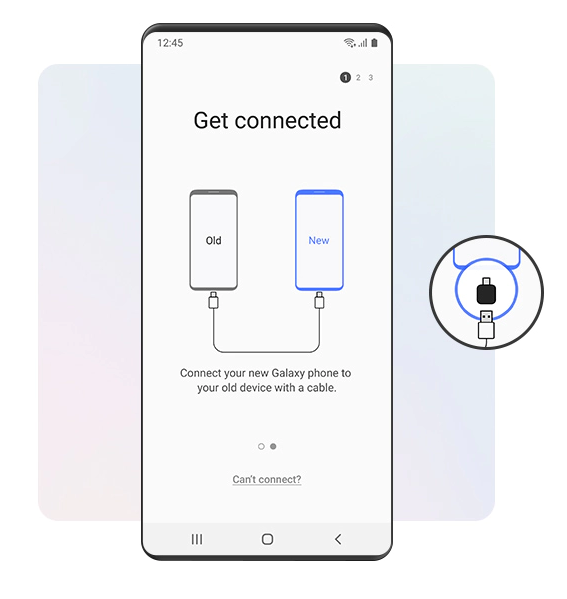
Vaihe 3; Valitse tiedosto
Etsi ohjelman luettelemista tiedostotyypeistä sisältö, jonka haluat lähettää Samsung S22:lle.
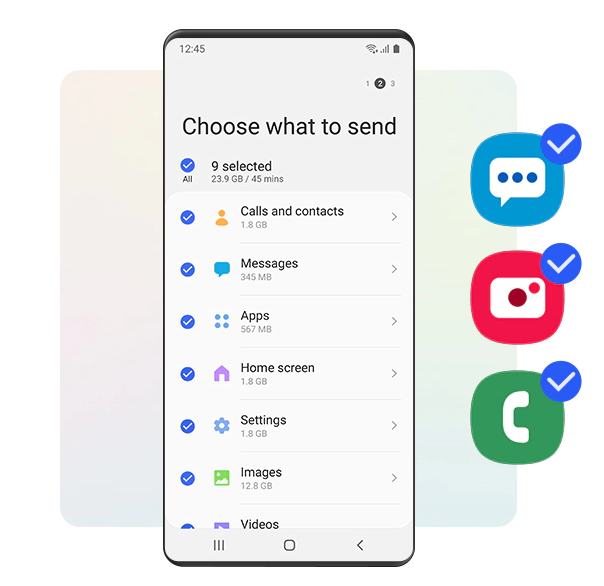
Vaihe 4: Siirrä tiedosto
Kun olet tarkistanut tiedoston, valitse "Siirrä" ja odota, kunnes puhelin näyttää, että siirto onnistui, ennen kuin irrotat kaksi puhelinta.
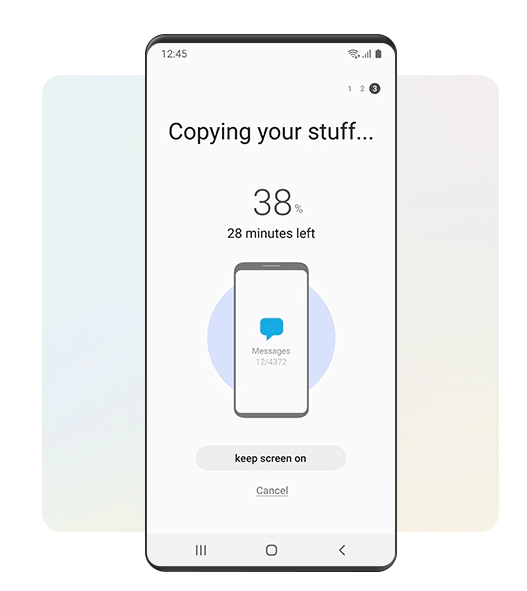
Tapa 3: Lähetä Samsung-/iPhone-tiedot Samsung S22:lle Google-aseman kautta
Google driven avulla pystymme hallitsemaan paremmin puhelimen tiedostoja. Sinä pystyt
Google Drive on Googlen lanseeraama online-pilvitallennuspalvelu, jonka kautta käyttäjät voivat saada 15 Gt ilmaista tallennustilaa. Samalla käyttäjät voivat maksaa suuremmasta tallennustilasta, jos he tarvitsevat enemmän. Google Drive -palvelu tulee olemaan saatavilla paikallisena asiakkaana ja verkkokäyttöliittymänä Google Docsin tapaan. Se on saatavilla Google Apps -asiakkaille erityisellä verkkotunnuksella. Lisäksi Google tarjoaa sovellusliittymiä kolmansille osapuolille, jotta ihmiset voivat tallentaa sisältöä Google Driveen muista sovelluksista.
Vaihe 1: Avaa Google Drive
Avaa Google Drive Samsung S22 -puhelimesi selaimessa ja anna salasanasi.
Vaihe 2: Etsi tiedostoja
Tarkista varmuuskopiotiedostojen luettelo ja valitse tiedot, jotka haluat lähettää Samsung S22 -laitteeseen.
Vaihe 3: Lähetä tiedot
Valitse tiedostot ja napsauta "Valmis", varmuuskopio tulee näkyviin Samsung S22 -laitteeseen.

Tapa 4: Siirrä tietoja NFC:stä Samsung S22:een
Ennen kuin käytät tätä menetelmää, sinun on varmistettava, että molemmissa puhelimissa on NFC, jos niillä on, tämä on erittäin helppo ja nopea tapa palauttaa tietosi.
NFC (Near Field Communication) on englanninkielinen nimi Near Field Communicationille. Se on Philipsin käynnistämä langaton tekniikka, jota Nokia, Sony ja muut kuuluisat valmistajat yhdessä edistävät.
Vaihe 1: Ota NFC käyttöön
Vieritä puhelinta alas avataksesi pikavalikon, etsi NFC ja avaa se napsauttamalla. Muista ottaa NFC käyttöön molemmissa puhelimissa.
Vaihe 2: Avaa tiedosto
Kun olet varmistanut, että tämä tila on molemmissa käytössä, avaa tiedosto, jonka haluat siirtää Samsungissa/iPhonessa.
Vaihe 3: Lähetä tiedosto
Aseta kaksi puhelinta selälleen, napauta näyttöä ja valitse "Lähetä".
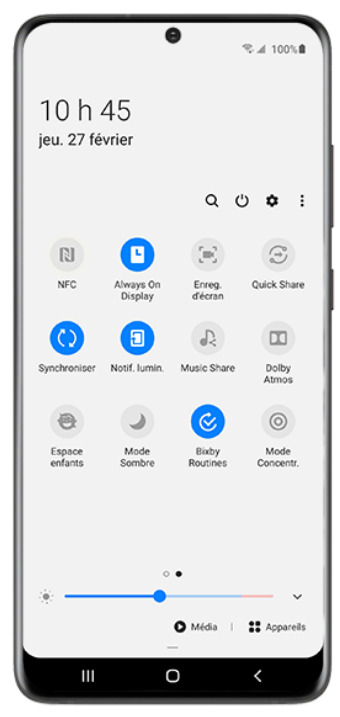
Tapa 5: Jaa tiedot Samsung S22:lle samalla Bluetoothilla tai WiFillä
Jos molemmat puhelimesi eivät voi siirtää tiedostoja NFC:n kautta, voit kokeilla menetelmää, joka on yhteinen kaikille puhelimille: Bluetooth- tai WiFi-läheisyyssiirto.
Vaihe 1: Muodosta yhteys
Avaa puhelimesi pikavalikko ja kytke puhelimesi Bluetooth tai WiFi päälle luodaksesi langattoman yhteyden näiden välille.
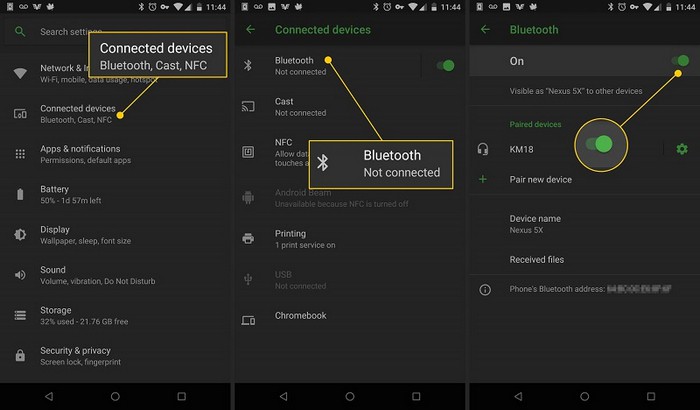
Vaihe 2: Valitse tiedosto
Valitse Samsung/iPhone-puhelimesta tiedot, jotka haluat lähettää.
Vaihe 3: Jaa tiedot
Valitse "Jaa" ja sitten "Lähetä Bluetoothin tai WiFin kautta". Odota nyt vain tiedoston jakamisen päättymistä ja sammuta Bluetooth tai WiFi molemmissa puhelimissa.