Yhteenveto: Kuinka siirtää muistiinpanoja Samsungista iPhoneen? Täältä löydät vastauksesi ja saat myös hyödyllisimpiä vinkkejä tietojesi varmuuskopioimiseen.
Miksi sinun on siirrettävä tietosi? Siirrätkö muistiinpanoja Samsungista iPhoneen? Tai vanha Samsung-laitteesi ei ole toiminut, joten sinun on vaihdettava se iPhoneen? Näytän sinulle eron tässä.
Riippumatta syistäsi, toivon voivani ymmärtää, jos Samsung-laitteesi voi edelleen toimia, niin siirtoprosessi on helpompaa kuin se ei toiminut, koska tiedonsiirron avulla vanha laitteesi voi toimia, jotta voit liittää sen tietokoneeseen siirtää. Jos vanha laitteesi ei kuitenkaan voi enää käynnistyä, Samsung-tiedot on varmuuskopioitava etukäteen, koska tiedonsiirtoyhteys tarvitaan. Kaiken kaikkiaan, jos olet tuntenut tilanteesi selvästi, voit valita alla olevat menetelmät siirtääksesi tietoja Samsungista iPhoneen .
Menetelmän pääpiirteet
Osa 1: Samsung Notesin siirtotavat iPhoneen
- Tapa 1: Siirrä Samsung Notes iPhoneen mobiilisiirrosta . (suositus)
- Tapa 2: Siirrä Samsung Notes iPhoneen Google Driven kautta .
- Tapa 3: Siirrä Samsung Notes iPhoneen varmuuskopiotiedostoista .
Osa 2: Samsung Notes -muistiinpanojen varmuuskopiointimenetelmät.
- Tapa 4: Varmuuskopioi Samsung Notes Mobile Transfer -sovelluksella .
- Tapa 5: Varmuuskopioi Samsung Notes Android Data Recovery -sovelluksesta .
Osa 1: Samsung Notesin siirtotavat iPhoneen
Ensimmäinen osa käsittelee tiedonsiirtotapaa ja täältä löydät sopivimman tavan riippumatta siitä, voiko vanha laitteesi avautua tai ei.
Tapa 1: Siirrä Samsung Notes iPhoneen mobiilisiirrosta
Miksi mobiilisiirto on suosituin menetelmäluettelossa?
Ensinnäkin se on sen tehokkuus. Mobiilisiirto on todella tehokasta. Käyttämällä ohjelmistoa vain muutama vaihe ja muutama minuutti, voit suorittaa siirtoprosessin loppuun.
Seuraavaksi se on sen turvallisuus. Mobile Transfer on riittävän turvallinen ja voi suojata kaikki tietosi ilman pois jättämistä, joten voit käyttää sovellusta vapaasti.
Lopuksi se on sen lajike. Se voi siirtää kaikenlaisia tiedostotyyppejä kaikenlaisista laitteista. Joten melkein laite on sopiva.
Vaihe 1: Lataa Mobile Transfer ja asenna sovellus.
Vaihe 2: Käynnistä sovellus ja napsauta ensin "Puhelimesta puhelimeen" -vaihtoehtoa ja paina "Puhelinsiirto".(Samsung-laitteesi voi toimia, jotta voit yhdistää sen tietokoneeseen)

Vaihe 3: Liitä Samsung ja iPhone tietokoneeseen omilla USB-kaapeleilla. Samsung-laite näkyy lähdepuolella ja iPhonesi on sijoitettu kohdepaneeliin.
("Flip"-vaihtoehtoa käytetään vaihtamaan vanhan ja uuden laitteen sijaintia. Esimerkiksi iPhonesta Samsungiin.)

Vaihe 4: Valitse muistiinpanot sovelluksesta haluamallasi tavalla lähdepaneelista ja napauta "Käynnistä", kun olet vahvistanut siirron iPhoneen. Muutamaa minuuttia myöhemmin iPhonesi vastaanottaa tietosi.

Aiheeseen liittyvä: Voinko siirtää tietoja Androidista iPhone 15:een
Tapa 2: Siirrä Samsung Notes iPhoneen Google Driven kautta.
Jos Samsung-laitteesi ei toimi kunnolla, voit siirtää tietosi uuteen laitteeseen pilvipalvelujen avulla. Huomaa kuitenkin, että sinun on tehtävä tämä varmuuskopiotiedostossa. Jos olet varmuuskopioinut laitetietosi, voit siirtää ne uuteen laitteeseen pilvipalvelujen avulla. Jos sinulla ei ole varmuuskopiotiedostoa, sinun on ensin varmuuskopioitava tietosi, ladattava ne sitten pilvipalveluun ja lopuksi ladattava ne uuteen laitteeseesi. Huomaathan, että pilvipalveluiden käytössä saattaa esiintyä turvallisuusriskejä, joten on suositeltavaa, että luet huolellisesti sen käyttöehdot ja tietosuojakäytännön ennen minkään pilvipalvelun käyttöä tietojesi turvallisuuden varmistamiseksi. Varmista myös ennen tietojen lataamista pilvipalveluun, että olet varmuuskopioinut kaikki tärkeät tiedot tietojen häviämisen estämiseksi. Varmista myös, että olet pysäyttänyt kaikki käynnissä olevat sovellukset ja sammuttanut laitteesta, jotta tiedot eivät muutu siirron aikana.
Vaihe 1: Suorita Google Drive -sovellus Samsung-laitteellasi. Kirjaudu sitten sisään tilillesi ja salasanallesi. (jos unohdat ne, löydät ne silti sovelluksen ohjeesta)
Vaihe 2: Kun kirjoitat sisään, näet kaikki varmuuskopiotiedostosi näkyvissä. Voit valita niistä ja yksinkertaisesti selata ennen siirtoa.
Vaihe 3: Napsauta "lataa" -painiketta, jotta tiedot voidaan synkronoida iPhoneen.

Tapa 3: Siirrä Samsung Notes iPhoneen varmuuskopiotiedostoista.
Toinen menetelmä, joka voi auttaa palauttamaan tietosi varmuuskopiotiedostoista, jos tietojasi ei voi avata enää. Tämä on vaihtoehtoinen tapa, joten voit halutessasi siirtää ne mobiilisiirrolla. Aloita sitten!
Vaihe 1: Suorita Mobile Transfer ja napsauta "Varmuuskopioi ja palauta" etusivulla. (Kyllä! Koska siirrät tietosi varmuuskopiosta)
Vaihe 2: Liitä iPhone tietokoneeseen. Kun napautat varmuuskopiotiedostojen valintapainiketta luettelosta ja painat "Palauta".
Vaihe 3: Jos yhteys on muodostettu ja se havaitaan, varmuuskopiotietosi puretaan kaikkiin siirrettäviin tiedostoihin, jotta voit valita siirron.
Vaihe 4: Valitse siirrettävät varmuuskopiotiedostot ja napsauta "Aloita". Tietosi eivät siirry pitkään aikaan.
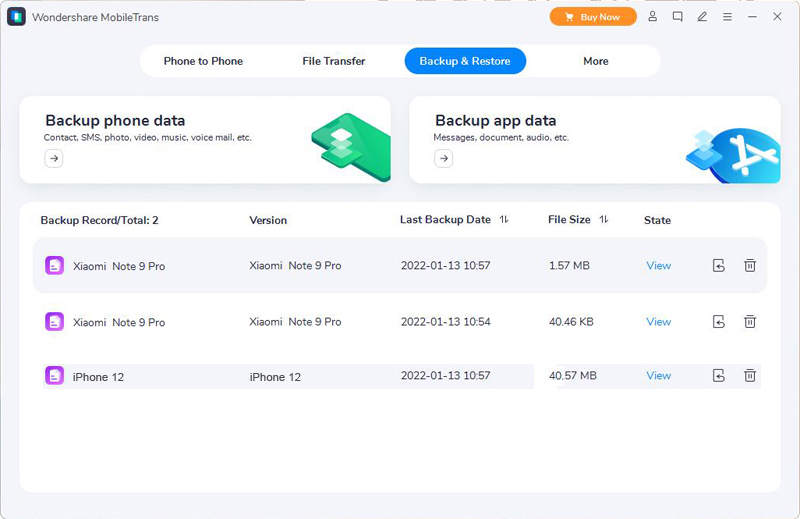
Osa 3: Samsung Notes -muistiinpanojen varmuuskopiointimenetelmät.
Nämä ovat yllä olevat yksityiskohtaiset tiedonsiirtovaiheet, ja jos haluat silti oppia varmuuskopioimaan tietosi, voit varmistaa tietojesi turvallisen varmuuskopion seuraavien vaiheiden avulla. Ymmärrämme, kuinka tärkeää on varmuuskopioida tietosi arvokkaat tiedot, ja siksi olemme laatineet kattavan oppaan, joka auttaa sinua saavuttamaan tämän. Ensimmäinen vaihe tietojen varmuuskopioinnissa on tunnistaa objektit tai tiedostot, jotka haluat varmuuskopioida. Tämä voi sisältää asiakirjoja, kuvia, videoita tai muita tärkeitä tiedostoja. Kun olet tunnistanut tiedostot tai objektit, jotka haluat varmuuskopioida, varmista, että ne on tallennettu turvalliseen paikkaan.
Tapa 4: Varmuuskopioi Samsung Notes Mobile Transferilla.
Mobiilisiirron etuja ei ole rajoitettu luettelo edellä. On silti hyvä mestari varmuuskopioida päivämääräsi turvallisesti ja tehokkaasti. Kun käytät sitä tietojesi varmuuskopiointiin, huomaat sen olevan todella käyttäjäystävällinen. Mobile Transferin käytön suurin etu on näytöllä näkyvä määrä ja sisältö sekä varmuuskopioiden palauttamispolku, jos varmuuskopiointi onnistuu. Tämän avulla voit helposti siirtää tietosi.
Vaihe 1: Avaa Mobile Transfer. Napsauta käyttöliittymässä "Varmuuskopioi ja palauta". (Tästä aloitat tietojesi varmuuskopioinnin)
Vaihe 2: Liitä Samsung tietokoneeseen USB-kaapelilla. Napsauta "Varmuuskopioi puhelimen tiedot", jolloin näyttö siirtyy seuraavaan.
Vaihe 3: Kun Samsung tunnistetaan, voit valita varmuuskopioitavat tietotyypit. Kun olet valinnut, napsauta "Aloita".
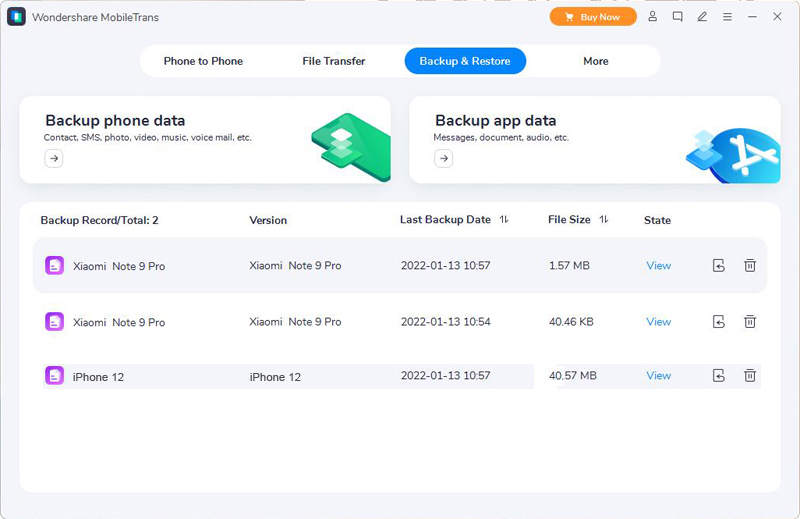
Tapa 5: Varmuuskopioi Samsung Notes Android Data Recovery -sovelluksesta.
Toinen tapa on Android Recovery -sovelluksen käyttäminen Samsung-tietojen varmuuskopiointiin. Kuten sovelluksen nimi osoittaa, tiedät, että se on todella hyödyllinen ohjelmisto, joka on hyvä tietojen varmuuskopiointiin. Alkaa!
Vaihe 1: Lataa sovellus ja suorita se tietokoneellasi.
Vaihe 2: Napsauta "iPhone Data Backup & Restore" etusivulla ja sitten sinun on yhdistettävä Samsung-laitteesi tietokoneeseen sen USB-kaapelilla, jotta voit valita siitä varmuuskopioitavat tiedot.

Vaihe 3: Kun liitit laitteen, voit valita tietoja näytöllä näkyvistä laitetiedostoista. (Ennen kuin valitset tiedot, varmista, että laitteesi on kytketty)
Vaihe 4: Kun olet varma, voit napsauttaa "käynnistä", jolloin järjestelmä alkaa varmuuskopioida tietosi. Ennen kuin varmuuskopiointi on valmis, laitetta ei saa irrottaa tietokoneesta.

Johtopäätös
Tietojen siirto eri alustojen välillä voi olla monimutkaista. Vaikka yleisten tietojen, kuten valokuvien, videoiden ja yhteystietojen, siirtäminen on yksinkertaista, erikoistiedot, kuten muistiinpanot, voivat aiheuttaa haasteita. Jos siirrät muistiinpanoja Samsung-laitteesta iPhoneen ja etsit neuvoja Samsung-muistiinpanojen siirtämiseen, tämä artikkeli tarjoaa tarvittavat ohjeet.






