Kolme parhaiden menetelmien luokkaa liittyvät Androidin/Samsungin synkronointiin iPhone 14/14 Pro/14 Pro Maxiin, iPhonen/iPadin synkronointiin iPhone 14/14 Pron/14 Pro Maxin kanssa, WhatsApp/Wechat/Line/Kik/Viber-viestien synkronointiin. iPhone 14/14 Pro/14 Pro Max.
Tämä artikkeli esittelee käyttäjille kuinka synkronoida tietoja, mukaan lukien kuvat, videot, kappaleet, yhteystiedot, kalenteri, muistiinpanot, sovellukset, WhatsApp/WeChat/Line/Kik/Viber-viestit ja paljon muuta iPhone 14/14 Pro/14 Pro Maxiin ammattimaisen ohjelmiston avulla kolmea näkökohtaa. Riippumatta siitä, onko vanha laitteesi Android/Samsung tai iPhone/iPad-laite, voit löytää täydellisen ratkaisun alkuperäiselle laitteellesi tästä artikkelista.
iPhone 14 käyttää 6,1 tuuman näyttöä ja tukee 90 Hz:n virkistystaajuutta; Laitteistokokoonpano on A15 Bionic -siru ja kamera on varustettu 12 megapikselin leveällä kameralla. iPhone 14 Prossa on 6,1 tuuman näyttö ja se tukee 120 Hz:n virkistystaajuutta. Laitteistokokoonpano on A16 Bionic -siru, ja kamera on varustettu 48 megapikselin leveällä kameralla. iPhone 14 Pro Max käyttää 6,7 tuuman näyttöä ja tukee 120 Hz:n virkistystaajuutta. Laitteistokokoonpano on A16 Bionic -siru ja kamera on varustettu 48 megapikselin leveällä kameralla.
Kuten näette, iPhone 14/14 Pro / 14 Pro Max ovat erilaisia näytön, prosessorin ja kameran suhteen. Lisää yllätyksiä odottaa sinua tutkittavaksi itse niiden ostamisen jälkeen. Ottaen huomioon, että iPhone 14/14 Pro/14 Pro Maxia käytettäessä käyttäjien on väistämättä synkronoitava ja siirrettävä vanhaan Androidiin/Samsungiin tallennetut tiedot uuteen laitteeseen, tässä artikkelissa on laadittu seuraavat opetusohjelmat kuluttajille toivoen tapaavansa tarpeisiin. Tämä voi viedä sinulta vähän aikaa, ole hyvä ja lue se kärsivällisesti.
- Siirrä Android/Samsung-tiedot suoraan iPhone 14/14 Pro/14 Pro Max -puhelimeen
- Palauta tiedot varmuuskopiosta iPhone 14/14 Pro/14 Pro Max
- Siirrä Android/Samsung iPhone 14/14 Pro/14 Pro Maxiin Move to iOS -sovelluksella
- Siirrä iPhone/iPad suoraan iPhone 14/14 Pro/14 Pro Maxiin
- Palauta tiedot iTunes-varmuuskopiosta iPhone 14/14 Pro/14 Pro Maxiin
- Palauta tiedot iCloud-varmuuskopiosta iPhone 14/14 Pro/14 Pro Maxiin
- Synkronoi iPhone/iPad iPhone 14/14 Pro/14 Pro Maxiin Quick Start -toiminnolla
- Synkronoi iPhone/iPad iPhone 14/14 Pro/14 Pro Maxiin Finderin kanssa
- Synkronoi WhatsApp/Wechat/Line/Kik/Viber-viestit iPhone 14/14 Pro/14 Pro Maxiin
Osa 1 Synkronoi Android/Samsung iPhone 14/14 Pro/14 Pro Max -puhelimiin
Mobile Transfer on master-ohjelmisto tiedonsiirtoon ja synkronointiin. Asentamalla sen tietokoneellesi voit helposti synkronoida tai siirtää kaikki tiedot, mukaan lukien valokuvat, musiikin, videot, yhteystiedot, tiedot, chat-ohjelmiston tiedostot kaikista Android/Samsung-laitteista nyt käytössä olevaan iPhone 14/14 Pro/14 Pro Maxiin. . Ohjelmiston käyttöliittymä on kaunis ja ytimekäs, prosessi on helppo ymmärtää ja turvallisuus on korkea. Suosittelemme, että lataat Mobile Transferin ja noudatat sitten seuraavaa opetusohjelmaa.
Siirrä Android/Samsung-tiedot suoraan iPhone 14/14 Pro/14 Pro Max -puhelimeen
Vaihe 1. Suorita Mobile Transfer ja napsauta sitten aloitussivulla "Phone Transfer" > "Phone to Phone".

Vaihe 2. Liitä alkuperäinen laite ja iPhone 14/14 Pro/14 Pro Max samaan tietokoneeseen niiden USB-kaapeleilla.

Vinkkejä: Jos ohjelma ei tunnista sitä, napsauta "ei tunnista laitetta" ja seuraa sivulla olevia ohjeita. Napsauta "Flip" varmistaaksesi, että iPhone 14/14 Pro/14 Pro Max näkyy "Kohde"-kohdassa.
Vaihe 3. Valitse siirrettävät tiedot ja napsauta sitten "Aloita" siirtääksesi valitut tiedot iPhone 14/14 Pro/14 Pro Maxiin.

Palauta tiedot varmuuskopiosta iPhone 14/14 Pro/14 Pro Max
Vaihe 1. Suorita Mobile Transfer -ohjelmisto ja napsauta sitten "Varmuuskopioi ja palauta".

Vaihe 2. Napauta "Puhelimen varmuuskopiointi ja palautus" -vaihtoehdon sisällä olevaa "Palauta"-painiketta ja liitä iPhone 14/14 Pro/14 Pro Max tietokoneeseen sen USB-kaapelilla.

Vaihe 3. Kun puhelimesi on tunnistettu, valitse luettelosta tarvitsemasi varmuuskopiotiedosto ja paina sitä seuraavaa "Palauta"-painiketta.
Vaihe 4. Valitse palautettavat tiedostotyypit ja napsauta sitten "Aloita" aloittaaksesi niiden palauttamisen iPhone 14/14 Pro/14 Pro Max -laitteeseen.

Siirrä Android/Samsung iPhone 14/14 Pro/14 Pro Maxiin Move to iOS -sovelluksella
Move to iOS on erityisesti iOS-laitteiden käyttäjille lanseerattu tiedonsiirtoohjelmisto. Se voi synkronoida Android/Samsung-laitteiden sisällön (mukaan lukien ulkoisten Micro SD-korttien sisällön) ja tiedot, kuten Chrome-kirjanmerkit, äskettäin ostettuun iPhone 14/14 Pro/14 Pro Max -puhelimeen, jolla on tehokkaiden toimintojen ja korkean yksityisyyden ominaisuudet. .

Vaihe 1. Varmista, että Android/Samsung-laitteiden WiFi on päällä, ja kytke uudet IOS-laitteet ja Android/Samsung-laitteet virtalähteeseen.
Vaihe 2. Aseta uusi iOS-laite, etsi Apps & Data -liittymä ja napsauta sitten "Siirrä tiedot Androidista".
Vaihe 3. Suorita Siirrä iOS:ään -sovellus alkuperäisessä Android/Samsung-laitteessa. Kun näet Siirrä Androidista -näytön, napsauta iPhone 14/14 Pro/14 Pro Max -laitettasi ja odota, että kymmenen- tai kuusinumeroinen koodi tulee näkyviin.
Vaihe 4. Syötä koodi Android/Samsung-laitteeseen.
Vaihe 5. Napauta "Yhdistä" liittyäksesi verkkoon, jonka iOS-laitteesi on luonut Android-laitteellasi. Odota sitten, kunnes Transfer Data -näyttö tulee näkyviin.
Vaihe 6. Valitse sisältö, jonka haluat siirtää, ja napauta "Jatka" Android/Samsung-laitteessa.
Huomautus: Älä käytä alkuperäistä laitetta ja iOS-laitetta ennen kuin iOS-laitteen latauspalkki on valmis. Pidä laitteet lähellä toisiaan ja kytke virta päälle, kunnes lähetys on valmis. Tämä prosessi voi kestää jonkin aikaa, ole kärsivällinen.
Vaihe 7. Kun siirtotehtävä on suoritettu, napsauta "Valmis" Android-/Samsung-laitteessa, "Jatka" iOS-laitteessa ja suorita iPhone 14/14 Pro/14 Pro Max -laitteen asennus loppuun noudattamalla näytön ohjeita.
Vaihe 8. Varmista, että kaikki tarkistetut tiedot on lähetetty.
Vinkkejä: Varmista, että Siirrä iOS:ään -sovellus toimii aina Android/Samsung-laitteen näytöllä lähetyksen aikana. Sulkeminen Androidissa/Samsungissa vaikuttaa WiFi-yhteyden sovellukseen ja asetuksiin. Jos tiedonsiirto epäonnistuu, voit yrittää käynnistää molemmat laitteet uudelleen tai sulkea Android/Samsung-laitteiden mobiilidatayhteyden ja yrittää uudelleen.
Osa 2 Synkronoi iPhone/iPad iPhoneen iPhone 14/14 Pro/14 Pro Max
iPhone 14:n kolme mallia toimivat hyvin kaikin puolin. Ottaen huomioon, että monilla käyttäjillä on jo monia Applen tuotteita ostaessaan ja käyttäessään iPhone 14/14 Pro/14 Pro Max. Toisin kuin vaiheet Android/Samsung synkronoinnista iPhone 14/14 Pro/14 Pro Maxiin, iPhonen/iPadin synkronointia iPhone 14/14 Pro/14 Pro Maxiin voivat auttaa iTunes Restore- ja iCloud to Phone -toiminnot. On silti suositeltavaa, että käytät Mobile Transferia yllä olevan prosessin suorittamiseen.
Siirrä iPhone/iPad suoraan iPhone 14/14 Pro/14 Pro Maxiin
Vaihe 1. Suorita Mobile Transfer, napsauta "Phone Transfer" ohjelmiston pääsivun yläreunassa ja valitse sitten "Phone to Phone".

Vaihe 2. Yhdistä alkuperäinen laite ja iPhone 14/14 Pro/14 Pro Max samaan tietokoneeseen USB:n avulla.

Huomautus: Voit napsauttaa "Flip" varmistaaksesi, että alkuperäinen laite on "Lähde"-paneelissa ja iPhone 14/14 Pro/14 Pro Max on "Kohde"-paneelissa.
Vinkkejä: Jos ohjelmisto ei pysty tunnistamaan laitettasi automaattisesti, napsauta "Ei tunnista laitetta" saadaksesi apua käyttöliittymän oikeasta alakulmasta.
Vaihe 3. Tarkista kopioitavat tiedot ja suorita lähetys loppuun napsauttamalla "Aloita".
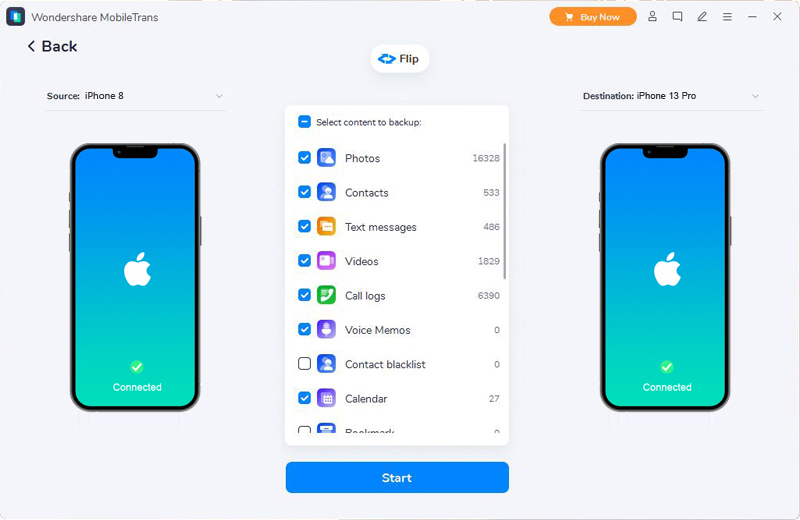
Palauta tiedot iTunes-varmuuskopiosta iPhone 14/14 Pro/14 Pro Maxiin
Vaihe 1. Suorita Mobile Transfer, napsauta "Varmuuskopiointi ja palautus" ohjelmiston pääsivulla ja valitse sitten "iTunes Restore".

Vaihe 2. Valitse varmuuskopiotiedosto luettelosta ja paina "Palauta" ja liitä sitten iPhone 14/14 Pro/14 Pro Max tietokoneeseen.

Vaihe 3. Valitse tiedostotyypit, jotka haluat palauttaa, ja napsauta sitten "Käynnistä" palauttaaksesi valitun tiedoston iPhone 14/14 Pro/14 Pro Max -laitteeseen.

Palauta tiedot iCloud-varmuuskopiosta iPhone 14/14 Pro/14 Pro Maxiin
Varmista, että iPhone 14/14 Pro/14 Pro Max on uusi iPhone, ennen kuin käytät iCloud-palautustietoja. Määritettyjen laitteiden on tyhjennettävä kaikki tiedot ja asetukset ennen tietojen palauttamista.
Vaihe 1. Suorita Mobile Transfer ja napsauta "Phone Transfer" > "iCloud to Phone" ohjelmiston pääsivulla.

Vaihe 2. Kirjaudu sisään iCloud-tilillesi sivullasi.

Huomautus: Ennen kuin kirjaudut sisään, kirjaudu sisään iCloud-tilillesi iPhone 14/14 Pro/14 Pro Max -laitteella saadaksesi vahvistustiedot.
Vaihe 3. Kun olet syöttänyt vahvistuskoodin kirjautuaksesi iCloudiin, näet kaikki iCloud-tiedot vasemmalla. Napsauta ladataksesi ja esikatsellaksesi niitä kaikkia.

Vaihe 4. Valitse tarvitsemasi tiedot ja napsauta sitten oikeassa alakulmassa olevaa "Palauta laitteeseen" -painiketta.

Vaihe 5. Liitä iPhone 14/14 Pro/14 Pro Max tietokoneeseen ja seuraa näytön ohjeita sen tunnistamiseksi.

Huomautus: Sinun on luotettava tietokoneeseen napsauttamalla "Luota"-painiketta iPhone 14/14 Pro/14 Pro Max -laitteen ponnahdusikkunassa. Anna sitten salasana.
Vaihe 6. Aloita valittujen tiedostojen siirtäminen iPhone 14/14 Pro/14 Pro Max -laitteeseen napsauttamalla Käynnistä-painiketta.

Synkronoi iPhone/iPad iPhone 14/14 Pro/14 Pro Maxiin Quick Start -toiminnolla
Quick Start soveltuu tiedonsiirtoon iPhonen/iPadin tai iPod touchin välillä. Käyttäjät voivat siirtää tietoja iPhone 14/14 Pro/14 Pro Maxiin asentamalla Quick Start -sovelluksen tietokoneisiinsa.

Vaihe 1. Käynnistä sovellus vanhassa laitteessa ja iPhone 14/14 Pro/14 Pro Maxissa, käynnistä sitten uusi laite ja aseta se vanhan laitteen lähelle.
Vaihe 2. Määritä uusi laitteesi Apple ID:lläsi.
Vaihe 3. Kun animaatio on näkyvissä uudessa laitteessa, aseta alkuperäinen iPhone/iPad iPhone 14/14 Pro/14 Pro Max -laitteeseen ja keskitä animaatio etsimeen.
Vaihe 4. Odota, että viesti "Finish" tulee näkyviin iPhone 14/14 Pro/14 Pro Max.
Vinkki: Jos et voi käyttää nykyisen laitteesi kameraa, napauta "Manuaalinen todennus" ja seuraa sitten näytön ohjeita.
Vaihe 5. Kun ohjelma on vastannut, kirjoita nykyisen laitteen salasana iPhone 14/14 Pro/14 Pro Maxiin ja noudata sitten näytöllä olevia ohjeita.
Vaihe 6. Kun näet "Siirrä tietoja [Laitteesta]" -liittymän, napsauta "Jatka" aloittaaksesi tiedonsiirron. Tai napsauta "Muut asetukset" siirtääksesi muita uusimmasta iCloud-pilvivarmuuskopiosta tai siirtää tietoja tietokoneen puolella olevasta varmuuskopiosta.
Huomautus: Pidä kaksi laitetta lähellä toisiaan lähetyksen aikana ja kytke virta päälle, kunnes tiedonsiirto on valmis. Tämä prosessi vie vähän aikaa, ole kärsivällinen.
Synkronoi iPhone/iPad iPhone 14/14 Pro/14 Pro Maxiin Finderin kanssa
Finder on samanlainen kuin Quick Start, ja se on myös tiedonsiirtoohjelmisto iOS-käyttäjille. Tämä ohjelmisto on tehokas, yksinkertainen, vihreä ja mainontavapaa. Suosittelemme, että lataat ja asennat sen laitteellesi ja suoritat tiedonsiirron vanhojen ja uusien laitteiden välillä noudattamalla seuraavaa opetusohjelmaa.

Vaihe 1. Käynnistä uusi laite ja "Hei"-näyttö tulee näkyviin. Jos olet määrittänyt uuden laitteen, sinun on poistettava aiemmat asetukset. Jos haluat tyhjentää laitteesi, joka käyttää iOS- tai iPadOS 15:tä tai uudempaa, napauta Asetukset > Yleiset > Siirrä tai nollaa [laite] > Poista kaikki sisältö ja asetukset. Napauta iOS- tai iPadOS 14:ssä tai aiemmassa versiossa Asetukset > Yleiset > Nollaa > Poista kaikki sisältö ja asetukset.
Vaihe 2. Seuraa sovelluksen ohjeita, kunnes "Sovellus ja tiedot" -liitäntä tulee näkyviin, ja napsauta sitten "Palauta Macista PC:lle".
Vaihe 3. Liitä iPhone 14/14 Pro/14 Pro Max USB-kaapelilla tietokoneeseen, joka varmuuskopioi edellisen laitteen.
Vaihe 4. Avaa Finder tietokoneellasi ja valitse laitteesi.
Vaihe 5. Valitse Palauta varmuuskopio. Kun palautat tietoja salatusta varmuuskopiosta, sinun on annettava salasana pyydettäessä.
Vaihe 6. Odota, että tiedot palautetaan, ja suorita sitten muut asennusvaiheet iOS- tai iPadOS-laitteissa.
Vinkki: On suositeltavaa liittää laite WiFi-verkkoon ja kytkeä virtalähde asennuksen jälkeen, jotta iCloudiin tallennettujen valokuvien, musiikin, sovellusten ja muun sisällön automaattinen lataaminen voidaan suorittaa loppuun.
Osa 3 Synkronoi WhatsApp/Wechat/Line/Kik/Viber-viestit iPhone 14/14 Pro/14 Pro Maxiin
WhatsApp/Wechat/Line/Kik/Viber ovat eniten käytettyjä viestintäohjelmistoja maailmassa. Ne liittyvät läheisesti ihmisten jokapäiväiseen elämään, opiskeluun ja työhön, joten näissä sovelluksissa on usein monia tärkeitä chat-tiedostoja ja -dataa, jotka on synkronoitava. Mobiili on ottanut tämän käyttäjien tarpeen huomioon, ja käyttäjät voivat helposti suorittaa tietojen synkronoinnin yksinkertaisesti seuraamalla seuraavaa opetusohjelmaa.
Vaihe 1. Suorita Mobile Transfer ja napsauta sitten "WhatsApp Transfer", ja näet käyttöliittymän, joka näyttää neljä vaihtoehtoa, mukaan lukien "WhatsApp Transfer", "WhatsApp Business Transfer", "GBWhatsApp Transfer" ja "Other Apps Transfer".

- Voit siirtää WhatsApp-viestisi laitteesta toiseen valitsemalla kolme ensimmäistä vaihtoehtoa.
- Voit siirtää Wechat/Line/Kik/Viber-viestisi puhelimesta puhelimeen napauttamalla "Muiden sovellusten siirto" ja valitsemalla vastaavan kohteen.

Huomautus: Viber-viestien siirtäminen edellyttää ensin tietojen varmuuskopioimista vanhoista laitteista tietokoneellesi ja sitten tarvittavien tietojen palauttamista varmuuskopiosta iPhone 14/14 Pro/14 Pro Maxiin.
Vaihe 3. Liitä alkuperäinen laite ja iPhone 14/14 Pro/14 Pro Max samaan laskimeen USB-kaapeleilla.

Vaihe 4. Valitse siirrettävät tiedot, napsauta "Käynnistä" ja siirrä valitut tiedot iPhone 14/14 Pro/14 Pro Maxiin.






