Yhteenveto: Tässä artikkelissa esitellään useita menetelmiä Oneplus 11 -tietojen palauttamiseksi tehokkaasti, kuten Android Data Recovery, Mobile Transfer tai Google Drive.

Kun käytät Oneplus 11:tä päivittäin, Oneplus 11:een tallennetut tiedot voivat kadota sirun ikääntymisen, ulkoisen voiman törmäyksen, matkapuhelinjärjestelmän päivityksen tai muodon alustuksen vuoksi. Näillä tapaturmilla on todennäköisesti merkittävä vaikutus käyttäjän elämään tai työhön. Mutta älä huoli liikaa, tässä artikkelissa esitellään useita turvallisia ja tehokkaita skenaarioita Oneplus 11 -tietojen palauttamiseksi.
Menetelmät:
- Tapa 1: Palauta Oneplus 11 -tiedot suoraan ilman varmuuskopiointia
- Tapa 2: Palauta kadonneet tiedot Oneplus 11:stä käyttämällä varmuuskopiotietoja
- Tapa 3: Palauta Oneplus 11 -tiedot mobiilisiirrolla
- Tapa 4: Palauta Oneplus 11 Google Cloudin kautta
Tapa 1: Palauta Oneplus 11 -tiedot suoraan ilman varmuuskopiointia
Tämä menetelmä sopii käyttäjille, jotka eivät ole suorittaneet varmuuskopiointia.
Android Data Recovery on yksinkertainen siirtoohjelmisto, jossa on puhtaat sivut ja yksinkertainen käyttö. Android Data Recovery voi palauttaa poistetut tai kadonneet yhteystiedot, tekstiviestit, videot, valokuvat, audiot, asiakirjat, Whatsapp-viestit, puhelulokit, Microsoft Word -asiakirjat, Excel-arkit, PowerPoint-esitykset, PDF-dokumentit jne. Sen lisäksi, että se tarjoaa kattavia siirrettäviä tietoja tyyppejä, Android Data Recovery tukee myös kaikkia Android-laitteita, kuten: Samsung, LG, HTC, Huawei, Sony, ZTE, Google, Motorola, Acer ja monet muut. Siinä on tehokkaita ominaisuuksia tietojen palauttamiseksi rikkinäiseltä näytöltä, vesivauriolta, mustalta näytöltä, lukitusnäytöltä, tehdasasetusten palauttamiseksi, käyttöjärjestelmän päivitykseen tai Android-älypuhelimen päivittämiseen ja muuratun Android-laitteen korjaamiseen ilman tietojen menetystä.


Vaihe 1: Lataa Android Data Recovery
Lataa ja avaa Android Data Recovery -ohjelmisto tietokoneellesi ja valitse etusivulta "Android Data Recovery".

Vaihe 2: Liitä Oneplus 11 tietokoneeseesi
Liitä Oneplus 11 tietokoneeseesi USB-kaapelilla ja suojaa sitten tietojen palautusympäristösi

Vaihe 3: Selaa ja valitse tiedostotyyppi
Voit tarkistaa tiedoston sisällön seuraavalla sivulla, valita haluamasi tiedostotyypin ja klikata "Seuraava"

Vaihe 4: Tee tietojen palautus
Valitse skannauksen jälkeen tiedostot, jotka haluat palauttaa, ja napsauta "Palauta" suorittaaksesi tietojen palautusprosessin loppuun. Lopuksi tarkista vain puhelimesi tiedostot virheiden varalta.

Tapa 2: Palauta kadonneet tiedot Oneplus 11:stä käyttämällä varmuuskopiotietoja
Tämä menetelmä edellyttää, että varmuuskopioit nämä tiedot etukäteen.
Vaihe 1: Avaa ohjelma ja yhdistä laitteesi
Liitä Oneplus 11 tietokoneeseesi USB-kaapelilla ja valitse sitten "Device Data Recovery" tai "One Click Restore"

Vaihe 2: Valitse varmuuskopiotiedosto
Napsauta "Käynnistä" ja odota, että ohjelma tarkistaa tallennetun varmuuskopiotiedoston

Vaihe 3: Tee tietojen palautus
Valitse sivulta tiedostot, jotka haluat palauttaa, napsauta "Palauta laitteeseen" ja odota, että tiedot palautetaan Oneplus 11:een.
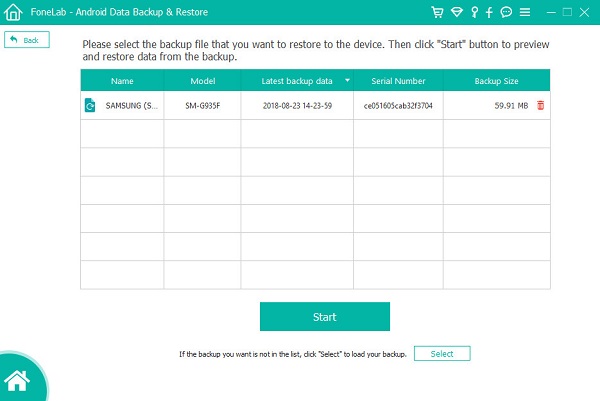

Tapa 3: Palauta Oneplus 11 -tiedot mobiilisiirrolla
Voit myös käyttää mobiilisiirtoa kadonneiden tietojen hakemiseen, mutta sinun on varmuuskopioitava tiedot etukäteen
Mobiilisiirtoon all-in-one-tiedonhallintaohjelmisto, joka on jaettu neljään pääosaan. Puhelimen siirto puhelimeen, Palauta varmuuskopiosta, Varmuuskopioi puhelin ja Poista vanha puhelin. Ydinominaisuudena Phone to Phone Transfer -lohko mahdollistaa kaiken tiedon siirtämisen eri älypuhelimien välillä helposti, mukaan lukien kaikki markkinoilla olevat Android- ja iOS-laitteet. Jos olet varmuuskopioinut puhelintietosi aiemmin tällä tai muulla tietojen varmuuskopiointiohjelmistolla, kuten Samsung Kiesilla, iTunesilla, iCloudilla jne., voit käyttää "Palauta varmuuskopiosta" -lohkoa tietojen poiminta ja synkronointi uuteen puhelimeen. . Ei ole epäilystäkään siitä, että "Varapuhelin"-toimintolohkoa käytetään puhelimen tietojen varmuuskopiointiin. Mitä tulee "Poista vanha puhelin" -toimintolohkoon, sitä käytetään poistamaan kaikki puhelimen tiedot. Poistamisen jälkeen edes ammattimaisimmat tietojen palautusohjelmistot eivät voi palauttaa poistettuja tietoja. Siksi käytä tätä ominaisuutta varoen.
Vaihe 1: Lataa Mobile Transfer
Lataa Mobile Transfer valtuutetusta lähteestä ja avaa se, valitse sitten Varmuuskopiointi ja palautus -painike ja sitten "Phone Backup & Restore"

Vaihe 2: Yhdistä puhelin tietokoneeseen
Liitä Oneplus 11 tietokoneeseesi USB-kaapelilla

Vaihe 3: Valitse tiedostotyyppi
Valitse luettelosta tiedostot, jotka haluat palauttaa, aloita siirto ja irrota tietokoneesi puhelimestasi, kun olet valmis.

Tapa 4: Palauta Oneplus 11 Google Cloudin kautta
Google Cloud toimii kaikkien puhelinmerkkien ja -mallien kanssa, ja jos olet aiemmin varmuuskopioinut tiedot Google Cloudiin, niin tämä menetelmä sopii myös sinulle.
Google Cloud tarjoaa käyttäjille pilvipalveluita, kuten pilvitallennusta, käännössovellusliittymää ja ennakointisovellusliittymää. Google Cloud sisältää tärkeitä komponentteja, kuten Google Computing Engine, Geyun SQL, Google Bi to Query, Google Cloud Storage ja niin edelleen, ja ne tarjoavat käyttäjille tehokkaita ja luotettavia pilvipalveluita.
Vaihe 1: Kirjaudu Google Cloud -tilillesi
Avaa Google Cloud ja kirjoita tilisi ja salasana
Vaihe 2: Tutustu Google Cloud Medium Backupiin ja valitse sieltä, mitä haluat palauttaa
Vaihe 3: Viimeistele tietojen palautus napsauttamalla "Palauta".




