Yhteenveto: Kun käytät Samsung S10e:tä, saatat kohdata tietojen katoamisongelman, mitä sinun pitäisi tehdä? Tämä artikkeli voi auttaa sinua.
Yhteenveto: Kun käytät Samsung S10e:tä, saatat kohdata tietojen katoamisongelman, mitä sinun pitäisi tehdä? Tämä artikkeli voi auttaa sinua.
Samsung S10e:n tietojen katoamiseen voi olla monia syitä, se voi johtua siitä, että puhelimesi muisti on liian täynnä, jolloin aiemmat tiedostot ylikirjoitetaan, tai olet saattanut sallia puhelinjärjestelmän päivittyvän automaattisesti yöllä, mikä aiheuttaa tietojen menetyksen, tai olet ehkä muodostanut yhteyden ilmaiseen WiFi-yhteyteen julkisilla paikoilla aiheuttaen viruksen tunkeutumisen ja tietojen menetyksen, tai olet saattanut poistaa sen vahingossa. Kun kohtaat jonkin näistä tilanteista, jotka johtavat tietojen katoamiseen, sinun ei tarvitse olla hermostunut. Tässä artikkelissa esitellään useita menetelmiä, joiden avulla voit palauttaa tietosi.
Menetelmät:
Tapa 1: Palauta kadonneet tiedot Samsung S10e:stä Android Data Recovery -sovelluksella
Tapa 2: Kadonneiden tietojen palauttaminen Samsung S10e:stä varmuuskopiotietojen avulla
Tapa 3: Käytä Samsung Kies Backupia Samsung S10e -tietojen palauttamiseen
Tapa 4: Samsung S10e -tietojen palauttaminen Samsung Cloudin avulla
Menetelmä 5: Google Drive Samsung S10e -tietojen palauttamiseksi
Tapa 1: Palauta kadonneet tiedot Samsung S10e:stä Android Data Recovery -sovelluksella
Jos sinulla ei ole tapana varmuuskopioida tiedostojasi säännöllisesti, tämä menetelmä voi auttaa sinua palauttamaan kadonneet tiedot.
Android Data Recovery on yksinkertainen siirtoohjelmisto, jossa on puhtaat sivut ja helppokäyttöinen. Android Data Recovery voi palauttaa poistetut tai kadonneet yhteystiedot, tekstiviestit, videot, valokuvat, audiot, asiakirjat, Whatsapp-viestit, puhelulokit, Microsoft Word -asiakirjat, Excel-laskentataulukot, PowerPoint-esitykset, PDF-dokumentit ja paljon muuta. Sen lisäksi, että se tarjoaa kattavan valikoiman siirrettäviä tietotyyppejä, Android Data Recovery tukee myös kaikkia Android-laitteita, kuten: Samsung, LG, HTC, Huawei, Sony, ZTE, Google, Motorola, Acer ja monia muita. Siinä on tehokkaita ominaisuuksia tietojen palauttamiseksi näytön vioittumisesta, vesivahingoista, mustista näytöistä, lukituista näytöistä, tehdasasetusten palauttamisesta, käyttöjärjestelmän päivityksistä tai Android-älypuhelimien päivittämisestä ja muurattujen Android-laitteiden korjaamisesta menettämättä tietoja.


Vaihe 1: Lataa Android Data Recovery
Lataa Android Data Recovery tietokoneellesi, avaa se onnistuneesti ja valitse tila "Android Data Recovery".
Vaihe 2: Yhdistä tietokoneesi
Liitä tietokoneesi Samsung S10e -puhelimeen USB-kaapelilla ja seuraa vaiheittaisia ohjeita puhelimen virheenkorjauksessa.

Vaihe 3: Valitse tiedosto
Kun puhelin on yhdistetty onnistuneesti, valitse "Deep Scan" tai "Quick Scan" -tila ja valitse tiedot, jotka sinun on palautettava skannauksen päätyttyä.

Vaihe 4: Tietojen palautus
Valitse tiedostot, jotka haluat palauttaa, valitse ne kaikki ja napsauta "Palauta".

Tapa 2: Kadonneiden tietojen palauttaminen Samsung S10e:stä varmuuskopiotietojen avulla
Jos sinulla on tapana varmuuskopioida tietosi, voit käyttää tätä menetelmää tietojen palauttamiseen.
Vaihe 1: Avaa Android Data Recovery
Avaa Android Data Recovery ja valitse "Android Data Backup and Recovery" -tila.

Vaihe 2: Liitä puhelimesi ja valitse tila
Liitä Samsung S10e tietokoneeseesi USB-kaapelilla ja valitse mikä tahansa kahdesta näkyviin tulevasta tilasta, jotka molemmat mahdollistavat tietojen palauttamisen.

Vaihe 3: Skannaa tiedot
Valitse varmuuskopiotiedot ja napsauta "Aloita", järjestelmä tarkistaa tiedostot automaattisesti.
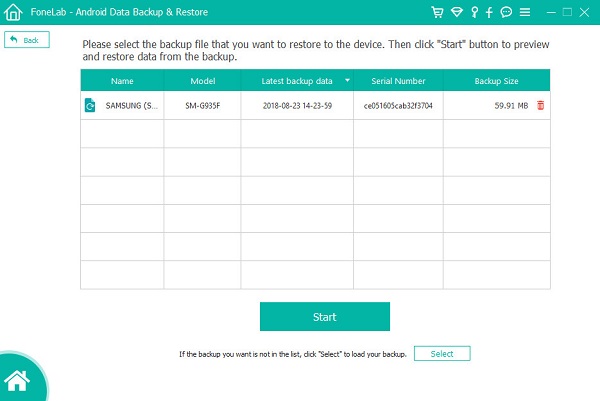
Vaihe 4: Tietojen palautus
Valitse palautettavat tiedot, vahvista ja napsauta "Palauta laitteeseen" ja odota, että siirto on valmis.

Tapa 3: Käytä Samsung Kies Backupia Samsung S10e -tietojen palauttamiseen
Jos sinulla on varmuuskopiotietoja, voit myös käyttää tätä menetelmää tietojen palauttamiseen.
Samsung Kies Backup on Samsungin virallinen työkalu Android-laitteille. Sen avulla voit synkronoida puhelimen tiedot sekä musiikin ja videot tietokoneesi kanssa. Jotta voit synkronoida ja hallita tietojasi, tarvitset USB-kaapelin muodostaaksesi yhteyden Kies-laitteeseen. Kun laite on yhdistetty, sovellus ilmoittaa automaattisesti laiteohjelmiston päivityksistä. On syytä huomata, että Samsung Kies Backup ei tue Android-käyttöjärjestelmän versioita, jotka ovat vanhempia kuin 4.3.
Vaihe 1: Lataa Samsung Kies -varmuuskopio
Lataa Samsung Kies Backup tietokoneellesi, avaa se ja liitä Samsung S10e tietokoneeseen USB-kaapelilla. Järjestelmä skannaa tiedot automaattisesti, kun se havaitsee puhelimen ja napsauta lopuksi "Palauta" -vaihtoehtoa.

Vaihe 2: Valitse tiedostot
Valitse palautettavasta tietotyypistä palautettavat tiedot.

Vaihe 3: Tietojen palautus
Vahvista palautettavat tiedot, napsauta "Seuraava" ja ohjelmisto alkaa palauttaa tietoja ja tietojen palautus on valmis.

Tapa 4: Samsung S10e -tietojen palauttaminen Samsung Cloudin avulla
Jos olet varmuuskopioinut tietosi, voit kokeilla tätä menetelmää myös Samsungin Samsungin käyttäjille tarkoitetulla matkapuhelinohjelmalla "Samsung Cloud".
Samsung Cloud on Samsung-konsernin henkilökohtainen pilvitallennuspalvelu, jonka avulla Samsungin käyttäjät voivat tallentaa erilaisia muita tietoja, kuten valokuvia, tekstiviestejä ja viestintähistoriaa sovelluksen tai verkon kautta. Lisäksi Samsungin käyttäjät voivat varmuuskopioida ja palauttaa tiedot ja niihin liittyvät tiedot laitteilleen.
Vaihe 1: Kirjaudu tilillesi
Avaa Samsung S10e -asetussivu, napsauta "Tili ja varmuuskopiointi" ja napsauta sitten "Varmuuskopioi ja palauta".
Vaihe 2: Valitse tiedostot
Valitse palautettavien tietojen tyyppi puhelinsivulta ja napsauta sitten "Palauta" palauttaaksesi tiedot Samsung S10e -laitteeseen.

Tapa 5: Google Drive Samsung S10e -tietojen palauttamiseksi
Jos sinulla on varmuuskopiotiedostoja, voit myös kokeilla tätä menetelmää.
Google Drive on Googlen lanseeraama online-pilvitallennuspalvelu, jonka kautta käyttäjät voivat saada 15 Gt ilmaista tallennustilaa. Google Drive -palvelu tulee saataville paikallisena asiakasversiona ja verkkokäyttöliittymäversiona, joista jälkimmäinen muistuttaa Google Docs -käyttöliittymää. Se on saatavilla Google Apps -asiakkaille, joilla on erityiset verkkotunnukset. Lisäksi Google tarjoaa kolmansille osapuolille API-rajapinnan, jonka avulla ihmiset voivat tallentaa sisältöä muista ohjelmista Google Driveen.
Vaihe 1: Lataa Google Cloud Drive
Lataa ja avaa Google Drive puhelimellasi ja kirjaudu sisään tilillesi.
Vaihe 2: Valitse tiedostot
Valitse tiedostot, jotka haluat palauttaa varmuuskopiotiedostoistasi.
Vaihe 3: Palauta tietosi
Vahvista tiedostovalintasi, napsauta "Palauta" ja odota, että tiedot on palautettu onnistuneesti.




