Yhteenveto: Monet ihmiset ihmettelevät: Voivatko poistetut Samsung S10e -tiedot / yhteystiedot / valokuvat / viestit / videot palauttaa? Tietysti voi. Artikkeli auttaa sinua ratkaisemaan ongelman ja antaa sinulle myös erittäin selkeän vaiheluettelon.
Ongelmaanalyysi:
Nyt monet ihmiset haluaisivat varmuuskopioida tietonsa, kun samaan aikaan tietojen katoaminen on hyvin yleinen skenaario. Siksi, kun tietoja katoaa, jotkut ihmettelevät, voidaanko heidän tietonsa palauttaa vai ei, kun taas toiset ovat huolissaan tietojensa katoamisesta ikuisesti. Tässä haluan levätä sydämesi, että tietosi voidaan palauttaa.
Samsung S10e:si tiedot/yhteystiedot/kuvat/viestit/videot ovat kadonneet äskettäin ja löydät syitä. Ehkä järjestelmävirhe, kuten SD-korttiongelma tai virushyökkäys, alustus tai ehkä erittäin vakava vaurio, aiheuttaa tietojen menetyksen. Tietojen palauttaminen varmuuskopiosta on erittäin hyvä mieli. Mutta jotkut ihmiset eivät tiedä tapaa palauttaa tietonsa, joten ihmiset tuntevat olonsa hämmentyneeksi, kun heidän tietonsa katoavat. Lisäksi artikkelissa kerrotaan, kuinka voit varmuuskopioida tietosi, jotta voit käsitellä seuraavan tilanteen.
Jos pystyt käsittelemään tietojen häviämisen seuraavien ohjeiden avulla, saat paremman kokemuksen tietojen palauttamisesta tietojen varmuuskopiointiin.
Menetelmän pääpiirteet:
Tapa 1: Palauta Samsung S10e -tiedot/yhteystiedot/kuvat/viestit/videot varmuuskopiosta .
Tapa 2: Palauta Samsung S10e -tiedot/yhteystiedot/valokuvat/viestit/videot Samsung Cloudista .
Tapa 3: Palauta Samsung S10e -tiedot/yhteystiedot/kuvat/viestit/videot Samsung Smart Switchistä .
Tapa 4: Palauta Samsung S10e -tiedot/yhteystiedot/valokuvat/viestit/videot Samsung Kies -varmuuskopiosta .
Tapa 5: Palauta Samsung S10e -tiedot/yhteystiedot/kuvat/viestit/videot Google Drivesta .
Tapa 6: Varmuuskopioi Samsung S10e -tiedot/yhteystiedot/kuvat/viestit/videot Samsung Smart Switchillä .
Tapa 1: Palauta Samsung S10e -tiedot/yhteystiedot/kuvat/viestit/videot varmuuskopiosta.
Android Data Recovery on loistava ohjelmisto, joka ei vain voi palauttaa tietojasi suoraan tai se voi palauttaa tietosi varmuuskopiotiedostoistasi. Kaksi valitsemaasi tilaa, jotka varmistavat tehokkuuden lisäksi myös turvallisuuden. Jos tietojasi ei varmuuskopioitu, noudata ohjeita tietojen palauttamiseksi.
Avaa sovellus> napsauta Android Data Recovery> yhdistä kaksi laitetta ja skannaa tiedot> valitse palautettavat tiedot> Napsauta palautuspainiketta. Tämä kaikki on suoraan tietojen palauttamista varten. Erittäin helppoa ja selkeää.
Jos tiedoissasi on varmuuskopio, voit palauttaa tietosi seuraavien vaiheiden avulla.
Vaihe 1: Avaa ohjelmisto. Napsauta "Android Date Backup & Restore" kotisivulla.

Vaihe 2: Samsung S10e:n liittäminen tietokoneeseen USB:llä. Laiteliitännät ovat tietojen skannausta varten.
Vaihe 3: "Laitteen päivämäärän palautus" tai "Palauta yhdellä napsautuksella" voit valita. Valitse "Laitteen tietojen palautus" ja odota yhteyttä.

Vaihe 4: Valitse Data/Yhteystiedot/Kuvat/Viestit/Videot ja napauta "aloita".
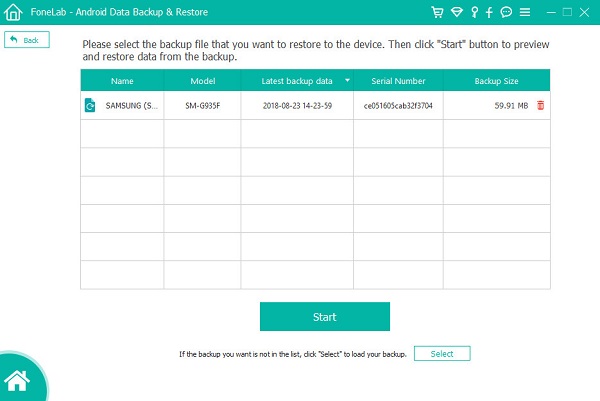
Vaihe 5: Järjestelmä purkaa valitsemasi tiedot. Voit vahvistaa ne yksitellen. Napauta lopuksi "Palauta laitteeseen".

Tapa 2: Palauta Samsung S10e -tiedot/yhteystiedot/kuvat/viestit/videot Samsung Cloudista.
Kun keskustellaan tietojen palauttamisesta varmuuskopioista, Samsung Cloud on aina loistava menetelmä, joka voi valita erityyppisiä tietoja palautettavaksi. Monet käyttäjät haluaisivat palauttaa tietonsa tästä sovelluksesta, koska he käyttävät sitä tietojen varmuuskopiointiin etukäteen.
Vaihe 1: Avaa Samsung S10e:n Asetukset.
Vaihe 2: Napauta "Tili ja varmuuskopiointi" ja "Varmuuskopiointi ja palautus" näytössä.

Vaihe 3: Varmista, että Samsung S10e on sama kuvake kuin näyttö ja myös se näyttää kaikki varmuuskopiosi.
Vaihe 4: Napsauta Tiedot/Yhteystiedot/Kuvat/Viestit/Videot ja napauta "Palauta", kun olet vahvistanut tiedot.

Tapa 3: Palauta Samsung S10e -tiedot/yhteystiedot/valokuvat/viestit/videot Samsung Smart Switchistä.
Samsung Smart Switch on menetelmä, joka voi erityisesti palauttaa tiedot varmuuskopioistasi. Se on erittäin kätevä ja myös hyvä käyttää. Samsung S10e palautuu huomattavasti tällä menetelmällä.
Vaihe 1: Avaa Samsung Smart Switch. Jos ei, lataa sellainen pls. Liitä Samsung S10e tietokoneeseen.
Vaihe 2: Napsauta "Salli", jos järjestelmä havaitsee laitteesi, ja napauta sitten "Palauta".
Vaihe 3: Kun nauhoitat "Valitse tietojen varmuuskopio", voit valita palautettavat tiedostot. Valitse mitä haluat palauttaa ja napsauta sitten "Palauta nyt".
Tämä on kaikki tietojen palauttamiseksi, jolloin voit odottaa tietojasi takaisin.

Tapa 4: Palauta Samsung S10e -tiedot/yhteystiedot/valokuvat/viestit/videot Samsung Kies -varmuuskopiosta.
Samsung Kies Backup on toinen tapa, jolla voit valita tietojen palauttamisen, jos yllä oleva menetelmä ei mielestäsi sovi sinulle. Samsung Kies Backup sopii yleensä kaikille, jos tietoja katoaa.
Vaihe 1: Käynnistä Samsung Kies Backup tietokoneellasi. Kytke Samsung S10e tietokoneeseen etukäteen tietojen skannauksen mahdollistamiseksi.
Vaihe 2: Jos yhteys on muodostettu, järjestelmä näyttää tietosi, kun saat luvan. Voit esikatsella kaikkia tietoja ensin tai napsauttaa "Varmuuskopioi/Palauta" ylhäältä ja napsauta sitten "Palauta" -painiketta.

Vaihe 3: Valitse Data/Yhteystiedot/Kuvat/Viestit/Videot ja napsauta "Seuraava". Jos et löydä tiedostoja, voit etsiä datatiedostoja hakukentässä.

Vaihe 4: Kun vahvistat kaikki luettelossa olevat palautustiedot, pls Napsauta "Seuraava" verkkosivulla, jotta palautusprosessi alkaa.

Tapa 5: Palauta Samsung S10e -tiedot/yhteystiedot/kuvat/viestit/videot Google Drivesta.
Kun puhutaan tietojen palauttamisesta varmuuskopiosta, Google Driven on oltava loistava valinta. Sovellus on hyvin tavallinen ja melkein jokainen lataa tietonsa sovelluksesta, joten sen käyttäminen tietojen palauttamiseen on erittäin hyvä tapa.
Vaihe 1: Avaa Google Drive Samsung S10e:ssä ja kirjoita Google-tilillesi sama kuin varmuuskopio.
Vaihe 2: Kun siirryt sovellukseen, tarkista ensin varmuuskopiot ja päätä sitten, mihin tiedostoihin haluat valita. Valitse Data/Yhteystiedot/Kuvat/Viestit/Videot.

Vaihe 3: Napsauta "lataa" sovelluksessasi ja odota sekuntia tietojen palautusta.
Tapa 6: Varmuuskopioi Samsung S10e -tiedot/yhteystiedot/kuvat/viestit/videot Samsung Smart Switchillä.
Samsung Smart Switch ei ole vain loistava järjestelmä tietojen palauttamiseen, vaan myös loistava sovellus tietojen varmuuskopiointiin. Suojaa tietosi noudattamalla varmuuskopiointitietoja.
Vaihe 1: Avaa Smart Switch tietokoneellasi.
Vaihe 2: Muodosta yhteys Samsung S10e:n ja tietokoneen välille. Kun laitteesi havaitsee, näyttöön tulee kehote "salli".
Vaihe 3: Siirry kohtaan ja käynnistä sovellus tietokoneellasi. Napauta "varmuuskopiointi", jolloin järjestelmä alkaa varmuuskopioida valitsemasi tiedot. Kun prosessipalkki on valmis, voit napsauttaa "OK".

Tapa 7: Varmuuskopioi Samsung S10e -tiedot/yhteystiedot/kuvat/viestit/videot Android Data Recovery -sovelluksella.
Pohdit, kuinka voit käyttää tuntemattomia tietoja tietojesi varmuuskopiointiin. Android Data Recovery on ohjelmisto, joka voi auttaa varmuuskopioimaan tietosi yhdellä napsautuksella. Jopa tietojen varmuuskopiointi vaihe on selkeä ja myös erittäin turvallinen ja tehokas. Sovellus tunnetaan tietojen palautusvaiheistaan, mutta harvoin kuuluisa varmuuskopiointivaiheistaan.
Vaihe 1: Käynnistä sovellus. Napauta "Android-tietojen varmuuskopiointi ja palautus".

Vaihe 2: Napsauta "Laitteen tietojen varmuuskopiointi" tai "One-click Backup" molemmat voivat varmuuskopioida tietosi. Napsauta vain "Device Data Backup" ja muodosta yhteys kahden laitteen välille.

Vaihe 3: Samsung S10e:n liittäminen tietokoneeseen. Jos epäonnistuu, pyydän apua tältä sivulta.

Vaihe 4: Esikatsele kaikkia tietojasi Samsung-laitteessasi ja valitse sitten, mitä haluat palauttaa ostoskorista. Valitse luettelosta kaikki haluamasi ja napauta "Varmuuskopioi".





