Yhteenveto: Kuinka minun pitäisi palauttaa päällekirjoitettu excel-tiedosto? Koska Excel kirjoitettiin päälle huolimattoman toiminnan vuoksi ja tallentamattomat tiedostot katosivat, tässä artikkelissa esitellään useita tärkeitä menetelmiä.
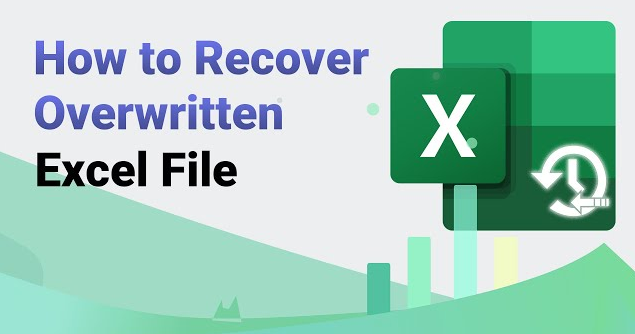
Excel on yleisesti käytetty toimistoohjelmisto, jolla voidaan luoda erilaisia lomakkeita ja raportteja. Mutta joskus kohtaamme onnettomuuksia. Jos tallennamme vahingossa uusia tietoja olemassa olevaan tiedostoon, alkuperäiset tiedot menetetään. Kuinka palauttaa, kun Excel korvaa alkuperäisen tiedoston? Tämä artikkeli tarjoaa sinulle yksityiskohtaisia ratkaisuja.
- Syyt, miksi Excel-tiedosto korvaa alkuperäisen tiedoston
- 1. Käytä Windowsin "Palauta edelliseen versioon" -toimintoa
- 2. Käytä Excelin mukana tulevaa palautustoimintoa
- 3. Käytä tietokoneen tietojen palautusohjelmistoa
- Tee yhteenveto
Syyt, miksi Excel-tiedosto korvaa alkuperäisen tiedoston
Ennen kuin selitämme, kuinka Excel palautetaan alkuperäisen tiedoston päälle, analysoidaan ensin syyt, miksi Excel-tiedosto korvaa alkuperäisen tiedoston. Niiden joukossa yleisiä tilanteita ovat seuraavat:
1. Kun tein Excel-laskentataulukkoa, tallensin sen vahingossa samalla nimellä ja kirjoitin alkuperäisen tiedoston päälle.
2. Tiedostoa vietäessä alkuperäinen tiedosto kirjoitettiin suoraan päälle ilman uuden tiedoston tallennuspaikkaa.
3. Excel-taulukon tiedostomuoto on muuttunut, kuten tiedostotyyppiä, tiedostopäätettä jne., jolloin tiedoston sisältö on korvattu.
4. Tiedostoja poistettaessa valittiin "Korvaa"-vaihtoehto, jolloin alkuperäiset tiedostot korvataan.
Yllä olevat ovat yleisiä tilanteita, joissa Excel korvaa alkuperäisen tiedoston. Seuraavaksi esittelemme sinulle, kuinka alkuperäinen tiedosto palautetaan, kun Excel korvaa sen.
1. Käytä Windowsin "Palauta edelliseen versioon" -toimintoa
Windows-järjestelmässä on "palauta edelliseen versioon" -toiminto, joka voi palauttaa tiedostoversion ennen tiettyä ajankohtaa. Tämä ominaisuus on erittäin hyödyllinen joissakin tilanteissa ja voi auttaa meitä palauttamaan muutetut tai päällekirjoitetut tiedostot.
1. Etsi kansio, jossa päällekirjoitettu Excel-tiedosto sijaitsee, napsauta kansiota hiiren kakkospainikkeella ja valitse "Ominaisuudet"-valikko.
2. Valitse ominaisuusikkunassa Palauta vanha versio -välilehti.
3. Valitse päivämäärä ja aika Viimeksi muokattu -luettelosta ja napsauta Palauta-painiketta.
4. Näyttöön tulee kehoteikkuna, jossa kysytään, palautetaanko tiedosto valittuun päivämäärään ja kellonaikaan. Napsauta "Kyllä"-painiketta ja järjestelmä palauttaa tiedoston automaattisesti. Kun palautus on valmis, jos tiedostot näkyvät kansiossa, palautus onnistuu.
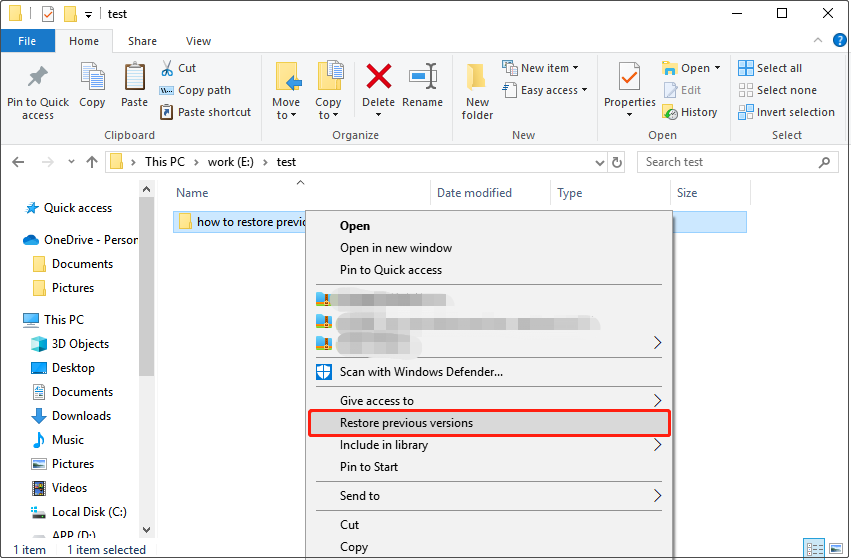
On huomattava, että tämä menetelmä toimii vain, jos "Järjestelmän suojaus" ja "Tiedostohistoria" -toiminnot ovat käytössä Windows-järjestelmässä. Jos et ota näitä kahta ominaisuutta käyttöön, tämä menetelmä ei välttämättä palauta tiedostojasi.
2. Käytä Excelin mukana tulevaa palautustoimintoa
Excelin mukana tulee palautustoiminto, joka voi auttaa meitä palauttamaan päällekirjoitetut tiedostot. Erityistoimenpiteet ovat seuraavat:
1. Avaa Excel-ohjelmisto, siirry "Tiedosto"-valikkoon ja napsauta "Palauta vanha versio".
2. Valitse ponnahdusikkunassa "Palauta ongelmaasiakirja" -valintaikkunassa päällekirjoitettu Excel-tiedosto ja napsauta sitten "Avaa"-painiketta.
3. Ponnahdusikkunassa "Haluatko korjata?" kehoteruutuun, napsauta "Kyllä"-painiketta.
4. Excel tarkistaa tiedoston ja sen rakenteen automaattisesti. Jos se voidaan korjata, eri palautusversiot luetellaan alla olevassa luettelossa. Napsauta palautettavaa versiota.
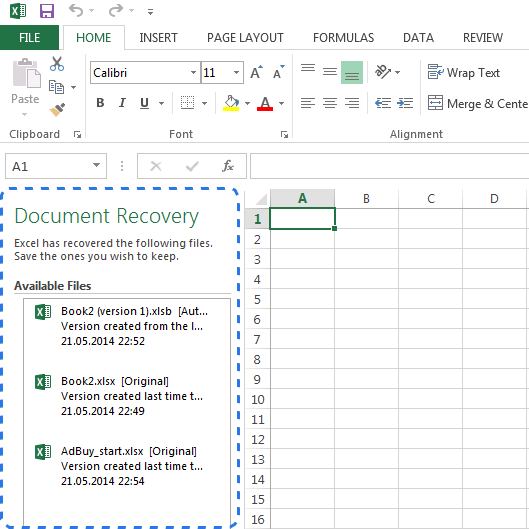
On syytä huomata, että tiedoston korjaamisen jälkeen Excel tallentaa korjatun dokumentin ja kehottaa käyttämään uutta tiedostonimeä tiedostoa tallennettaessa, jotta vanhaa tiedostoa ei korvata.
3. Käytä tietokoneen tietojen palautusohjelmistoa
Jos yllä olevat menetelmät eivät pysty palauttamaan tiedostoja, voimme yrittää palauttaa tietojen palautusohjelmiston, kuten Computer Data Recovery -ohjelman. Vaikka tämä menetelmä ei ehkä ole 100 % onnistunut, jotkin ohjelmistot voivat palauttaa päällekirjoitetut tiedostot varmistaakseen, että tiedostot eivät katoa.
Vaiheet ovat seuraavat:
Vaihe 1: Valitse vahingossa poiston palautustila
Valitse vahingossa poiston palautustila

Siirrä hiirtä tähän, niin näemme toiminnon lyhyen kuvauksen. Kuvauksen avulla ymmärrät tämän toiminnon toiminnon ja napsautat sitä palauttaaksesi tahattoman poiston.
Vaihe 2: Valitse alkuperäinen tietojen tallennuspaikka
Valitse alkuperäinen tietojen tallennuspaikka
Valitse levy, jolle tiedosto on aiemmin tallennettu, ja muista tehdä väärä valinta. Aloita skannaus napsauttamalla.
Vaihe 3. Skannaa
Skannausjakson aikana, jos levyllä on paljon dataa, skannausaika on hieman pidempi, joten sinun on odotettava kärsivällisesti.

Vaihe 4. Etsi tiedostoja
Voit etsiä tiedostoja tai kansioita suoraan tai suodattaa tiedostoja muokkausajan mukaan. Jos kaikki tiedostot ovat samantyyppisiä, voit valita myös tiedostotyypin perusteella.
Vaihe 5. Palauta tiedostot

Kun olet löytänyt tiedoston, voit esikatsella tiedostoa kaksoisnapsauttamalla sitä, napsauttaa Palauta nyt, määrittää vientipolun ja viedä.
Tee yhteenveto
Yllä kerrotaan, kuinka alkuperäinen tiedosto palautetaan, kun Excel korvaa sen. On yleistä, että Excel-tiedostot korvaavat alkuperäisen tiedoston. Joskus saatamme menettää tärkeitä tietoja. Mutta niin kauan kuin hallitsemme yllä olevat palautusmenetelmät, meillä on tapa käsitellä tätä tilannetta.





