Yhteenveto: Jos et tiedä kuinka palauttaa Oppo Reno8 -tiedot/yhteystiedot/kuvat/viestit/videot/puhelulokit, tämä artikkeli voi auttaa sinua. Älä pelkää operaatiota, vaiheet ovat helppoja ja ystävällisiä.
Ongelma-analyysi:
Äskettäin OPPO Reno 8 -tietosi puuttuvat ja ihmettelet miksi? Valokuvasi ja osa tärkeästä viestistäsi ovat myös kadonneet puhelimeesi. Luuletko, että se on sinun vikasi, mutta itse asiassa virheellisen toiminnan lisäksi on muita syitä, jotka voivat aiheuttaa tietosi menetyksen.
Esimerkiksi järjestelmän päivityksen yhteydessä osa varmuuskopioimattomista tiedoista katoaa ja niitä on vaikea palauttaa. Järjestelmän muotoilu voi laajentaa kaikkia tietojasi, joista ei ole varmuuskopioitu, ja voit palauttaa tietosi vain jollakin virallisella ja ammattimaisella menetelmällä. Lisäksi kun puhelimesi kärsii vakavasta vauriosta tai näyttösi vaurioituu, tietosi voivat myös kadota. Kun tiedät syyt, voit palauttaa tietosi seuraavilla tavoilla.
Menetelmän pääpiirteet:
Osa 1: Palauta Oppo Reno8 -tiedot/yhteystiedot/kuvat/viestit/videot/puhelulokit yhdellä napsautuksella.
Tapa 4: Palauta Oppo Reno8:n tiedot/yhteystiedot/kuvat/viestit/videot/puhelulokit Google Drivesta .
Osa 2: Varmuuskopioi Oppo Reno8:n tiedot/yhteystiedot/kuvat/viestit/videot/puhelulokit yhdellä napsautuksella.
Osa 1: Palauta Oppo Reno8 -tiedot/yhteystiedot/kuvat/viestit/videot/puhelulokit yhdellä napsautuksella.
Tapa 1: Android Data Recovery -sovelluksen käyttö Oppo Reno8 -tietojen / yhteystietojen / kuvien / viestien / videoiden / puhelulokien palauttamiseen.
Android Data Recovery on aina hyödyllinen menetelmä, joka voi auttaa käyttäjää paitsi palauttamaan varmuuskopiotiedot myös palauttamaan tiedot ilman varmuuskopiointia. Ammattimaisia askeleita lukuun ottamatta järjestelmän käyttö on riittävän helppoa ja ohjetta on helppo seurata. Jos ei, voit ladata sovelluksen ja seurata ohjeita. Ja sitten löydät tiedot / yhteystiedot / valokuvat / viestit / videot / puhelulokit voidaan helposti palauttaa.
Vaihe 1: Lataa sovellus ja avaa Android Date Recovery PC:llä.

Vaihe 2: Liitä Oppo Reno8 tietokoneeseesi, jotta järjestelmä voi skannata laitteesi tiedot. Yleensä ohjelma käyttää pikaskannaustilaa tietojen skannaamiseen. Jos haluat käynnistää syväskannaustilan, voit tehdä muutoksen.

Vaihe 3: Valitse kaikista skannatuista tiedoistasi Data/Yhteystiedot/Kuvat/Viestit/Videot/Puhelulokit. Lopuksi napsauta "palauta" palauttaaksesi. Älä keskeytä palautusprosessia ennen kuin se on valmis.


Tapa 2: Oppo Cloudin käyttäminen Oppo Reno8 -tietojen/yhteystietojen/valokuvien/viestien/videoiden/puhelulokien palauttamiseksi.
Oppo Cloud voi auttaa sinua palauttamaan varmuuskopiotietosi ja voi myös toimia suoraan Oppo-laitteellasi. Jos muistat edelleen Oppo-tilisi ja sen salasanan, palautusprosessisi on nopea ja kätevä.
Vaihe 1: Avaa OPPO Cloud OPPO Reno 8:ssa ja kirjaudu sisään OPPO-tilillesi.
Vaihe 2: Valitse näytössä näkyvät varmuuskopiotiedot. Tai voit tehdä haun, jos jotkin tiedot eivät näy näytöllä.
Vaihe 3: Napsauta "Palauta" ja järjestelmä auttaa sinua palauttamaan tietosi.

Tapa 3: Palauta Oppo Reno8:n tiedot/yhteystiedot/kuvat/viestit/videot/puhelulokit uusimmista varmuuskopiotiedostoista.
Jos tietosi on juuri varmuuskopioitu äskettäin, sinulla on ehkä helpompi tapa palauttaa varmuuskopiot. Menetelmän avulla käyttäjät voivat palauttaa tiedot mahdollisimman pian, ja kun olet äskettäin tehnyt varmuuskopion, tämä menetelmä on yhteensopiva.
Vaihe 1: Avaa "asetukset" Oppo Reno 8 -työpöydällä, napsauta "lisäasetukset".
Vaihe 2: Napsauta "varmuuskopiointi ja nollaus" ja sitten "paikallinen varmuuskopiointi" -painiketta. Sen jälkeen näet kaikki varmuuskopiotietosi näytöllä ja voit sitten tehdä valinnan näytöllä.
Vaihe 3: Valitse tai etsi näytöltä. Napsauta Data/Yhteystiedot/Kuvat/Viestit/Videot/Puhelulokit ja esikatsele niitä.
Vaihe 4: Napsauta "Käynnistä" ja järjestelmä alkaa toimia.

Tapa 4: Palauta Oppo Reno8 -tiedot/yhteystiedot/kuvat/viestit/videot/puhelulokit Google Drivesta.
Viimeinen menetelmä, jonka avulla voit palauttaa tiedot varmuuskopiosta. Google-tilisi tallentaa kaikki varmuuskopiosi ja se on myös riittävän kätevä.
Vaihe 1: Avaa Google Drive Oppo Reno 8:ssa.
Vaihe 2: Kirjaudu Google-tiliin ja salasanat, jotka ovat samat kuin varmuuskopio.
Vaihe 3: Jos syötät sovellukseen, voit esikatsella tietoja ensin ja sitten valita Data/Yhteystiedot/Kuvat/Viestit/Videot/Puhelulokit.
Vaihe 4: Napsauta "valmis" ja sitten palautetut tiedot tallennetaan.

Osa 2: Varmuuskopioi Oppo Reno8:n tiedot/yhteystiedot/kuvat/viestit/videot/puhelulokit yhdellä napsautuksella.
Tapa 5: Android Data Recovery -sovelluksen käyttäminen Oppo Reno8 -tietojen/yhteystietojen/valokuvien/viestien/videoiden/puhelulokien varmuuskopiointiin.
Kuten olen edellä esitellyt, Android Data Recovery -ohjelmisto on todella hyödyllinen ohjelmisto. Se voi myös auttaa monia laitteita varmuuskopioimaan tiedot nopeasti ja helposti.
Vaihe 1: Avaa Android Date Recovery ja napsauta "Android päivämäärän varmuuskopiointi" etusivulla.

Vaihe 2: Liitä Oppo Reno 8 tietokoneeseen sen USB-kaapelilla.
Vaihe 3: Kun "Laitteen tietojen varmuuskopiointi" ja "Yhden napsautuksen varmuuskopiointi" näkyvät näytöllä, voit vapaasti valita yhden niistä (molemmat voivat auttaa sinua varmuuskopioimaan tietoja).

Vaihe 4: Valitse Data/Yhteystiedot/Kuvat/Viestit/Videot/Puhelulokit varmuuskopioitavaksi ja napsauta "Aloita" aloittaaksesi varmuuskopioinnin.

Tapa 6: Varmuuskopioi Oppo Reno8:n tiedot/yhteystiedot/kuvat/viestit/videot/puhelulokit mobiilisiirrolla.
Mobile Transfer on ammattimainen ohjelmisto, jonka avulla voit siirtää tietojasi eri laitteiden kautta. Lisäksi se voi myös auttaa sinua varmuuskopioimaan tietosi, mikä voi auttaa sinua suojaamaan tietojasi suuresti, ja tässä annan erityisen johdannon.
Vaihe 1: Avaa Mobile Transfer. Aloita varmuuskopiointi napsauttamalla käyttöliittymässä "Varmuuskopioi ja palauta".

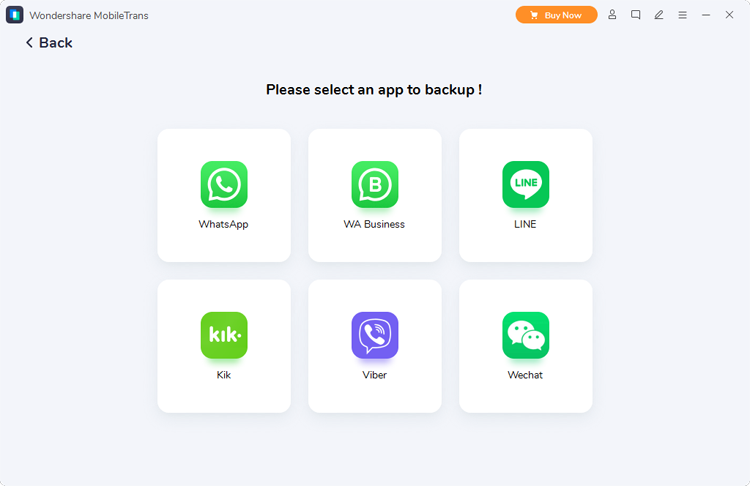
Vaihe 2: Liitä OPPO Reno 8 tietokoneeseen USB-kaapelilla. Napsauta "Varmuuskopioi puhelintiedot" näytöllä ja se siirtyy seuraavalle sivulle.
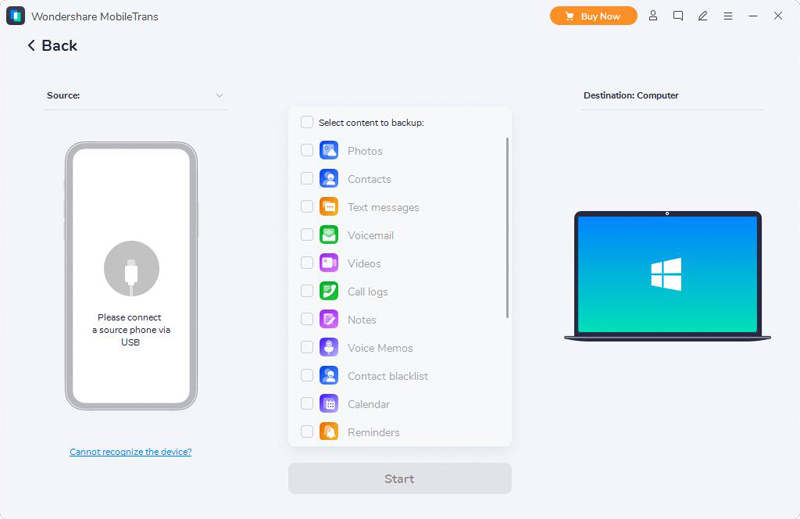
Vaihe 3: Järjestelmä tunnistaa Oppo Reno 8:n ja voit valita varmuuskopioitavat tiedot.
Vaihe 4: Valitse Data/Yhteystiedot/Kuvat/Viestit/Videot/Puhelulokit ja napsauta "Aloita". Siinä kaikki, järjestelmä aloittaa varmuuskopiointiprosessin.







