6 yksinkertaista tapaa palauttaa poistetut ja kadonneet tiedot mistä tahansa vivo-älypuhelimesta riippumatta varmuuskopion kanssa tai ilman.
Tämä on artikkeli poistettujen ja kadonneiden tietojen palauttamisesta in vivo -älypuhelimella. Tämä artikkeli on jaettu kahteen osaan, ensimmäinen osa käsittelee ratkaisua vivo-tietojen palauttamiseen ja toinen osa menetelmää vivo-tietojen varmuuskopiointiin.

vivo on maailmanlaajuinen mobiili-internet-älypääteyritys, joka on sitoutunut luomaan kuluttajille älypuhelintuotteita, joissa on huippuvalokuvausta, hauskoja pelejä ja Hi-Fi-musiikkia. Se on matkapuhelinbrändi, joka keskittyy älypuhelimiin. Vivo tavoittelee hauskoja, energisiä, nuoria ja muodikkaita ryhmiä luodakseen älykkäitä tuotteita, joilla on erinomainen ulkonäkö, ammattimainen äänenlaatu, äärimmäinen kuvantaminen ja miellyttävä kokemus, ja se uskaltaa tavoittaa äärimmäisen ja jatkaa yllätyksiä. Koska luja pyrkimys vivo. Sen tyypit ovat pääasiassa NEX, X, Y, xplay, u, s, v, z, iQOO-sarjat ja niin edelleen.
Useimmat Android-laitteet noudattavat standardia tietojen palautusprosessia, mutta Vivolla on oma lähestymistapansa, pääasiassa Vivo Cloud -palvelun ansiosta. Tämän pilvipalvelun avulla käyttäjät voivat varmuuskopioida tietonsa ja palauttaa ne tarvittaessa. Tässä artikkelissa selitämme kuinka palauttaa tiedot Vivo-mobiililaitteista riippumatta siitä, onko sinulla varmuuskopio vai ei. Oppaamme auttaa sinua navigoimaan tässä prosessissa sujuvasti ja varmistamaan, että voit noutaa tietosi ilman ongelmia.
Osa 1 Ratkaisut vivo-tietojen palautukseen
- Tapa 1: Palauta tiedot Google Drivesta vivo-älypuhelimeen
- Tapa 2: Palauta poistetut yhteystiedot ja tekstiviestit Vivo Cloudista
- Tapa 3: Palauta tiedot vivo-älypuhelimesta ilman varmuuskopiota (suositus)
- Tapa 4: Palauta tiedot varmuuskopiosta vivo-älypuhelimeen
- Tapa 5: Palauta varmuuskopio vivo-älypuhelimeen mobiilisiirron kautta
- Tapa 6: Palauta tiedot edellisestä puhelimesta vivo-älypuhelimeen
Osa 2 Ratkaisu vivo-tietojen varmuuskopiointiin
- Tapa 1: Varmuuskopioi yhteystiedot/tekstiviestit/verkkokirjanmerkit/muistiinpanot/musta lista vivoCloudiin
- Tapa 2: Varmuuskopioi tiedot vivo-älypuhelimesta tietokoneeseen
Tapa 1 Palauta tiedot Google Drivesta vivo-älypuhelimeen
Jos olet joskus käyttänyt Google Cloudia vivo-älypuhelimesi tietojen varmuuskopiointiin, voit kokeilla seuraavia menetelmiä palauttaaksesi ne vivo-älypuhelimeesi. Ensin sinun on varmistettava, että olet varmuuskopioinut vivo-älypuhelimesi tiedot. Jos sinulla ei vielä ole varmuuskopiota, käy Google Cloud -sivustolla ja luo tili, lataa ja asenna sitten varmuuskopiointisovellus.
Vaihe 1: Avaa vivo-puhelimesi lukitus, avaa "Asetukset > Tilit", napsauta "Lisää tili" ja kirjaudu sisään Google-tilille, jota käytetään puhelintietojen varmuuskopiointiin.
Vaihe 2: Seuraa näytön ohjeita ja valitse sitten tarvitsemasi varmuuskopiolaite näytön varmuuskopiolaitteessa.
Vaihe 3 : Jos haluat palauttaa kaiken Google Cloud Backupista, napsauta "Palauta" ja sitten "Palauta kaikki". Muussa tapauksessa paina "nuoli"-kuvaketta Palauta kaikki -kohdan vieressä ja suorita palautus valikoivasti.
Tapa 2 Palauta poistetut yhteystiedot ja tekstiviestit Vivo Cloudista
Vivo on erityisesti kehittänyt käyttäjilleen Vivo Cloud -palvelun, jota käytetään tiedostojen varmuuskopiointiin, tietojen synkronointiin ja matkapuhelinhakuun. Voit hallita tärkeitä tietoja verkossa, kuten yhteystietoja, tekstiviestejä, valokuvia, videoita, musiikkia jne., ja sitten voit etsiä ja lukita puhelimesi verkossa. Jos olet synkronoinut yhteystiedot ja tekstiviestit vivo Cloudiin, voit helposti palauttaa vivo-älypuhelimeen.

Vinkkejä: Tämä menetelmä koskee vain vivo-matkapuhelinten käyttäjiä. Tätä menetelmää voidaan käyttää vain, jos tiedot on varmuuskopioitu vivoCloudilla.
Vaihe 1: Avaa vivo-älypuhelimesi lukitus ja napauta sitten "Asetukset"-sovellusta puhelimen näytöllä.
Vaihe 2: Pyyhkäise alas löytääksesi ja napsauttamalla "vivoCloud".
Vaihe 3: Nyt voit tarkastella vivo-tiliäsi ja varmuuskopiotiedostotyyppejä, kuten yhteystietoja, tekstiviestejä, verkkokirjanmerkkejä, muistiinpanoja, mustia listoja jne. Napsauta "Yhteystiedot" ja "SMS" vastaavasti ja napsauta sitten "Palauta" palauttaaksesi yhteystiedot. ja tekstiviesti vivo-älypuhelimeesi.
Jos sinulla ei ole varmuuskopioita etkä voi käsitellä vivo-puhelimesi kadonneita tai vahingossa poistettuja tärkeitä tietoja, Android Data Recovery -ohjelmisto on paras valinta.
Android Data Recovery kehitettiin tietojen palauttamiseen. Muihin kolmansien osapuolien tietoihin verrattuna sen edut ovat seuraavat. Ensinnäkin se voi palauttaa monenlaisia tietoja, kuten yhteystietoja, puhelulokeja, tekstiviestejä, ääntä, WhatsApp-viestejä, videoita, valokuvia, asiakirjoja ja niin edelleen. Toiseksi sen yhteensopivuus on erittäin vahva, kunhan se on Android-matkapuhelinta voidaan käyttää, ei vain vivo. Kolmanneksi siinä on korkea suojaus, jonka ansiosta käyttäjät voivat olla varmoja. Se ei vuoda tietojasi eikä vahingoita tietojasi. Seuraavaksi esittelen kuinka sitä käytetään yksityiskohtaisesti. Jos et saa varmuuskopiotiedostoa, noudata tapaa 3. Jos olet käyttänyt Android Data Recovery -sovellusta vivo-puhelintietojen varmuuskopiointiin, noudata tapaa 4.
Tapa 3 Palauta tiedot vivo-älypuhelimesta ilman varmuuskopiointia
Vaihe 1: Lataa ensin, asenna ja suorita ohjelma tietokoneellesi. Kun olet kirjautunut ohjelmaan, tarkista pääliittymän "Android Data Recovery" -painike. Liitä sitten vivo-älypuhelin tietokoneeseen USB-kaapelilla. Välittömästi tämän jälkeen yhteyden etenemispalkki ilmestyi pääliittymään.

Vaihe 2: Kun olet syöttänyt ohjelman kokonaan, se tunnistaa automaattisesti Android-versiosi. Sinun on otettava USB-virheenkorjaus käyttöön ohjelman antamien vaiheiden mukaisesti ja napsauta sitten "OK".

Vaihe 3: Nyt luettelo palautettavista tiedoista tulee näkyviin pääliittymään, valitse palautettavien tietojen tyyppi ja napsauta "Seuraava" vahvistuksen jälkeen. Sitten ohjelma skannaa puhelimesi.

Huomautus: Tässä ohjelma tarvitsee luvan etsiä poistettuja ja kadonneita tietoja. Jos laitteesi avaa ikkunan, muista klikata laitteen "Salli"-painiketta varmistaaksesi, että pyyntö muistaa. Jos laitteesi ei avaa tällaista ikkunaa, napsauta "Yritä uudelleen" yrittääksesi uudelleen.

Vaihe 4: Kun skannaus on onnistunut, pääliittymä näyttää palautettavien tietojen tyypin. Odota, että esikatselet ja vahvistat tietotyypin, ja napsauta sitten "Palauta". Kaikki palautettavat tiedot tallennetaan tietokoneellesi. Ole kärsivällinen, toipumiseen tarvittava aika on suoraan verrannollinen palautettujen tietojen määrään.

Tapa 4 Palauta tiedot varmuuskopiosta vivo-älypuhelimeen
Jos olet koskaan käyttänyt Android Data Recovery -sovellusta vivo-puhelintietojen varmuuskopiointiin, vaiheet ovat yksinkertaisempia ja tehokkaampia kuin ensimmäinen menetelmä.
Vaihe 1: Suorita ohjelma tietokoneellasi ja napsauta sitten "Android Data Backup & Restore".

Vaihe 2: Liitä vivo-älypuhelin tietokoneeseen USB-kaapelilla.
Vaihe 3: Nyt "Device Data Restore"- ja "One-click Restore" -vaihtoehdot näkyvät pääliittymässä, voit valita jommankumman.

Vaihe 4: Valitse nyt tarvitsemasi varmuuskopio varmuuskopioluettelosta ja napsauta sitten "Aloita" esikatsellaksesi ja palauttaaksesi valitun varmuuskopion tiedot vivo-älypuhelimeesi.

Tapa 5 Palauta varmuuskopio vivo-älypuhelimeen mobiilisiirron kautta
Mobile Transfer , joka tunnetaan myös nimellä Phone to Phone Transfer, joka on nykyään erittäin suosittu tiedonsiirto- ja hallintaohjelmisto. Myös käyttäjien palaute on erittäin vaikuttavaa. Muihin tiedonsiirtoohjelmistoihin verrattuna sillä on seuraavat edut. Ensinnäkin sen toiminta on hyvin yksinkertaista ja nopeaa, seuraa vain sen vaiheita. Toiseksi se on erittäin yhteensopiva, ei vain yhteensopiva vivo-, OPPO-, Honor-, Huawei-, Xiaomi- ja muiden Android-puhelimien kanssa, mutta myös yhteensopiva kaikkien iPhone-versioiden kanssa. Kolmanneksi se voi siirtää monenlaisia tietoja, mukaan lukien yhteystiedot, tekstiviestit, puhelulokit, valokuvat, videot, audiot, musiikki, sovellukset jne. Viimeisenä mutta ei vähäisimpänä, sillä on korkea turvallisuustekijä, eikä se vuoda tietojasi tai aiheuttaa vahinkoa matkapuhelimellesi tiedonsiirron aikana. Vaikka se on tärkein lähetysnäkökohta, se on silti erittäin hyvä tietojen varmuuskopioinnissa. Jos olet käyttänyt tätä ohjelmistoa vivo-puhelintietojen varmuuskopiointiin, voit käyttää tätä menetelmää.
Vaihe 1: Suorita ohjelmisto, napsauta sitten "Palauta varmuuskopioista" -tilaa ja napsauta sitten "MobileTrans" kaikissa kohteissa.

Huomautus: "MobileTrans"-valinnan lähtökohtana on, että olet käyttänyt tätä Mobile Transfer -ohjelmistoa vivo-älypuhelimen tietojen varmuuskopiointiin. Tietenkin ohjelma tukee myös muita varmuuskopiotiedostoja, kuten Kies-varmuuskopio, iCloud-varmuuskopio, iTunes-varmuuskopio jne. Jos sinulla on minkä tahansa tyyppinen varmuuskopiotiedosto, voit myös valita sen.

Vaihe 2: Valitse varmuuskopiotiedosto tarpeidesi mukaan ja yhdistä sitten vivo-älypuhelin tietokoneeseen USB-kaapelilla.

Vaihe 3: Kun tietokone on havainnut laitteesi, valitse tiedostotyyppi tarpeen mukaan ja napsauta sitten "Aloita siirto" synkronoidaksesi vivo-älypuhelimesi kanssa. Tässä vaiheessa näet siirron etenemispalkin käyttöliittymässä, ole kärsivällinen.
Tapa 6 Palauta tiedot edellisestä puhelimesta vivo-älypuhelimeen (EasySharen kanssa)
EasyShare-sovellus on vivon lanseeraama matkapuhelimen tiedostonsiirtoohjelmisto, joka tukee nollaliikennettä tietojen siirtämiseksi nopeasti. Jos yllä olevat menetelmät eivät pysty palauttamaan haluamiasi tietoja ja aiemmin käytetty matkapuhelin tallentaa tarvitsemasi tiedot, voit käyttää tätä menetelmää tietojen siirtämiseen vivo-puhelimeen.
Vaihe 1: Lataa, asenna ja suorita EasyShare-sovellus molemmissa puhelimissasi ja napauta sitten "Vaihda" puhelimen näytön alareunassa.
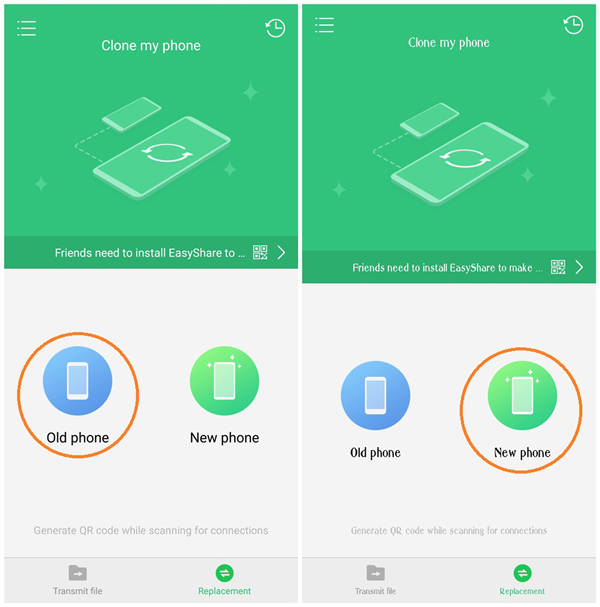
Vaihe 2: Napauta "Vanha puhelin" vanhan puhelimesi EasyShare-sovelluksessa, napauta "Uusi puhelin" uuden puhelimesi EasyShare-sovelluksessa.
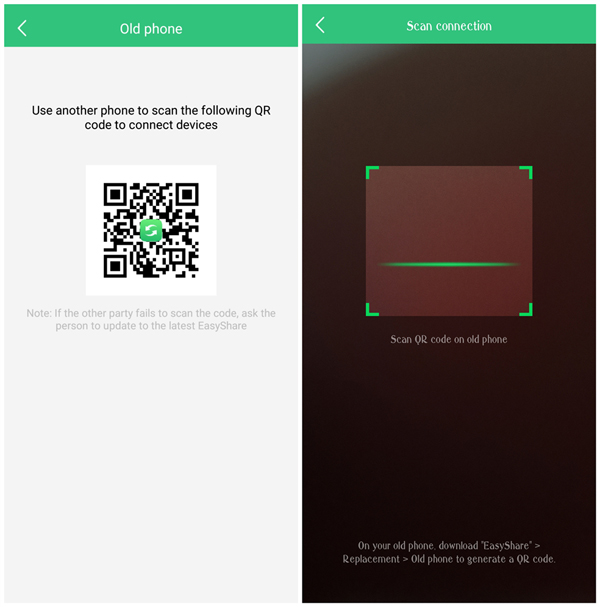
Vaihe 3: Kuten näet, vanhassa puhelimessasi on QR-koodinäyttö, skannaa tämä QR-koodi vivo-puhelimella luodaksesi yhteyden puhelimien välille.
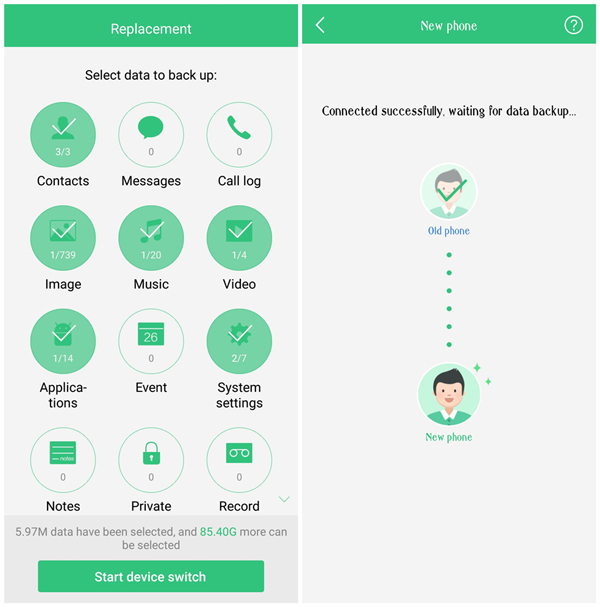
Vaihe 4: Kun yhteys on muodostettu, kaikki tiedot, jotka voidaan synkronoida vanhasta puhelimesta uuteen puhelimeen, näkyvät luettelossa. Valitse kaikki tai mikä tahansa tarvitsemasi ja napsauta "Aloita laitteen vaihto" -painiketta aloittaaksesi valittujen tietojen vaihtamisen vivo-puhelimeesi.
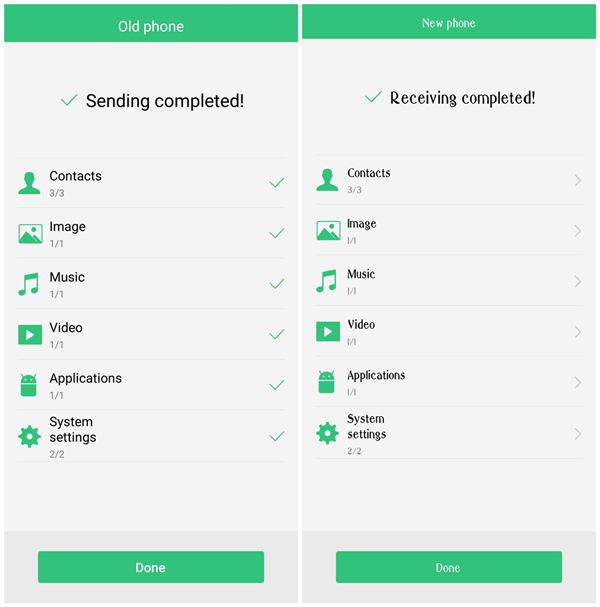
Odota, että siirto on valmis, paina "Valmis" molemmissa puhelimissa.
Tapa 1: Varmuuskopioi yhteystiedot/tekstiviestit/verkkokirjanmerkit/muistiinpanot/musta lista vivoCloudiin
Tämä on yksinkertainen tapa, sinun tarvitsee vain muodostaa yhteys WiFi-verkkoon OPPO-puhelimen varmuuskopioimiseksi. Tällä tavalla voit suojata puhelintietosi milloin tahansa ja missä tahansa ja varmistaa nopean palautuksen, jos jokin menee pieleen. Riippumatta siitä, minkä menetelmän valitset, seuraa vain ohjeita varmuuskopiointiprosessin suorittamiseksi. Tämä tarkoittaa yleensä puhelimen tietojen lataamista varmuuskopiopalvelimelle tai tietokoneelle ja niiden palauttamista tarvittaessa. Varmuuskopiointiprosessi voi vaihdella puhelimen mallin ja varmuuskopiopalvelimen mukaan, mutta se sisältää yleensä muutaman yksinkertaisen vaiheen.

Vaihe 1: Yhdistä ensin vivo-älypuhelimesi vakaaseen Wi-Fi-verkkoon.
Vaihe 2: Napsauta sitten "Asetukset" -sovellusta puhelimen näytöllä, pyyhkäise alas löytääksesi "vivoCloud" ja napsauta sitä.
Vaihe 3: Kun olet syöttänyt vivo Cloudiin, valitse varmuuskopioitavat tiedot, kuten yhteystiedot, tekstiviestit, verkkokirjanmerkit, muistiinpanot, mustat listat jne.
Vaihe 4: Napsauta "Varmuuskopioi" varmuuskopioidaksesi puhelimen tiedot vivo Cloudiin. Ja tämä prosessi ei kuluta dataa.
Yhteenvetona voidaan todeta, että yhteyden muodostaminen WiFi-verkkoon ja tämän yksinkertaisen menetelmän käyttäminen OPPO-puhelimen varmuuskopiointiin helpottaa tietojen palauttamista, kun kohtaat ongelmia. Olitpa kotona tai ulkona, voit varmuuskopioida tietosi milloin tahansa ja missä tahansa varmistaaksesi, että puhelintietosi eivät katoa.
Tapa 2 Varmuuskopioi tiedot vivo-älypuhelimesta tietokoneeseen Android Data Backup & Restore -toiminnolla
Vaihe 1: Suorita Android Data Recovery ja valitse sitten "Android Data Backup & Restore" pääliittymästä.

Vaihe 2: Liitä vivo-älypuhelin tietokoneeseen USB-kaapelilla.

Vaihe 3: Kun yhteys vivo-älypuhelimeen on onnistunut, voit varmuuskopioida tiedostot valitsemalla "Laitteen tietojen varmuuskopiointi" tai "Yhden napsautuksen varmuuskopiointi".

Kun olet suorittanut kaikki vaiheet, napsauta "Käynnistä" -painiketta aloittaaksesi tietojen viemisen vivo-älypuhelimesta tietokoneeseen.
Johtopäätös
Jos olet vahingossa poistanut videoita ja muuta dataa Vivo-mobiililaitteestasi, ei ole syytä paniikkiin. Jos sinulla on varmuuskopio, näiden tiedostojen palauttaminen on yksinkertaista. Vaikka varmuuskopiota ei olisi, voit käyttää Syncrestore Android Data Recovery -ohjelmaa palauttaaksesi nämä tiedostot ennalta poistettuun tilaan. Tärkeintä on muistaa, että älä lisää laitteeseesi uusia tiedostoja ennen poistettujen tiedostojen palauttamista, koska tämä voi korvata ne ja johtaa pysyvään menetykseen. Tietojen katoamisen estämiseksi on suositeltavaa varmuuskopioida tiedostot ennen niiden poistamista.





