6 tehokasta tapaa palauttaa poistetut ja kadonneet tiedostot Samsung Galaxy J1 / J2 / J3 / J4 / J5 / J6 / J7 / J8 -laitteesta riippumatta siitä, onko sinulla varmuuskopiota vai ei.
Kun poistat tiedostoja vahingossa puhelimesta, älä paniikkia, koska palautusratkaisuja on monia. Tämä on artikkeli useista menetelmistä poistettujen ja kadonneiden tietojen palauttamiseksi Samsung Galaxy J1 / J2 / J3 / J4 / J5 / J6 / J7 / J8 -laitteesta sekä tietojen varmuuskopioimisesta Samsung Galaxy J1 / J2 / J3 / J4 / J5 / J6 / J7 / J8.
Samsung Galaxy J -sarja julkaistiin vuosina 2015-2018. Tämän sarjan akkukapasiteetti vaihtelee myös Samsung Galaxy J1: n 1850 mAh: sta Samsung Galaxy J8: n 3500 mAh: iin. Näytön koko on päivitetty Galaxy J1: n 4,3 tuumasta Galaxy J8: n 6 tuumaan, ja näytön resoluutio on 800x480 pikselistä 1440x720 pikseliin. Galaxy J1: n takakamera on 5 miljoonaa pikseliä, 2 miljoonaa pikseliä etukameralle, Samsung Galaxy J8 on 16 + 5 miljoonaa pikseliä kaksoistakakamerayhdistelmälle ja 15 miljoonaa pikseliä etukameralle. Suoritin on päivitetty neliytimisestä kahdeksanytimiseksi.

Vaikka Samsung Galaxy J -sarja keskittyy kustannustehokkuuteen, se palvelee käyttäjiä, joilla on keskitason matkapuhelintarpeita. Samsung Galaxy J -sarja parantaa kuitenkin jatkuvasti kokoonpanoa, ja sen omistukset markkinoilla ovat erittäin suuret. Siksi on erittäin välttämätöntä hallita luotettavia ja tehokkaita menetelmiä Samsung Galaxy J1 / J2 / J3 / J4 / J5 / J6 / J7 / J8: n päivittäisessä käytössä menetettyjen tärkeiden tietojen palauttamiseksi. Seuraavaksi esittelemme sinut yksityiskohtaisesti eri tavoin.
Osa 1 Menetelmät tietojen palauttamiseksi
- Tapa 1. Palauta Samsung Galaxy J1 / J2 / J3 / J4 / J5 / J6 / J7 / J8: n tiedot suoraan ilman varmuuskopiota
- Tapa 2. Palauta tiedot Samsung Galaxy J1 / J2 / J3 / J4 / J5 / J6 / J7 / J8 -varmuuskopiosta.
- Tapa 3. Palauta varmuuskopio Samsung Galaxy J1 / J2 / J3 / J4 / J5 / J6 / J7 / J8: een mobiilinsiirron avulla
- Tapa 4. Palauta varmuuskopio Samsung Galaxy J1 / J2 / J3 / J4 / J5 / J6 / J7 / J8: een Samsung Kies -ohjelmalla
- Tapa 5. Palauta varmuuskopio Samsung Galaxy J1 / J2 / J3 / J4 / J5 / J6 / J7 / J8: een Samsung Cloudin avulla
- Tapa 6. Palauta varmuuskopio Samsung Galaxy J1 / J2 / J3 / J4 / J5 / J6 / J7 / J8: een Google Cloudin avulla
Osa 2 Menetelmä tietojen varmuuskopioinnille
- Way 1. Varmuuskopiotiedot Samsung Galaxy J1 / J2 / J3 / J4 / J5 / J6 / J7 / J8: sta tietokoneelle
- Way 2. Varmuuskopiotiedot Samsung Galaxy J1 / J2 / J3 / J4 / J5 / J6 / J7 / J8: sta Samsung Cloudiin
- Way 3. Varmuuskopiotiedot Samsung Galaxy J1 / J2 / J3 / J4 / J5 / J6 / J7 / J8: sta Samsung Kiesiin
Menetelmä 1. Palauta Samsung Galaxy J1 / J2 / J3 / J4 / J5 / J6 / J7 / J8: n tiedot suoraan ilman varmuuskopiota
Android-tietojen palautusvoi auttaa palauttamaan poistetut ja kadonneet tiedot nopeammin, tehokkaammin ja turvallisemmin, kuten yhteystiedot, tekstiviestit, puhelulokit, äänimuistiinpanot, äänet, videot, valokuvat, kuvat, WhatsApp-viestit jne. Niin kauan kuin tietoja on edelleen puhelimeen, se voidaan tunnistaa ja palauttaa. Syyt suositella sitä ovat seuraavat: Ensinnäkin sen toimintavaiheet ovat hyvin yksinkertaisia eivätkä vaadi ammattitaitoa. Halusitpa sitten poistaa tietoja vahingossa tai puhelin menettää tiedot automaattisesti, voidaanko puhelinta käyttää normaalisti, kadonneet ja poistetut tiedot voidaan palauttaa nopeasti. Lisäksi sillä on korkea yhteensopivuus ja se on yhteensopiva melkein kaikkien markkinoilla olevien Android-puhelinten kanssa, kuten Samsung, Huawei, Honor, Google, Xiaomi, Redmi, OPPO, vivo, OnePlus, HTC, LG, Sony, Motorola, Meizu ja muut tuotemerkit. Ja se on erittäin turvallista.
- Tuettu Samsung Galaxy J -sarjalaite: Samsung Galaxy J1, Samsung Galaxy J1 Ace, Samsung Galaxy J2 (Pro), Samsung Galaxy J3 (Pro), Samsung Galaxy J4 (+), Samsung Galaxy J5 (Pro), Samsung Galaxy J6 (+) , Samsung Galaxy J7 (Pro), Samsung Galaxy J8 (+) jne.
- Tuettu tilanne : väärä käsittely, vahingossa tapahtunut poisto, käyttöjärjestelmän / juurtumisvirhe, laitevika / jumissa, virushyökkäys, järjestelmän kaatuminen, unohtunut salasana, SD-kortin ongelma, tehdasasetusten palauttaminen jne.
Vaihe 1: Lataa, asenna ja suorita ensin Android Data Recovery tietokoneellasi. Kun olet siirtynyt ohjelmaan, tarkista "Android Data Recovery". Liitä sitten Samsung Galaxy J1 / J2 / J3 / J4 / J5 / J6 / J7 / J8 tietokoneeseen USB-kaapelilla. Heti sen jälkeen yhteyden etenemispalkki ilmestyi päärajapintaan.

Vaihe 2: Kun olet täynnä ohjelmaa, se tunnistaa puhelimesi Android-version automaattisesti. Sinun on kytkettävä USB-virheenkorjaus päälle ohjelman ohjeiden mukaisesti ja napsautettava sitten "OK".

Vaihe 3: Nyt näet palautettavien tietojen hakemiston pääliittymässä, tarkista palautettavien tietojen tyyppi (t) ja napsauta "Seuraava" vahvistuksen jälkeen. Sitten ohjelma skannaa puhelimesi.

Huomaa: Ohjelma tarvitsee luvan etsiä poistettuja ja kadonneita tietoja. Jos laitteesi avautuu ikkunaan, muista napsauttaa laitteen Salli-painiketta varmistaaksesi, että pyyntö muistaa. Jos laitteesi ei tule esiin tällaisessa ikkunassa, yritä uudelleen napsauttamalla "Yritä uudelleen".

Vaihe 4: Kun skannaus on onnistunut, pääkäyttöliittymä näyttää palautettavan datan tyypin. Odota, että esikatselet ja vahvistat tietotyypin, ja napsauta sitten "Palauta". Kaikki palautettavat tiedot tallennetaan tietokoneellesi. Ole kärsivällinen, palautumiseen tarvittava aika on suoraan verrannollinen palautettujen tietojen määrään.

Tapa 2. Palauta tiedot Samsung Galaxy J1 / J2 / J3 / J4 / J5 / J6 / J7 / J8 -varmuuskopiosta.
Jos varmuuskopioit tietojasi Android Data Recovery -ohjelmalla, menetelmän tietojen palauttamiseksi on helpompaa. Erityistoimet ovat seuraavat:
Vaihe 1: Suorita ohjelma tietokoneellasi ja napsauta sitten "Android Data Backup & Restore".

Vaihe 2: Liitä Samsung Galaxy J1 / J2 / J3 / J4 / J5 / J6 / J7 / J8 tietokoneeseen USB-kaapelilla.
Vaihe 3: Tällä hetkellä "Laitteen tietojen palauttaminen" ja "Yhden napsautuksen palautus" -vaihtoehdot näkyvät pääkäyttöliittymässä, voit valita minkä tahansa.

Vaihe 4: Valitse nyt tarvitsemasi varmuuskopio varmuuskopioluettelosta ja napsauta sitten Käynnistä, jos haluat esikatsella ja palauttaa tietoja valitusta varmuuskopiosta Samsung Galaxy J1 / J2 / J3 / J4 / J5 / J6 / J7 / J8 -laitteeseen .

Tapa 3. Palauta varmuuskopio Samsung Galaxy J1 / J2 / J3 / J4 / J5 / J6 / J7 / J8: een mobiilinsiirron avulla
Mobile Transfer on tällä hetkellä yksi suosituimmista tiedonsiirto- ja hallintaohjelmistoista. Verrattuna muihin ohjelmistoihin sen kohokohdat ovat seuraavat: Ensinnäkin sen toiminta on hyvin yksinkertaista ja nopeaa. Toiseksi, se on erittäin yhteensopiva, ei vain yhteensopiva Samsungin, Huawei, Honorin, Xiaomin, Redmin, OPPO: n, OnePlusin, Googlen, HTC: n, LG: n, Moto, vivo: n ja muiden Android-puhelimien kanssa, mutta myös yhteensopiva kaikkien iPhone-versioiden kanssa. Lisäksi se voi siirtää monen tyyppisiä tietoja, kuten yhteystietoja, puhelulokeja, tekstiviestejä, äänimuistioita, valokuvia, videoita, ääniä, musiikkia, sovelluksia jne. Tärkeintä on, että sillä on korkea turvallisuustekijä, se ei aiheuta haittaa puhelimellesi tiedonsiirtoprosessin aikana, eikä se vuoda tietojasi.
Vaihe 1: Lataa, asenna ja suorita ohjelmisto, napsauta sitten "Palauta varmuuskopioista" -tilaa ja napsauta sitten "MobileTrans" tai "Kies" kaikkien kohteiden joukossa.

Huomautus: "MobileTrans" -valinnan lähtökohtana on, että olet varmuuskopioinut Samsung Galaxy J1 / J2 / J3 / J4 / J5 / J6 / J7 / J8 -laitteen tällä Mobile Transfer -ohjelmistolla. Tietenkin ohjelma tukee myös muita varmuuskopiotiedostoja, kuten Kies-varmuuskopiota, iCloud-varmuuskopiota, iTunes-varmuuskopiota jne. Jos sinulla on muun tyyppinen varmuuskopiotiedosto, voit myös valita sen.
Vaihe 2: Valitse varmuuskopiotiedosto tarpeidesi mukaan ja yhdistä sitten Samsung Galaxy J1 / J2 / J3 / J4 / J5 / J6 / J7 / J8 tietokoneeseen USB-kaapelilla.

Vaihe 3: Kun tietokone on havainnut laitteesi, valitse tiedostotyyppi tarpeen mukaan ja napsauta sitten "Aloita siirto" synkronoidaksesi Samsung Galaxy J1 / J2 / J3 / J4 / J5 / J6 / J7 / J8 -laitteeseesi. Tässä vaiheessa näet siirron edistymispalkin käyttöliittymässä, ole kärsivällinen.

Tapa 4. Palauta varmuuskopio Samsung Galaxy J1 / J2 / J3 / J4 / J5 / J6 / J7 / J8: een Samsung Kies -sovelluksella
Samsung Kies on matkapuhelinten hallintatyökalu, joka on erityisesti luotu Samsungin matkapuhelinten käyttäjille. Yhdistämällä tietokone Samsung-matkapuhelimiin voit synkronoida tietoja ja löytää uusia ohjelmistoja helpommin. Joten jos olet koskaan käyttänyt Samsung Kies -ohjelmaa varmuuskopioimaan Samsung Galaxy J1 / J2 / J3 / J4 / J5 / J6 / J7 / J8 -tietosi, näiden tietojen palauttaminen on vain kakku.
Vaihe 1. Suorita Samsung Kies tietokoneellasi ja yhdistä Samsung Galaxy J1 / J2 / J3 / J4 / J5 / J6 / J7 / J8 tietokoneeseen USB-kaapelilla.
Vaihe 2. Napauta "Varmuuskopioi / palauta" ylävalikkorivillä, vieritä sitten sivun alaosaan ja napsauta "Palauta".

Vaihe 3. Valitse varmuuskopiotiedosto luettelosta tarpeen mukaan ja napsauta sitten "Seuraava".

Vaihe 4. Valitse käyttöliittymässä näkyvät tietotyypit ja napsauta "Seuraava". Ennen tämän vaiheen suorittamista meidän on muistutettava sinua, varmista, että nämä tiedot haluat palauttaa. Kun olet toiminut, tämä prosessi on peruuttamaton.

Vaihe 5. Kuten näette, voit nähdä koko tietojen palautusprosessin. Palauttamiseen tarvittava aika riippuu valitsemastasi datamäärästä. Ole kärsivällinen ja odota palautumisen päättymistä.
Tapa 5. Palauta varmuuskopio Samsung Galaxy J1 / J2 / J3 / J4 / J5 / J6 / J7 / J8: een Samsung Cloudin avulla
Kun varmuuskopioit ja palautat sisältöä Galaxy-laitteen tallennusasetuksilla, voit ladata tiedostot uudelleen. Pilvipalveluiden avulla voit varmuuskopioida kuvia, videoita, musiikkia, asiakirjoja jne. Kun olet varmuuskopioinut kaiken Samsung Cloudiin, tietojen palauttaminen on helppoa. Voit käyttää "Palauta" -toimintoa siirtääksesi sen uuteen laitteeseen tai toiseen laitteeseen.
Huomaa: Saatavilla olevat asetukset voivat vaihdella operaattorin ja ohjelmistoversion mukaan. Samsung Cloud ei ole käytettävissä Verizon-puhelimissa tai -tablet-laitteissa, ja Samsung Cloudia ei ehkä tueta joissakin maissa / alueilla. Varmista ennen palauttamista, että puhelimesi akku ja sisäinen tallennustila ovat riittävät ja että puhelin on kytketty vakaaseen WiFi-verkkoon.
Vaihe 1: Avaa Samsung Galaxy J1 / J2 / J3 / J4 / J5 / J6 / J7 / J8 ja avaa sitten> Asetukset> Tilit ja varmuuskopiointi> Varmuuskopiointi ja palautus> Palauta tiedot.

Vaihe 2: Valitse nyt varmuuskopiotiedosto haluamallasi tavalla, valitse palautettava sisältö ja napsauta "Palauta" ladataksesi varmuuskopiotiedot ja palauttamalla valitun sisällön laitteellesi.
Tapa 6. Palauta varmuuskopio Samsung Galaxy J1 / J2 / J3 / J4 / J5 / J6 / J7 / J8: een Google Cloudin avulla
Jos varmuuskopioit tietosi Google Cloudilla, voit palauttaa tiedot nopeammin tällä menetelmällä. Käyttövaiheet ovat seuraavat:
Vaihe 1: Avaa nyt "Asetukset> Tilit", napsauta "Lisää tili" ja kirjaudu tilille.
Vaihe 2: Seuraa näytön ohjeita ja valitse sitten tarvittava varmuuskopiolaite näytön varmuuskopiolaitteesta.

Vaihe 3: Jos haluat palauttaa kaiken Google Cloud Backupista, napsauta "Palauta" ja sitten "Palauta kaikki". Muussa tapauksessa paina "Palauta kaikki" -kohdan vieressä olevaa "nuoli" -kuvaketta ja suorita palautus valikoivasti.
Way 1. Varmuuskopiotiedot Samsung Galaxy J1 / J2 / J3 / J4 / J5 / J6 / J7 / J8: sta tietokoneelle
Android Data Recovery ei voi vain palauttaa tietoja ilman varmuuskopiointia, vaan myös varmuuskopioida puhelimesi tiedot ja palauttaa ne kaikkiin tuettuihin laitteisiin. Erityinen käyttötapa on seuraava:
Vaihe 1: Suorita ohjelmisto ja valitse pääkäyttöliittymästä "Android Data Backup & Restore".

Vaihe 2: Liitä Samsung Galaxy J1 / J2 / J3 / J4 / J5 / J6 / J7 / J8 tietokoneeseen USB-kaapelilla.

Vaihe 3: Kun yhteys on muodostettu onnistuneesti, voit varmuuskopioida tiedostot valitsemalla "Device Data Backup" tai "One-click Backup".

Kun olet suorittanut kaikki vaiheet, napsauta "Käynnistä" -painiketta aloittaaksesi tietojen viemisen Samsung Galaxy J1 / J2 / J3 / J4 / J5 / J6 / J7 / J8: sta tietokoneelle.
Way 2. Varmuuskopiotiedot Samsung Galaxy J1 / J2 / J3 / J4 / J5 / J6 / J7 / J8: sta Samsung Cloudiin
Samsung Cloudissa on manuaalinen varmuuskopiointi ja automaattinen varmuuskopiointi. Seuraavaksi esitän sinulle kahdenlaisia varmuuskopiointitoimia.
Manuaalinen varmuuskopiointi:
Vaihe 1: Napsauta "Asetukset" -kohdassa nimeäsi ja sitten "Varmuuskopioi tiedot".
Huomaa: Kun varmuuskopioit tietoja ensimmäistä kertaa, sinun on ehkä napsautettava Ei varmuuskopioita.
Vaihe 2: Napsauta "Varmuuskopioi tiedot" uudelleen.

Vaihe 3: Valitse tiedot, jotka haluat varmuuskopioida, ja napsauta sitten "Varmuuskopioi".
Vaihe 4: Kun synkronointi on valmis, napsauta "Valmis".
Automaattinen varmuuskopiointi:
Tietosi varmuuskopioidaan automaattisesti 24 tunnin välein. Puhelimesi on kuitenkin ladattava, yhdistettävä Wi-Fi-verkkoon ja näyttö on sammutettava vähintään tunniksi. Voit myös mukauttaa tiedostot, jotka varmuuskopioidaan automaattisesti.
Vaihe 1: Napsauta "Asetukset" -kohdassa nimeäsi ja sitten "Varmuuskopioi tiedot".
Vaihe 2: Napsauta sitten lisää vaihtoehtoja (kolme pystysuoraa pistettä) ja valitse sitten asetukset.
Vaihe 3: Napsauta "Synkronointi ja automaattisen varmuuskopioinnin asetukset" ja sitten "Automaattinen varmuuskopiointi".

Vaihe 4: Tässä voit säätää automaattisen varmuuskopioinnin vaihtoehtoja. Napsauta kytkintä haluamasi sovelluksen vieressä.
Huomaa: Automaattisen varmuuskopioinnin ottaminen käyttöön varmistaa myös, että pilvitallennustiliäsi ei poisteta vahingossa. Kaikki tilit tai luokat, joita ei ole käytetty 12 kuukauden aikana, kuten yhteystiedot, kalenterit, valokuvat, videot, näppäimistötiedot jne., Voidaan poistaa. Jos pilvitallennustila on täynnä, sisältöä ei varmuuskopioida automaattisesti.
Way 3. Varmuuskopiotiedot Samsung Galaxy J1 / J2 / J3 / J4 / J5 / J6 / J7 / J8: sta Samsung Kiesiin
Koska Samsung Kies voi palauttaa varmuuskopiotiedostot, sen on luonnollisesti kyettävä varmuuskopioimaan puhelintietosi. Seuraavaksi tarkastellaan miten toimia.
Vaihe 1: Suorita Samsung Kies ja yhdistä Samsung Galaxy J1 / J2 / J3 / J4 / J5 / J6 / J7 / J8 tietokoneeseen USB-datakaapelilla.
Vaihe 2: Kun laitteesi on tunnistettu, napauta "Varmuuskopioi / palauta" ylävalikkorivillä.
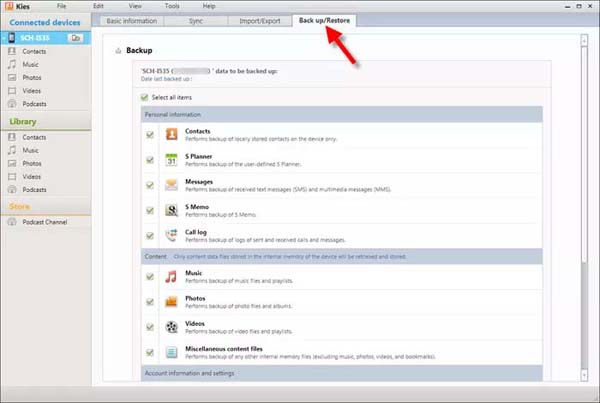
Vaihe 3: Valitse varmuuskopioitavien kohteiden lähellä olevat valintaruudut, vieritä sitten ikkunan alaosaan ja napsauta "Varmuuskopiointi" -painiketta.
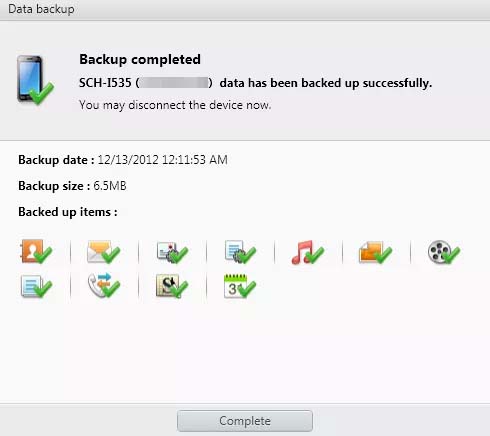
Vaihe 4: Odota, että varmuuskopiointi on valmis, ja napauta sitten "Valmis" -painiketta. Varmuuskopioitavien tietojen määrä määrittää varmuuskopiointiin tarvittavan ajan. Älä irrota puhelinta, ellet kerro, että varmuuskopiointi on valmis.





