7 yksinkertaista ja turvallista tapaa palauttaa poistetut ja kadonneet tiedot iPhone 11/11 Pro / 11 Pro Max -sovelluksesta riippumatta siitä, onko sinulla varmuuskopiotiedostoa vai ei.
Tässä artikkelissa esitellään useita tapoja palauttaa poistetut ja kadonneet tiedot tehokkaasti ja turvallisesti iPhone 11/11 Pro / 11 Pro Maxista riippumatta siitä, onko sinulla varmuuskopiotiedostoa vai ei.
Kaikissa iPhone 11 -sarjoissa on 4 Gt: n muisti, akun kapasiteetiltaan iPhone 11: ssä on sisäänrakennettu 3110 mAh: n akku, iPhone 11 Prossa on sisäänrakennettu 3046 mAh: n akku ja iPhone 11 Pro Maxissa on sisäänrakennettu 3969 mAh: n akku. Näytön osalta iPhone 11 käyttää 6,1 tuuman näyttöä, iPhone 11 pro käyttää 5,8 tuuman näyttöä ja iPhone 11 pro max käyttää 6,5 tuuman näyttöä. Akun keston kannalta iPhone 11 voi toistaa videota jopa 17 tuntia ja suoratoistaa videota jopa 10 tuntia. Se tukee langatonta latausta ja voidaan ladata nopeasti. iPhone 11 Pro -videotoisto kestää jopa 18 tuntia, suoratoistovideon toisto jopa 11 tuntia, äänentoisto jopa 65 tuntia ja iPhone 11 Pro max -videotoisto on jopa 20 tuntia, ja videoiden suoratoisto on pisin. Jopa 12 tuntia, äänentoisto jopa 80 tuntia. iPhone 11 12 megapikselin kaksoiskamerajärjestelmä (erittäin laajakulmainen, laajakulmainen), tukee muotokuvatilaa, yötilaa, automaattista säätöä, uuden sukupolven älykkäitä HDR-kuvia ja 4K-videokuvaa (jopa 60 kuvaa sekunnissa) laajennetun dynaamisen alueen saavuttamiseksi . Molemmissa iPhone 11 Prossa ja iPhone 11 Pro maxissa on 12 megapikselin kolmikamerajärjestelmä (erittäin laajakulmainen, laajakulmainen, teleobjektiivi), ne tukevat muotokuvaustilaa, yötilaa, automaattista säätöä, uuden sukupolven älykkäitä HDR-kuvia ja 4K-video laajennetulle dynaamiselle alueelle (jopa 60 kuvaa sekunnissa).
IPhone 11 -sarjan kamera tukee myös "usean mittakaavan sävykartoitusta" eri kohokohtien käsittelemiseksi sijainnin mukaan. Muotokuva-tilassa lemmikkejä voidaan nyt myös kuvata. Lisäksi Apple on lisännyt uuden yökuvausmoodin, joka voi ottaa valokuvia erinomaisella kirkkaudella ja puhtaudella heikossa valaistuksessa. Uskon, että olet houkutellut ja onnistuneesti ostanut niin erinomaisen puhelimen. Ei ole epäilystäkään siitä, että iPhone 11 -sarja on todellakin parempi kuin mikään aikaisempi iPhone. Jopa kaikkein merkittävimmässä matkapuhelimessa on kuitenkin väistämättä jokin ihmisen aiheuttama tekijä tai ylivoimainen este, mikä johtaa joidenkin tärkeiden tietojen menetykseen. Siksi uskollisena iPhone-käyttäjänä sinun on opittava myös, kuinka vahingossa poistetut tai kadonneet tiedot voidaan palauttaa tehokkaasti ja turvallisesti iPhone 11/11 Pro / 11 Pro Max -laitteestasi.
Seuraavaksi esitän sinulle erilaisia menetelmiä tietojen poistamisen ja häviämisen ongelman ratkaisemiseksi, kun käytät iPhonea 11/11 Pro / 11 Pro Max.
- Osa 1 Palauta tiedot suoraan iPhone 11/11 Pro / 11 Pro Max -sovellukseen ilman varmuuskopiointia
- Osa 2 Pura tietoja iTunes-varmuuskopiosta iPhone 11/11 Pro / 11 Pro Max -sovellukseen
- Osa 3 Pura tiedot iCloud-varmuuskopiosta iPhone 11/11 Pro / 11 Pro Max -sovellukseen
- Osa 4 Palauta tiedot iTunesista iPhoneen 11/11 Pro / 11 Pro Max
- Osa 5 Palauta tiedot iCloudista iPhoneen 11/11 Pro / 11 Pro Max
- Osa 6 Palauta iPhone iPhone 11/11 Pro / 11 Pro Max tietokoneen varmuuskopiosta
- Osa 7 Palauta tiedot aiemmasta puhelimesta iPhone 11/11 Pro / 11 Pro Max -laitteeseen
- Osa 8 Varmuuskopiotiedot iPhonesta 11/11 Pro / 11 Pro Max tietokoneelle
Osa 1 Palauta tiedot suoraan iPhone 11/11 Pro / 11 Pro Max -sovellukseen ilman varmuuskopiointia
Jos kadonneita tietojasi ei varmuuskopioida, paras valinta on iPhone Data Recovery . Erityiset syyt ovat seuraavat: Ensinnäkin se voi palauttaa monenlaisia tietoja, kuten yhteystiedot, puhelulokit, tekstiviestit, kalenterit, äänimuistiinpanot, äänen, WhatsApp-viestit, linjaviestit, Kiks-viestit, WeChat-viestit, QQ-viestit, Safari kirjanmerkit, Safarin historia, videot, valokuvat, sovellukset ja muut tiedot. Toiseksi sillä on vahva yhteensopivuus. Se tukee erityyppisiä iPhonea, iPadia ja iPod touchia. Vaikka vaihdat toisen iPhonen, voit käyttää sitä tietojen palauttamiseen milloin tahansa. Kolmanneksi sillä on korkea turvallisuus, joka saa käyttäjät tuntemaan olonsa mukavaksi. Se ei vuotaa tietojasi eikä vahingoita tietojasi. Seuraavaksi esitän miten sitä käytetään yksityiskohtaisesti.
Tuetut laitteet: iPhone 12 Pro Max / 12 Pro / 12/12 mini, iPhone 11 Pro Max / 11 Pro / 11, iPhone XS, iPhone XS Max, iPhone XR, iPhone X, iPhone 8 Plus, iPhone 8, iPhone 7 Plus, iPhone 7, iPhone SE, iPhone 6s Plus, iPhone 6s, iPhone 6 Plus, iPhone 6, iPhone 5s, iPhone 5c, iPhone 5, iPhone 4S, iPhone 4, kaikki iPad Pro / iPad Air / iPad mini / iPad, iPod -mallit kosketa 7/6/5/4/3/2/1 ja niin edelleen.
Vaihe 1: Lataa ja asenna ensin iPhone Data Recovery tietokoneelle ja suorita se sitten. Kun olet saapunut kotisivulle, huomaat, että pääkäyttöliittymässä on valittavissa tiloja. Valitse Palauta iOS-laitteesta -tila. Liitä iPhone 11/11 Pro / 11 Pro Max tietokoneeseen USB-kaapelilla.

Vaihe 2: Kun iPhone 11/11 Pro / 11 Pro Max on yhdistetty onnistuneesti, ohjelma tunnistaa laitteen automaattisesti. Napsauta "Käynnistä haku" sivulla, iPhone Data Recovery skannaa kaikki poistetut ja kadonneet tiedot iPhonessa 11/11 Pro / 11 Pro Max. Jos näet tarvittavat tiedot skannausprosessin aikana, voit keskeyttää prosessin napsauttamalla "Keskeytä" -painiketta.

Vaihe 3: Kun skannaus on onnistunut, kaikki tiedot näkyvät pääkäyttöliittymässä, voit napsauttaa esikatsella niitä tarkistaaksesi tarvittavat tiedot.

Vaihe 4: Nyt voit valita tarvitsemasi tiedot luettelosta ja napsauttaa sitten "Palauta" -painiketta. Pian valitut tiedot tallennetaan suoraan tietokoneellesi.

Osa 2 Pura tietoja iTunes-varmuuskopiosta iPhone 11/11 Pro / 11 Pro Max -sovellukseen
Pura iTunes-varmuuskopio iPhone 11/11 Pro / 11 Pro Max -sovellukseen iPhone Data Recovery -ohjelmalla
Sen lisäksi, että palautat tiedot suoraan iPhonesta 11/11 Pro / 11 Pro Max ilman varmuuskopiota, iPhone Data Recovery -palvelun avulla voit myös purkaa tietoja iTunes-varmuuskopiotiedostosta ja palauttaa ne iPhone 11/11 Pro / 11 Pro Max -laitteeseesi. Jos olet koskaan synkronoinut iPhonen 11/11 Pro / 11 Pro Maxin tai minkä tahansa muun iOS-laitteen iTunesin kanssa, voit helposti palauttaa tiedot näistä iTunes-varmuuskopioista iPhone 11/11 Pro / 11 Pro Max -sovellukseen käyttämällä iPhone Data Recovery -ohjelmistoa. . Ja alla on yksityiskohtaiset vaiheet.
Vaihe 1: Suorita iPhone Data Recovery -ohjelmisto ja valitse pääkäyttöliittymästä "Palauta iTunes-varmuuskopiotiedostosta".

Vaihe 2: Liitä iPhone 11/11 Pro / 11 Pro Max tietokoneeseen USB-kaapelilla, valitse sitten luettelosta iTunes-varmuuskopiotiedosto ja napsauta "Start Scan" aloittaaksesi valitun varmuuskopiotiedoston purkamisen.

Vinkkejä: Jos iTunes-varmuuskopiotiedosto on salattu, sinun on annettava salasana avataksesi sen ensin.

Vaihe 3: Kun tarkistus on valmis, kaikki palautettavat tiedostot näytetään eri luokittain. Voit napsauttaa esikatsella niitä yksitellen, kun olet valinnut tarvitsemasi tiedot, napsauta "Palauta" tallentaaksesi ne takaisin laitteellesi tai tietokoneellesi.
Pura iTunes-varmuuskopio iPhone 11/11 Pro / 11 Pro Max -sovellukseen
Mobile Transfer on kattava tiedonhallintatyökalu, jonka avulla voit myös poimia tietoja iTunes-varmuuskopiosta iPhone 11/11 Pro / 11 Pro Max -laitteeseesi.
Vaihe 1: Lataa, asenna ja suorita ensin Mobile Transfer tietokoneellasi. Pääkäyttöliittymässä on neljä tilaa, valitse "Palauta varmuuskopioista" ja napsauta sitten "iTunes".

Vaihe 2: Nyt sinun on liitettävä iPhone 11/11 Pro / 11 Pro Max tietokoneeseen USB-kaapelilla.

Vaihe 3: Nyt voit valita yhden varmuuskopiotiedostoista tarpeidesi mukaan vasemmasta paneelista. Ohjelmisto purkaa kaikki siirrettävät tiedostot valitusta varmuuskopiotiedostosta ja näyttää ne sinulle. Valitse siirrettävä tiedostotyyppi. Kun tietokone on havainnut laitteesi, napsauta "Käynnistä siirto" synkronoidaksesi iPhone 11/11 Pro / 11 Pro Max -laitteeseesi. Tällä hetkellä näet siirron edistymispalkin päärajapinnassa.

Osa 3 Pura tiedot iCloud-varmuuskopiosta iPhone 11/11 Pro / 11 Pro Max -sovellukseen
Samoin, jos olet koskaan varmuuskopioinut tietosi iPhonesta 11/11 Pro / 11 Pro Max tai muusta iOS-laitteesta iCloudiin, voit palauttaa tiedot näistä iCloud-varmuuskopiotiedostoista iPhone 11/11 Pro / 11 Prohon Max avulla joko iPhone Data Recovery tai Mobile Transfer.
Pura iCloud-varmuuskopio iPhone 11/11 Pro / 11 Pro Max -sovellukseen iPhonen tietojen palauttamisen avulla
Vaihe 1: Suorita ohjelmisto ja valitse kotisivulta "Palauta iCloud-varmuuskopiotiedostoista" ja kirjaudu sitten iCloud-tilillesi Apple ID: lläsi ja salasanallasi.

Vaihe 2: Kun olet kirjautunut iCloud-tilillesi, tässä on kaksi tapaa palauttaa tiedot iCloud-tililtäsi, palauttaa suoraan iCloudista tai palauttaa iCloud-varmuuskopiotiedostosta.
1. Jos haluat palauttaa suoraan tietoja, kuten yhteystietoja, muistiinpanoja, kalenteria, valokuvia, muistutuksia ja muuta iCloudista, valitse haluamasi tiedostotyypit ja paina "Start" nähdäksesi valitun sisällön tiedot.

Kun olet valinnut tarvitsemasi tiedostot, napsauta "Palauta" tallentaaksesi ne takaisin tietokoneellesi.

2. Jos haluat palauttaa iCloud-varmuuskopiotiedostosta, napauta "iCloud Backup" -kuvaketta ladataksesi kaikki iCloud-varmuuskopiotiedostot. Valitse sitten iCloud-varmuuskopiotiedosto haluamallasi tavalla ja paina "Lataa". Nyt ponnahdusikkuna pyytää sinua valitsemaan tiedostotyypit, jotka haluat ladata ja palauttaa, valitse vain tarvitsemasi ja jatka lataamista painamalla "Seuraava" tai skannaa ladattu.

Odota, että tarkistus on valmis, kaikki palautettavat tiedostot näkyvät luettelossa, valitse tarvitsemasi ja napsauta "Palauta" tallentaaksesi ne takaisin tietokoneellesi.

Pura iCloud-varmuuskopio iPhone 11/11 Pro / 11 Pro Max -sovellukseen
Vaihe 1: Suorita Mobile Transfer tietokoneella, napsauta sitten "Palauta varmuuskopioista" sivulla ja valitse lopuksi sen "iCloud" -vaihtoehto.

Vaihe 2: Kirjaudu nyt iCloud-tilillesi ja liitä sitten iPhone 11/11 Pro / 11 Pro Max tietokoneeseen.

Vaihe 3: Tarkista iCloud-varmuuskopiotiedosto tarpeen mukaan ja lataa se sitten tietokoneelle napsauttamalla "Lataa".

Vaihe 4: Kun lataus on valmis, valitse siirrettävä tiedostotyyppi ja napsauta sitten "Aloita siirto" ja synkronoi se iPhone 11/11 Pro / 11 Pro Maxiin napsauttamalla. Sinun on oltava kärsivällinen, tiedonsiirtonopeus riippuu tiedon määrästä.

Osa 4 Palauta tiedot iTunesista iPhoneen 11/11 Pro / 11 Pro Max
Jos olet joskus varmuuskopioinut tai synkronoinut iPhonen 11/11 Pro / 11 Pro Maxin iTunesin kanssa, voit palauttaa tietoja iTunesista iPhone 11/11 Pro / 11 Pro Max -laitteeseen menetettäessä tietoja.

1. Liitä iPhone 11/11 Pro / 11 Pro Max tietokoneeseen USB-kaapelilla.
2. Käynnistä iTunes ja valitse iPhone 11/11 Pro / 11 Pro Max ensisijaisesta käyttöliittymästä.
3. Jos sinulla on uusi iPhone tai vain palautat iPhonen tehdasasetuksiin, iTunes kehottaa sinua palauttamaan varmuuskopiosta. Muussa tapauksessa napauta "Palauta varmuuskopio" -painiketta jatkaaksesi.
4. Valitse uusin varmuuskopio tai mikä tahansa muu varmuuskopio tarpeen mukaan ja napsauta "Palauta" -painiketta palauttaaksesi tiedot varmuuskopiosta iPhone 11/11 Pro / 11 Pro Max -laitteeseesi.
Osa 5 Palauta tiedot iCloudista iPhoneen 11/11 Pro / 11 Pro Max
Vastaavasti, jos olet koskaan varmuuskopioinut / synkronoinut iPhonen tiedot iCloudin kanssa, voit palauttaa tiedot iCloud-varmuuskopiosta mihin tahansa tuettuun laitteeseen, mukaan lukien iPhone 11/11 Pro / 11 Pro Max. Ennen kuin käytät näitä menetelmiä, varmista, että iPhone on uusi iPhone. Jos olet jo määrittänyt iPhonen 11/11 Pro / 11 Pro Max, sinun on poistettava kaikki tiedot ja asetukset ennen tietojen palauttamista.

1. Käynnistä iPhone 11/11 Pro / 11 Pro Max ja määritä laite noudattamalla näytön ohjeita, kunnes pääset "Sovellukset ja tiedot" -näyttöön, ja valitse sitten Palauta iCloud-varmuuskopiosta.
2. Anna Apple ID ja salasana kirjautuaksesi iCloud-tilillesi.
3. Valitse sen jälkeen iCloud-varmuuskopiotiedosto, kun haluat aloittaa tietojen palauttamisen iPhone 11/11 Pro / 11 Pro Max -sovellukseen.
4. Älä katkaise iPhonen ja verkon välistä yhteyttä ja odota, että edistymispalkki ilmestyy ja valmistuu.
5. Kun palautus on valmis, noudata kehotteita laitteen asennuksen viimeistelemiseksi.
Osa 6 Palauta iPhone iPhone 11/11 Pro / 11 Pro Max tietokoneen varmuuskopiosta
1. Avaa Finder Mac-tietokoneessa, jossa on macOS Catalina 10.15 tai uudempi. Käynnistä iTunes tietokoneella tai Macilla, jossa on macOS Mojave 10.14 tai vanhempi.
2. Liitä iPhone 11/11 Pro / 11 Pro Max tietokoneeseen USB-kaapelilla ja paina iPhonen näytössä "Luota tähän tietokoneeseen".
3. Valitse iPhone 11/11 Pro / 11 Pro Max, kun se näkyy Finder-ikkunassa tai iTunesissa.
4. Siirry pääkäyttöliittymän kohtaan "Yleiset"> "Palauta varmuuskopio".

5. Valitse ponnahdusikkunasta uusin varmuuskopiotiedosto. Jos valitsemasi varmuuskopio on salattu, kirjoita salasana avataksesi sen.
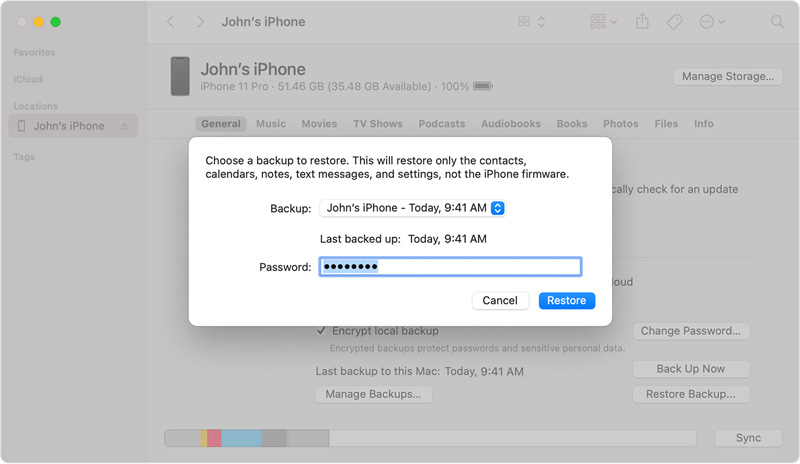
6. Napauta "Palauta" aloittaaksesi tietojen palauttamisen varmuuskopiosta iPhone 11/11 Pro / 11 Pro Max -laitteeseesi.
Osa 7 Palauta tiedot aiemmasta puhelimesta iPhone 11/11 Pro / 11 Pro Max -laitteeseen mobiilisiirrolla
Jos sinulla ei ole varmuuskopiotiedostoja etkä voi palauttaa tietojasi yllä olevilla menetelmillä, muutat mielesi yrittääksesi palauttaa tiedot edellisestä puhelimesta.
Jos haluat siirtää tietoja puhelimien välillä, tarvitset Mobile Transfer -palvelun . Mobile Transfer on tällä hetkellä erittäin suosittu tietojen palautusohjelmisto, joten ihmiset käyttävät sitä usein tietojen siirtämiseen. Tällainen korkea käyttöaste ei johdu vain sen yksinkertaisesta ja nopeasta toiminnasta, vaan myös erittäin yhteensopivuudesta. Se ei ole vain yhteensopiva kaikkien iPhone-versioiden kanssa, vaan myös Huawei, Xiaomi, Redmi, Samsung, OPPO, vivo, LG Yhteensopiva Android-puhelinten kanssa. Lisäksi se voi siirtää monen tyyppisiä tietoja, kuten yhteystietoja, tekstiviestejä, valokuvia, videoita, ääntä, musiikkia, puhelulokeja, sovelluksia jne. Tärkeintä on, että sillä on korkea turvallisuustekijä, se ei aiheuta mitään vahingoittaa puhelintasi tiedonsiirron aikana, eikä vuotaa tietojasi.
Vaihe 1: Lataa, asenna ja suorita ensin Mobile Transfer tietokoneellasi. Napsauta pääkäyttöliittymän "Puhelin puhelimeen siirto" -painiketta ja napsauta sitten "Käynnistä".

Vaihe 2: Liitä edellinen puhelin ja iPhone 11/11 Pro / 11 Pro Max tietokoneeseen nyt USB: n avulla. Kun yhteys on muodostettu, vanha puhelin näkyy pääliitännän vasemmalla puolella ja oikealla iPhone 11/11 Pro / 11 Pro Max.
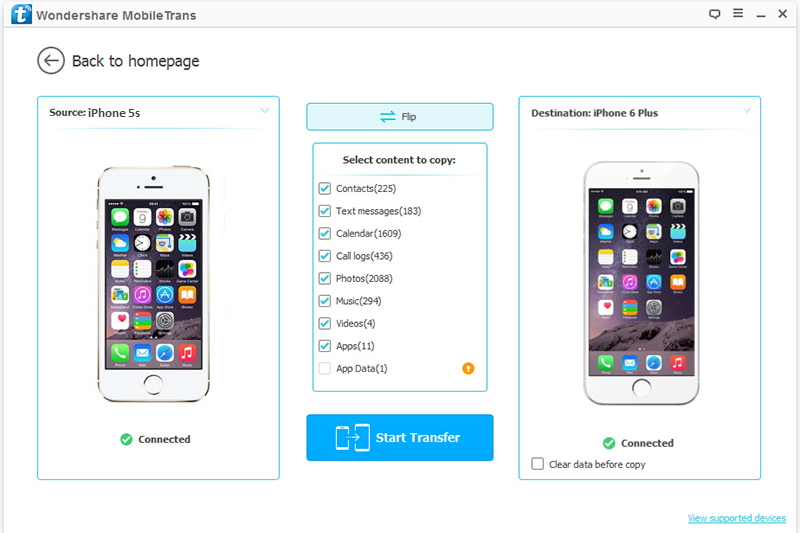
Huomautus: Jos tilaus on väärä, sinun on napsautettava Käännä-painiketta vaihtaaksesi kahden puhelimen sijainnit, jotta seuraavat vaiheet voidaan suorittaa.
Vaihe 3: Seuraavaksi tietotyyppiluettelo ilmestyy pääkäyttöliittymään. Valitse siirrettävät tiedot ja napsauta "Aloita siirto", kun esikatselu on vahvistettu, jotta voit siirtää tiedot iPhone 11/11 Pro / 11 Pro Max -laitteeseesi. Tällä hetkellä näet siirron edistymispalkin päärajapinnassa.
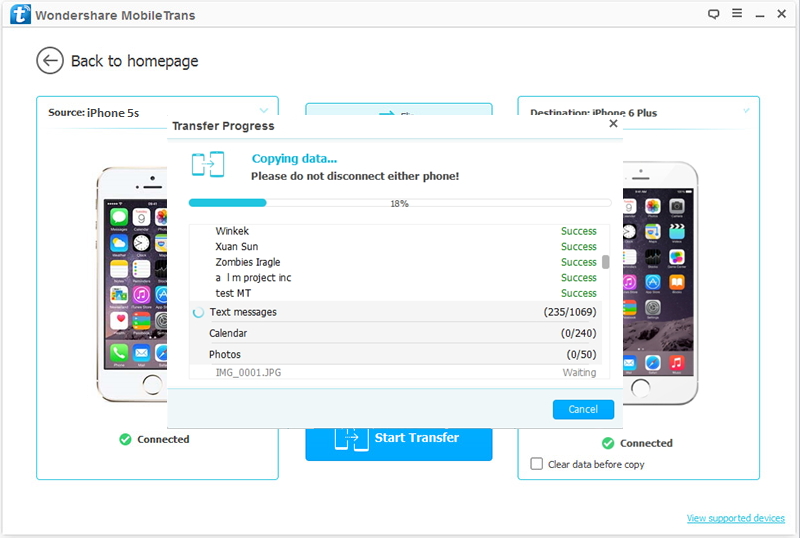
Huomautus: Jos haluat poistaa iPhonen 11/11 Pro / 11 Pro Max nykyiset tiedot ennen siirtämistä, voit valita "Tyhjennä tiedot ennen kopiointia" -painikkeen. Älä keskeytä puhelimen ja tietokoneen yhteyttä siirron aikana. Ole kärsivällinen, tiedonsiirtonopeus riippuu tiedon määrästä.
Osa 8 Varmuuskopiotiedot iPhonesta 11/11 Pro / 11 Pro Max tietokoneelle
En tiedä, onko sinulla tapaa tietojen varmuuskopiointiin, mutta suosittelemme, että varmuuskopioit iPhone 11/11 Pro / 11 Pro Max säännöllisesti, jotta voit palauttaa sen mihin tahansa tuettuun laitteeseen milloin tahansa. Molempia yllä mainittuja ohjelmistoja voidaan käyttää varmuuskopioimaan iPhone 11/11 Pro / 11 Pro Max.
Varmuuskopioi iPhone 11/11 Pro / 11 Pro Max ja iPhone Data Recovery
Vaihe 1: Suorita iPhone Data Recovery ja napauta sitten "iOS Data Backup & Restore"> "iOS Data Backup".

Vaihe 2: Liitä iPhone 11/11 Pro / 11 Pro Max tietokoneeseen USB-kaapelilla ja valitse varmuuskopiotilaksi joko ”Normaali varmuuskopio” tai “Salaa varmuuskopio”. Jos valitset Salaa varmuuskopio -tilan, sinua pyydetään asettamaan salasana varmuuskopiotiedostolle, pidä tämä salasana hyvin.

Vaihe 3: Odota, että laitteesi tunnistetaan. Aloita tietojen varmuuskopiointi iPhonessa 11/11 Pro / 11 Pro Max napsauttamalla Käynnistä-painiketta.

Varmuuskopioi iPhone 11/11 Pro / 11 Pro Max mobiilinsiirrolla
Vaihe 1: Suorita Mobile Transfer ja napsauta sitten "Varmuuskopioi puhelimesi".

Vaihe 2: Liitä iPhone 11/11 Pro / 11 Pro Max tietokoneeseen USB-kaapelilla ja valitse varmuuskopiotiedoston tallennuspolku oikeasta paneelista.

Vaihe 3: Kun iPhone 11/11 Pro / 11 Pro Max on havaittu, napsauta "Aloita siirto" aloittaaksesi puhelintietojen varmuuskopioinnin.





