Resumen: ¿Cómo acelerar rápidamente el sistema Win10? A continuación se ofrecen algunos consejos y procedimientos para acelerar el sistema Win10. ¡Espero que pueda ayudar a todos!
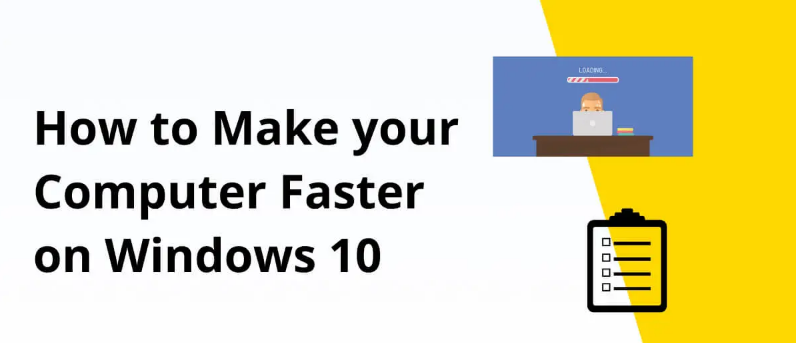
No hay duda de que el último sistema operativo Windows 10/11 de Microsoft es más rápido que sus predecesores. Sin embargo, algunos errores pueden aparecer después de un uso prolongado, e incluso una computadora rápida puede volverse lenta. Aunque la empresa lanza periódicamente nuevos parches de seguridad para mejorar la seguridad y corregir errores. Pero a veces empieza a quedarse atrás debido a su multitud de funciones. Además, existen otros factores que pueden afectar la eficiencia general de su computadora, como cachés innecesarios, bloatware, controladores de computadora dañados, etc.
Después de instalar el nuevo sistema, sentimos que la computadora funcionaba muy lentamente.
En este momento, puede intentar cerrar algunos servicios que utiliza con poca frecuencia, o utilizar un software de optimización de la computadora para realizar una limpieza o cancelar el inicio rápido.
A continuación, compartimos 6 métodos para resolver el problema de la velocidad de funcionamiento lenta de las computadoras Win10.
Aprendamos sobre esto juntos.
Línea guía
- Método 1: utilice herramientas profesionales de optimización de controladores
- Método 2: deshabilite los programas de inicio innecesarios
- Método 3: desactivar los efectos visuales
- Método 4: deshabilitar aplicaciones en segundo plano
- Método 5: desinstalar el software no utilizado
- Método 6: borrar caché y archivos temporales
- Conclusión
Método 1: utilice herramientas profesionales de optimización de controladores
La herramienta del controlador de Windows proporciona una versión muy fácil de usar de la última tecnología. Sólo necesitas hacer clic para descargar. No es necesario que usted se preocupe por quedarse atrás. Esta herramienta combina la sabiduría humana y le permite actualizar y optimizar fácilmente todos sus controladores con un solo clic. , y puede identificar automáticamente el dispositivo y sistema que estás utilizando, siempre que sea un sistema Windows. No necesita preocuparse por otros errores o fallas de instalación, es conveniente y eficiente. Haga que su computadora funcione más rápido y más convenientemente.
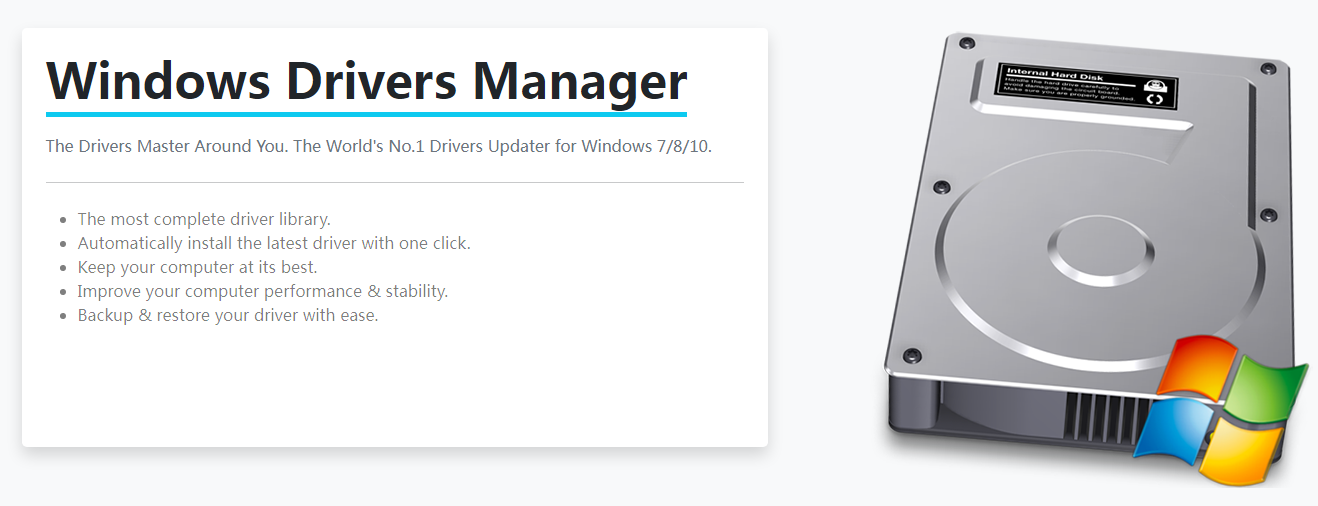
- 100% seguro y confiable
- Puro, sin complementos incluidos
- Fácil de operar
- Descarga con confianza
Aquí hay algunos pasos simples sobre cómo usar esta herramienta:
Paso 1: descargue el archivo desde el botón de arriba, luego ejecútelo en su computadora y siga las instrucciones en la interfaz para completarlo paso a paso.
Paso 2: Ejecute la herramienta de controladores de Windows y haga clic en Actualizar en la columna de la izquierda.

Paso 3: compre el software y copie y pegue la clave en su correo electrónico con información de compra.

Paso 4: haga clic en Escanear en la columna de la izquierda para detectar si su dispositivo tiene controladores o está desactualizado.

Paso 5: Seleccione Actualizar todo y la herramienta descargará automáticamente todas las nuevas versiones de controladores proporcionadas por el fabricante, para que sus controladores obsoletos o desactualizados puedan actualizarse por completo.

Método 2: deshabilite los programas de inicio innecesarios
Si su computadora ejecuta demasiados programas cuando se inicia, todo el sistema quedará paralizado.
Deshabilitar la ejecución de software de inicio innecesario es absolutamente fundamental para el rendimiento.
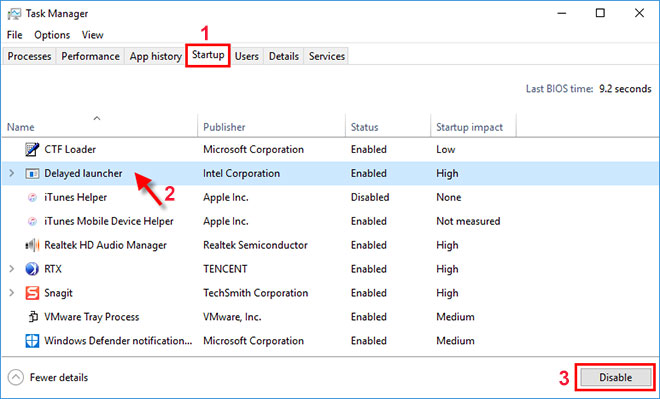
1.Deténgalos y su computadora funcionará mejor.
2.Utilice el método abreviado de teclado Ctrl-Shift-Esc para iniciar el Administrador de tareas.
3.Haga clic en la pestaña "Inicio" , donde verá una lista de programas y servicios que se inician cuando inicia Windows.
4. Además, también mostrará si qué programas están habilitados para ejecutarse al inicio y su "impacto de inicio" .
Para evitar que un programa o servicio se inicie al inicio, haga clic derecho en él y seleccione Desactivar.
Método 3: desactivar los efectos visuales
Las imágenes pesadas realmente pueden afectar el buen rendimiento de Windows 10, especialmente si su PC carece de memoria, procesador, etc. adecuados. Deshabilitar los efectos visuales puede tener un gran impacto, especialmente en computadoras más antiguas.
- Presione Windows + R , ingrese sysdm .
- cpl y haga clic en Aceptar
- En la ventana " Propiedades del sistema ", haga clic en la pestaña " Avanzado ".
- A continuación, haga clic en el botón "Configuración " en la sección " Rendimiento ".
- Seleccione la opción Personalizado en la ventana Opciones de rendimiento.
- Luego, desactive todas las animaciones y efectos especiales innecesarios.
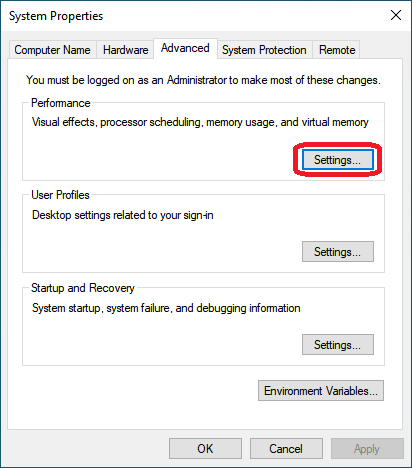
Alternativamente, puede hacer clic para seleccionar el botón de opción Ajustar para obtener el mejor rendimiento para desactivar todos los efectos visuales.
Método 4: deshabilitar aplicaciones en segundo plano
Muchos programas de su computadora, incluso cuando no los está utilizando, se ejecutan silenciosamente en segundo plano para realizar muchas tareas.
Debes deshabilitar estas aplicaciones que no deseas ejecutar en segundo plano para mejorar el rendimiento de Windows 10.
- Utilice la ventana de método abreviado de teclado+i para abrir Configuración.
- Haga clic en " Privacidad " y luego en " Aplicaciones en segundo plano ".
- Apague el interruptor de palanca de la aplicación que desea evitar que se ejecute en segundo plano.
Además, navegue hasta Inicio > Configuración > Sistema > Notificaciones y acciones y desmarque la opción " Obtener sugerencias, trucos y consejos mientras usa Windows ".
Método 5: desinstalar el software no utilizado
Las computadoras portátiles con Windows 10 recién compradas vienen con muchas aplicaciones preinstaladas que pueden resultar de poca utilidad, así que elimínelas si no las necesita.
- Panel de control>Programas>Programas y características>Desinstalar un programa
- Haga clic derecho en el software inútil y seleccione "Desinstalar".
- Cuando una ventana emergente le solicite su consentimiento, haga clic en Sí para continuar.
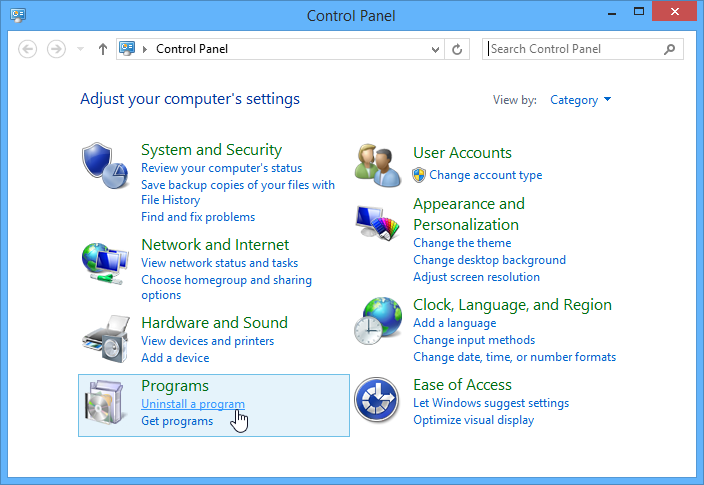
Cuando una ventana emergente le solicite su consentimiento, haga clic en Sí para continuar.
Método 6: borrar caché y archivos temporales
Ejecute Windows 10 Storage Sense para borrar los archivos temporales acumulados y los archivos de caché innecesarios en su computadora.
El registro de Windows desempeña un papel vital para mantener el sistema sano y libre de errores, pero a veces los errores en el registro pueden provocar errores BSOD, errores relacionados con actualizaciones, congelaciones del sistema, etc.
Luego necesitas limpiar el registro de Windows (puedes usar aplicaciones gratuitas de terceros) para evitar que tu computadora se ralentice.
Asimismo, el rendimiento de la computadora depende principalmente de la memoria, la capacidad de almacenamiento y el procesador.
Aumentar la memoria virtual también puede mejorar el rendimiento de la computadora.
Además, si es posible, reemplace el HDD por un SSD, que utiliza memoria flash y permite un acceso más rápido a los datos.
Conclusión
Después de la prueba, los métodos anteriores pueden aliviar el problema del sistema Win10 que se ejecuta demasiado lento. Si la configuración de algunos modelos no puede mantenerse al día, se recomienda actualizar la configuración del hardware tanto como sea posible.
Eso es todo, esperamos que los consejos y trucos anteriores le ayuden a que su Windows 10 sea rápido y eficiente.




