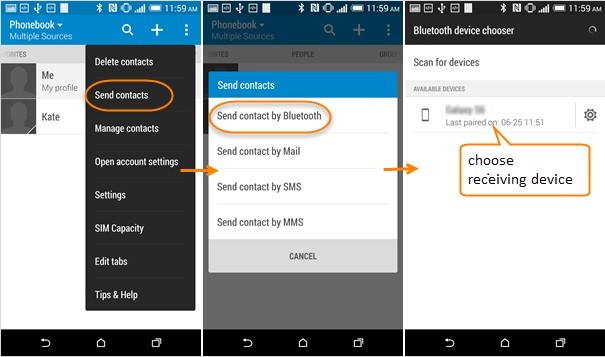Beim Kauf eines neuen Telefons stehen die meisten Benutzer vor dem Problem, Daten von ihrem alten Telefon auf das neue zu übertragen. Gerne liefern wir Ihnen eine Lösung und wenn Sie auch Interesse haben, dann schauen Sie sich bitte den folgenden Artikel an.
Wir haben immer Probleme, Daten von einer Plattform auf eine andere zu migrieren. Wenn wir ein neues Samsung S22-Telefon kaufen, müssen wir Daten Kontakte/Fotos/Nachrichten/Videos/Apps von unserem alten Samsung/iPhone auf das Samsung Galaxy S22 übertragen. In einer Online-Welt mit so vielen Informationen können wir viele Möglichkeiten finden, Daten einfach durch Suchen zu übertragen, aber nicht jede Methode ist geeignet, um Daten von Samsung/iPhone an Samsung S22 zu übertragen. Im Gegensatz zu diesen allgemeinen Artikeln haben wir diesen Artikel gewidmet, um Ihnen die Methoden vorzustellen, die zum Verschieben mobiler Daten von Samsung/iPhone auf Samsung S22 geeignet sind. Dieser Artikel ist den Methoden gewidmet, die für die Übertragung von Satellitendaten von Samsung/iPhone auf Samsung S22 gelten.
Wenn Sie mit diesem Problem konfrontiert sind, ist unser Artikel eine gute Wahl für Sie, und wir empfehlen Ihnen aufrichtig, zuerst unseren Leitfaden durchzulesen. Wir hoffen, dass Sie unseren Bericht nützlich finden.
Methodenübersicht:
- Methode 1: Synchronisieren von Daten von Samsung/iPhone mit Samsung S22
- Methode 2: Samsung Smart Switch überträgt neue Daten auf Samsung S22
- Methode 3: Senden Sie Samsung/iPhone-Daten über Google Drive an Samsung S22
- Methode 4: Übertragen von Daten von NFC auf Samsung S22
- Methode 5: Teilen Sie Daten mit dem Samsung S22 unter demselben Bluetooth oder WiFi
Methode 1: Synchronisieren von Daten von Samsung/iPhone mit Samsung S22
Das Übertragen von Daten von Ihrem alten Telefon auf Ihr neues Samsung S22 mit der Mobile Transfer-Software ist nicht schwierig, befolgen Sie einfach die folgenden Schritte.
Mobile Transfer ist eine zuverlässige Datenübertragungssoftware, die die Datenübertragung von iOS zu iOS, von Android zu iOS und von Android zu Android unterstützt. Unabhängig davon, ob es sich bei Ihrem alten Telefon um ein iPhone oder ein Android-Telefon handelt, können Sie mit Mobile Transfer Daten von Ihrem alten Telefon direkt auf Ihr vivo s12 übertragen. Es ist einfach und schnell, Daten zu übertragen. Mit nur wenigen einfachen Handgriffen können Sie Daten direkt von Android/iPhone auf das Vivo S12 übertragen, wodurch Sie viel Zeit bei der Datenübertragung sparen.
Schritt 1: Laden Sie Mobile Transfer herunter
Wählen Sie die passende Version für Ihren Computer aus und öffnen Sie Mobile Transfer nach erfolgreichem Download.

Schritt 2: Wählen Sie den Modus „Telefonübertragung“
Wählen Sie auf der Startseite der Software den Modus „Telefonübertragung“ und klicken Sie dann auf „Telefon zu Telefon“.
Schritt 3: Verbinden Sie Ihr Telefon mit Ihrem Computer
Verbinden Sie Ihr Samsung/iPhone und Samsung S22 über ein USB-Kabel mit dem Computer.
Hinweis: Die beiden Telefone sind so positioniert, dass das Samsung/iPhone das Telefon ist, das die Daten überträgt, und das Samsung S22 das Telefon ist, das die Daten empfängt; Wenn Sie feststellen, dass die beiden Telefone während des Vorgangs falsch positioniert sind, können Sie „Flip“ auswählen, um die Positionen der beiden Telefone zu vertauschen.

Schritt 4: Wählen Sie die zu übertragenden Daten aus
Je nach Bedarf wählen wir „Kontakte“ und klicken auf „Start“. Verschieben Sie die Daten auf das Samsung S22.

Methode 2: Samsung Smart Switch überträgt neue Daten auf Samsung S22
Samsung hat eine Reihe praktischer Dienste entwickelt, um die Benutzerfreundlichkeit für seine Kunden zu verbessern. Samsung Smart Switch ist einer davon, mit dem Sie alte Daten schnell auf das Samsung S22 übertragen können.
Samsung Smart Switch ist eine Verknüpfung zum Verschieben von Kontakten, Einstellungen, Fotos, Anwendungen und mehr auf Ihr neues Samsung-Telefon. Dies kann auf drei Arten erfolgen: drahtlos durch Verbindung, Übertragung von einem PC oder Mac auf das neue Telefon und direkt vom alten Telefon über USB.
Schritt 1: Laden Sie Samsung Smart Switch herunter
Laden Sie Samsung Smart Switch sowohl auf Samsung/iPhone als auch auf Samsung S22 herunter, um das zu erleichtern, was wir später tun werden.
Schritt 2: Schließen Sie Ihr altes und neues Telefon an Ihren Computer an
Sie können zwischen einer drahtlosen Verbindung oder einem USB-Datenkabel wählen, um Ihr altes und neues Telefon zu verbinden.
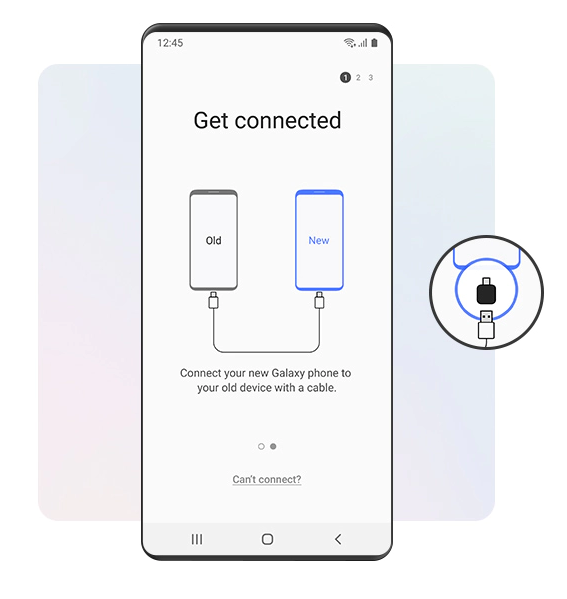
Schritt 3; Wählen Sie die Datei aus
Suchen Sie in den vom Programm aufgelisteten Dateitypen den Inhalt, den wir an das Samsung S22 senden möchten.
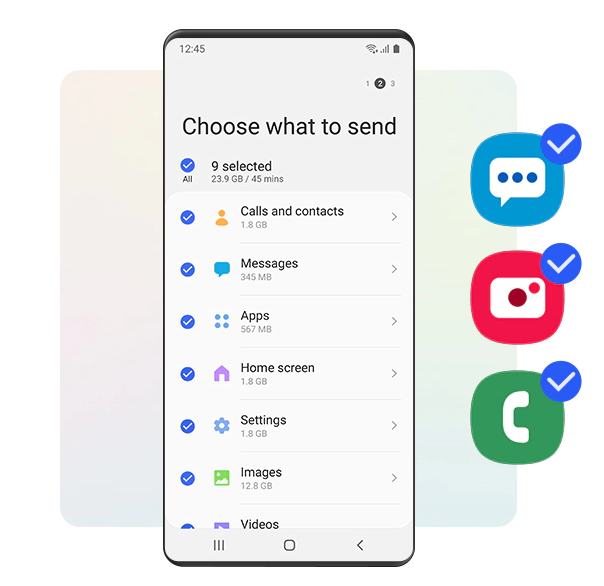
Schritt 4: Übertragen Sie die Datei
Nachdem Sie die Datei überprüft haben, wählen Sie „Übertragen“ und warten Sie, bis das Telefon anzeigt, dass die Übertragung erfolgreich war, bevor Sie die beiden Telefone trennen.
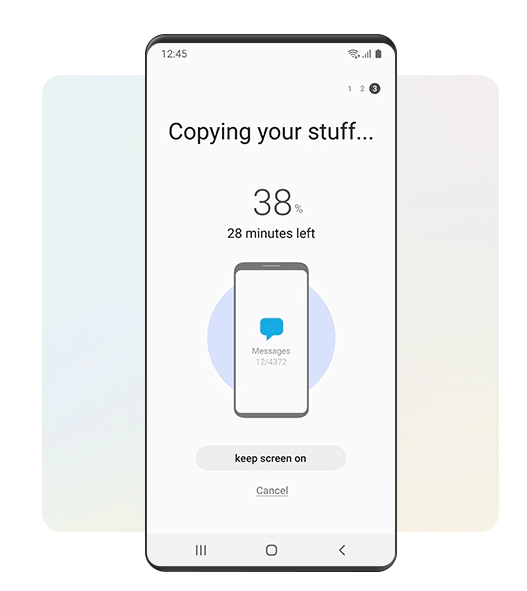
Methode 3: Senden Sie Samsung/iPhone-Daten über Google Drive an Samsung S22
Mit Hilfe von Google Drive können wir die Dateien auf dem Telefon besser verwalten. Du kannst
Google Drive ist ein von Google gestarteter Online-Cloud-Speicherdienst, über den Benutzer 15 GB kostenlosen Speicherplatz erhalten können. Gleichzeitig können Benutzer für eine größere Speichermenge bezahlen, wenn sie mehr benötigen. Der Dienst Google Drive wird als lokaler Client und als Webinterface, ähnlich dem von Google Docs, verfügbar sein. Es wird für Google Apps-Kunden mit einem speziellen Domain-Namen verfügbar sein. Darüber hinaus wird Google APIs für Drittanbieter bereitstellen, damit Benutzer Inhalte aus anderen Anwendungen auf Google Drive speichern können.
Schritt 1: Öffnen Sie Google Drive
Öffnen Sie Google Drive im Browser Ihres Samsung S22-Telefons und geben Sie Ihr Passwort ein.
Schritt 2: Dateien suchen
Überprüfen Sie die Liste der Sicherungsdateien und wählen Sie die Daten aus, die Sie an Ihr Samsung S22 senden möchten.
Schritt 3: Senden Sie die Daten
Wählen Sie die Dateien aus und klicken Sie auf „Fertig stellen“, das Backup erscheint auf Ihrem Samsung S22.

Methode 4: Übertragen von Daten von NFC auf Samsung S22
Bevor Sie diese Methode verwenden, müssen Sie sicherstellen, dass beide Telefone über NFC verfügen. Wenn dies der Fall ist, ist dies eine sehr einfache und schnelle Möglichkeit, Ihre Daten wiederherzustellen.
NFC (Near Field Communication) ist die englische Bezeichnung für Near Field Communication. Es handelt sich um eine drahtlose Technologie, die von Philips initiiert und gemeinsam von Nokia, Sony und anderen namhaften Herstellern gefördert wird.
Schritt 1: Aktivieren Sie NFC
Scrollen Sie auf Ihrem Telefon nach unten, um das Kontextmenü zu öffnen, suchen Sie nach NFC und klicken Sie darauf, um es zu öffnen. Denken Sie daran, NFC auf beiden Telefonen zu aktivieren.
Schritt 2: Öffnen Sie die Datei
Nachdem Sie bestätigt haben, dass beide diesen Modus aktiviert haben, öffnen Sie die Datei, die Sie auf Ihrem Samsung/iPhone übertragen möchten.
Schritt 3: Senden Sie die Datei
Platzieren Sie die beiden Telefone Rücken an Rücken, tippen Sie auf den Bildschirm und wählen Sie „Senden“.
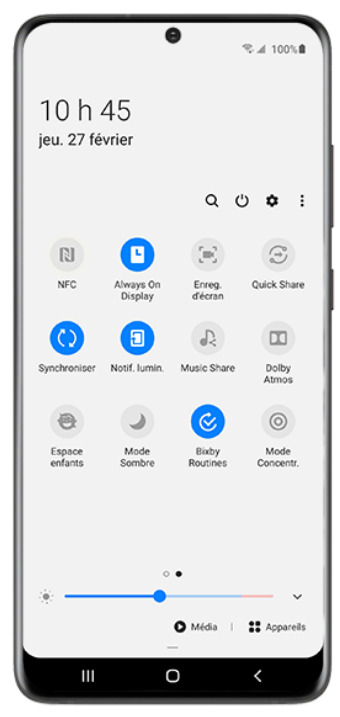
Methode 5: Teilen Sie Daten mit Samsung S22 unter demselben Bluetooth oder WiFi
Wenn Ihre beiden Telefone keine Dateien über NFC übertragen können, können Sie eine Methode ausprobieren, die allen Telefontypen gemeinsam ist: Bluetooth- oder WiFi-Proximity-Übertragung.
Schritt 1: Stellen Sie eine Verbindung her
Öffnen Sie das Kontextmenü Ihres Telefons und schalten Sie Bluetooth oder WLAN Ihres Telefons ein, um eine drahtlose Verbindung zwischen den beiden herzustellen.
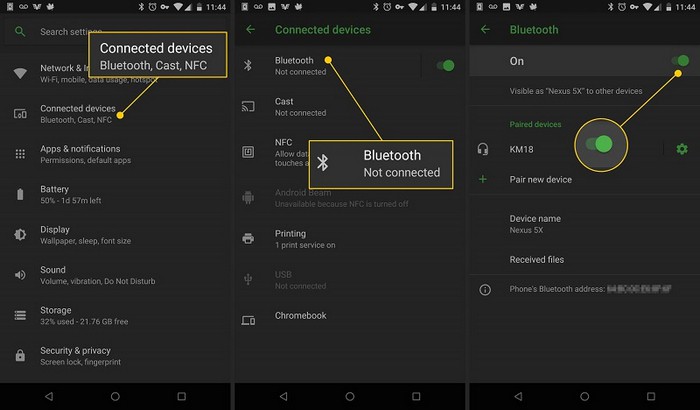
Schritt 2: Wählen Sie die Datei aus
Wählen Sie auf Ihrem Samsung/iPhone-Telefon die Daten aus, die Sie senden möchten.
Schritt 3: Teilen Sie die Daten
Wählen Sie „Teilen“ und dann „Über Bluetooth oder WLAN senden“. Warten Sie jetzt einfach, bis die Dateifreigabe abgeschlossen ist, und schalten Sie Bluetooth oder WLAN auf beiden Telefonen aus.