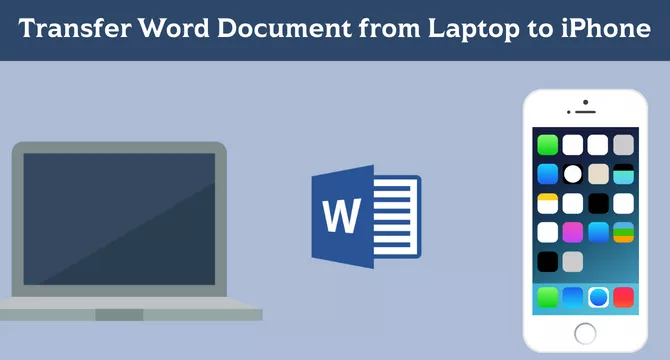
Das Übertragen wichtiger Word-Dokumente von Ihrem Laptop auf Ihr iPhone muss kein technischer Albtraum sein. Mit den richtigen Tools und Techniken können Sie unterwegs problemlos auf Ihre Dateien zugreifen. Ganz gleich, ob Sie einen Vertrag überprüfen, Ihr Manuskript Korrektur lesen oder Ihre Arbeit einfach bei sich tragen müssen, wir haben einen umfassenden Leitfaden erstellt, der Ihnen dabei hilft, Dokumente nahtlos zwischen Geräten zu übertragen. Hier erfahren Sie, wie Sie es schaffen, ohne ins Schwitzen zu geraten.
1. Grundlegendes zur Dateiübertragung zwischen Geräten
2. Verabschieden Sie sich von Kompatibilitätsproblemen
3.iPhone-Datenwiederherstellung – Sichern Sie Laptop-Dateien auf dem iPhone
4. Dateien über Cloud-Dienste synchronisieren
- Mit iCloud Drive Dokumente immer griffbereit haben
- Nutzung von Dropbox für den plattformübergreifenden Zugriff
5. E-Mail für die schnelle Dokumentenübertragung verwenden
6.Direkte Übertragung über iTunes
7.Übertragung ohne Apps – Verkabelung mit Airdrop
8.Maximierung der Zugänglichkeit durch Messaging-Apps
9. Fazit: Reibungsloser Übergang vom Laptop zum iPhone
Grundlegendes zur Dateiübertragung zwischen Geräten
Die Übertragung von Dateien zwischen verschiedenen Plattformen, beispielsweise von einem Windows- oder Mac-Laptop auf ein iPhone, kann aufgrund unterschiedlicher Betriebssysteme und Kompatibilitätsprobleme manchmal eine Herausforderung darstellen. Mit den Fortschritten bei Cloud-Diensten und File-Sharing-Technologien ist die Übertragung von Word-Dokumenten jedoch erheblich einfacher geworden.
Verabschieden Sie sich von Kompatibilitätsproblemen
Heutzutage sorgt die Fülle an verfügbaren Anwendungen und Diensten dafür, dass Sie Ihre Word-Dokumente auf Ihrem iPhone genauso einfach anzeigen und bearbeiten können wie auf Ihrem Laptop. In diesem Leitfaden werden verschiedene Methoden zum Übertragen von Dateien erläutert, um sicherzustellen, dass Ihnen je nach Ihren Vorlieben und verfügbaren Tools eine Vielzahl von Optionen zur Verfügung steht.
iPhone-Datenwiederherstellung – Laptop-Dateien auf dem iPhone sichern
Hier müssen Sie vor allem dieses Tool erlernen: PC-Daten auf iPhone sichern . Mit diesem Tool können Sie nicht nur verlorene Daten auf Ihrem iPhone problemlos wiederherstellen, sondern auch Ihre iPhone-Daten jederzeit und überall auf Ihrem Computer sichern und Laptop-Dateien problemlos auf Ihr iPhone übertragen. Natürlich können Sie es unten kostenlos herunterladen und installieren, um es auszuprobieren. Es kann die Vollständigkeit und Sicherheit Ihrer Daten gewährleisten.
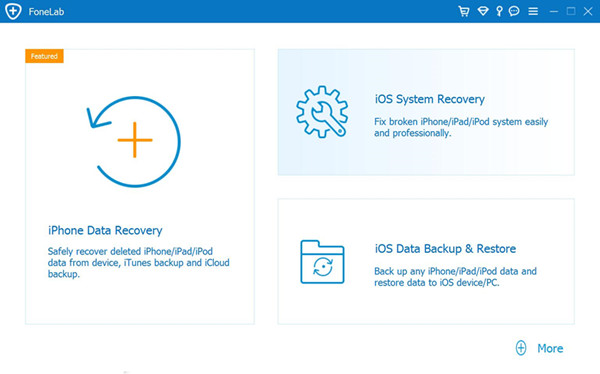
Dateien über Cloud-Dienste synchronisieren
Cloud-Dienste bieten eine bequeme Möglichkeit, Ihre Dokumente auf allen Ihren Geräten, einschließlich Ihrem iPhone und Laptop, synchron zu halten. Hier sind zwei beliebte Cloud-Dienste, die Dateiübertragungen zum Kinderspiel machen:
Mit iCloud Drive Dokumente immer griffbereit haben
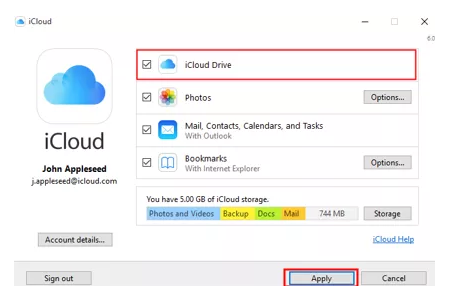
- Navigieren Sie auf Ihrem Laptop zur iCloud-Website und melden Sie sich mit Ihrer Apple-ID an.
- Gehen Sie zu „iCloud Drive“ und klicken Sie auf die Schaltfläche „Hochladen“, um Ihr Word-Dokument auszuwählen.
- Öffnen Sie nach dem Hochladen die App „Dateien“ auf Ihrem iPhone.
- Sie finden das Word-Dokument in Ihrem iCloud Drive-Ordner und können es ansehen oder bearbeiten.
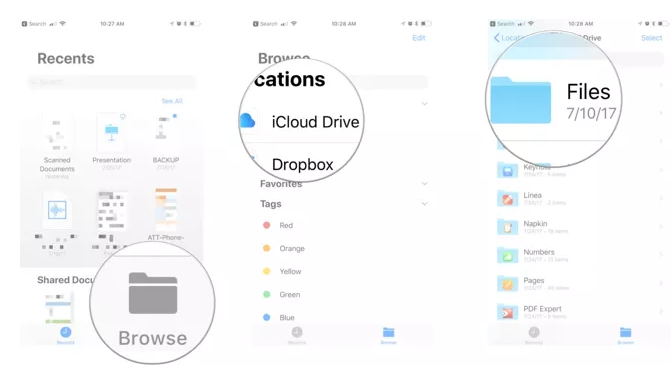
Nutzung von Dropbox für den plattformübergreifenden Zugriff
- Installieren Sie die Dropbox-App sowohl auf Ihrem Laptop als auch auf Ihrem iPhone.
- Laden Sie Ihr Word-Dokument von Ihrem Laptop in Dropbox hoch.
- Öffnen Sie die Dropbox-App auf Ihrem iPhone und tippen Sie auf Ihre Datei, um direkt mit ihr zu interagieren.
E-Mail zur schnellen Dokumentenübertragung verwenden
E-Mail-Dienste sind eine weitere einfache Methode zum Verschieben von Dokumenten von einem Gerät auf ein anderes. Indem Sie Ihr Word-Dokument einfach an eine E-Mail anhängen, können Sie es herunterladen und auf Ihrem iPhone darauf zugreifen:
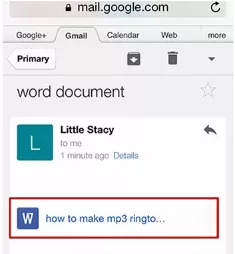
- Verfassen Sie auf Ihrem Laptop eine neue E-Mail und hängen Sie das Word-Dokument an.
- Senden Sie die E-Mail an eine Adresse, auf die Sie auf Ihrem iPhone zugreifen können.
- Öffnen Sie Ihre E-Mail-App auf dem iPhone, suchen Sie die E-Mail und laden Sie den Anhang herunter.
Direktübertragung über iTunes
Für Benutzer, die eine Offline-Methode bevorzugen oder keinen sofortigen Zugang zum Internet haben, kann die Dateifreigabe von iTunes die richtige Lösung sein.
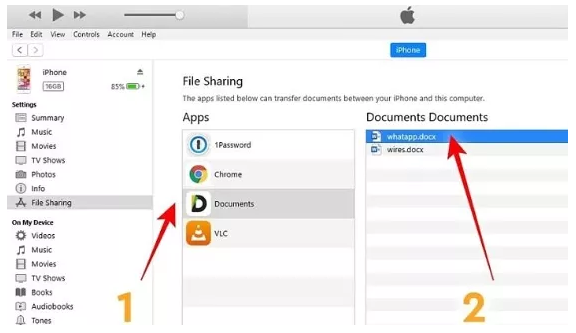
- Verbinden Sie Ihr iPhone über das Ladekabel mit Ihrem Laptop.
- Öffnen Sie iTunes und wählen Sie Ihr Gerät aus.
- Wählen Sie „Dateifreigabe“ und wählen Sie die App aus, mit der Sie Word-Dokumente auf Ihrem iPhone lesen.
- Ziehen Sie das Word-Dokument per Drag & Drop in die Dokumentenliste der App.
- Die Datei ist nun in der ausgewählten App auf Ihrem iPhone verfügbar.
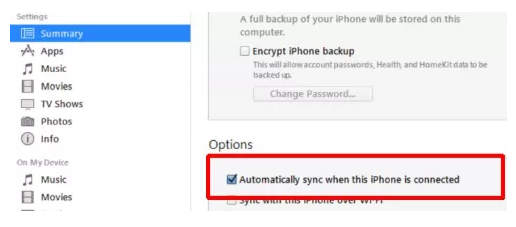
Übertragen ohne Apps – Verkabeln mit Airdrop
Für Mac-Benutzer bietet Airdrop eine problemlose Methode zur drahtlosen Übertragung von Dateien:
- Öffnen Sie den Finder auf Ihrem Mac und suchen Sie Ihr Word-Dokument.
- Klicken Sie mit der rechten Maustaste auf die Datei und wählen Sie „Teilen“ -> „AirDrop“.
- Wählen Sie Ihr iPhone aus dem AirDrop-Fenster aus.
- Akzeptieren Sie die eingehende Datei auf Ihrem iPhone und sie wird am gewählten Ort gespeichert, häufig in der App „Dateien“.
Maximierung der Zugänglichkeit durch Messaging-Apps
Auch Messaging-Plattformen mit File-Sharing-Funktionen können Abhilfe schaffen. Mit Apps wie WhatsApp, Telegram oder Slack können Sie Dokumente an sich selbst oder an andere senden.
- Hängen Sie Ihr Word-Dokument an eine Nachricht auf einer Messaging-Plattform auf Ihrem Laptop an.
- Öffnen Sie die entsprechende App auf Ihrem iPhone.
- Laden Sie das Word-Dokument aus dem Konversationsthread herunter.
Fazit: Reibungsloser Übergang vom Laptop zum iPhone
Das Übertragen eines Word-Dokuments von einem Laptop auf ein iPhone muss keine Tortur sein. Mit Cloud-Diensten, E-Mails, iTunes, Airdrop und Messaging-Apps sind Ihre Dokumente immer dort, wo Sie sie brauchen. Wählen Sie die Methode, die am besten zu Ihrem Arbeitsablauf passt, und genießen Sie die Gewissheit, dass Sie Ihre wichtigen Dateien immer zur Hand haben, egal wohin Ihr Tag Sie führt. Denken Sie daran, dass die geräteübergreifende Verbindung Ihre Produktivität maximiert und Ihre Informationen in Reichweite hält, sodass Sie Ihre Arbeit über die Grenzen Ihres Laptop-Bildschirms hinaus ausführen können.





