5 beste Möglichkeiten, alle Daten einschließlich Fotos, Videos, Musik, Apps, WhatsApp/Wechat/Kik/Viber/Line-Nachrichten von Samsung/Android/iPhone/iPad auf Samsung Galaxy Tab S8/S8+/S8 Ultra zu übertragen.
Diese Anleitung stellt Ihnen fünf effiziente Übertragungsmethoden vor, mit denen Sie Daten von Samsung/Android/iPad/iPhone auf das Samsung Galaxy Tab S8/S8+/S8 Ultra übertragen können.
Die Samsung Galaxy Tab S8-Serie umfasst drei Produkte, nämlich Galaxy Tab S8, Galaxy Tab S8+ und Galaxy Tab S8 Ultra. Als Produkte derselben Serie weisen sie Gemeinsamkeiten und Unterschiede auf. Das gleiche ist, dass sie alle Snapdragon 8 Gen 1-Prozessoren verwenden und 45-W-Schnellladung unterstützen. In Bezug auf Bildschirmgröße, Material, Akkulaufzeit und Kamerakonfiguration haben sie unterschiedliche Konfigurationen.
Das Galaxy Tab S8 verwendet einen 11-Zoll-LCD-Bildschirm mit einer Auflösung von 2560 * 1600; Es ist mit einem 8000-mAh-Akku ausgestattet, und die Frontkamera ist eine 12-Megapixel-Ultraweitwinkelkamera. Der Bildschirm des Galaxy Tab S8+ ist 12,4 Zoll groß und hat eine Auflösung von 2800*1752. Die Akkukapazität beträgt 10090 mAh, und die Frontkamera ist ebenfalls eine 12-Megapixel-Ultraweitwinkelkamera. Der Bildschirm des Galaxy Tab S8 Ultra verwendet ein 14,6-Zoll-AMOLED-Panel mit einer Auflösung von bis zu 2960 * 1848 und unterstützt eine hohe Bildwiederholfrequenz von 240 Hz. Die hintere Doppelkamera umfasst eine 13-Megapixel-Hauptkamera und ein 6-Megapixel-Ultraweitwinkelobjektiv, und die vordere Doppelkamera umfasst eine 12-Megapixel-Weitwinkelkamera und eine 12-Megapixel-Ultraweitwinkelkamera.
Wenn Sie ein Samsung Galaxy Tab S8/S8+/S8 Ultra kaufen, benötigen Sie möglicherweise eine effiziente Möglichkeit, wichtige Daten darauf zu synchronisieren. Wie wählt man eine effiziente Methode zur Datenübertragung? Erstens muss die Übertragungsmethode sicher sein. Zweitens sollte die Übertragungsgeschwindigkeit schnell sein. Drittens muss seine Bedienung einfach sein. Damit Sie eine effiziente Methode zum Übertragen von Daten verwenden können, habe ich fünf Teile vorbereitet, die Ihnen helfen sollen, Daten von Ihrem Gerät auf das Galaxy Tab S8/S8+/S8 Ultra zu übertragen.
- Übertragen Sie alle Daten von Samsung/Android/iPad auf das Samsung Galaxy Tab S8/S8+/S8 Ultra
- Übertragen Sie WhatsApp-Nachrichten auf das Samsung Galaxy Tab S8/S8+/S8 Ultra
- Übertragen Sie Wechat/Line/Kik-Nachrichten auf das Samsung Galaxy Tab S8/S8+/S8 Ultra
- Daten aus Backup auf Samsung Galaxy Tab S8/S8+/S8 Ultra wiederherstellen
- Stellen Sie die Sicherung auf dem Samsung Galaxy Tab S8/S8+/S8 Ultra mit Smart Switch wieder her
Teil 1 Übertragen Sie alle Daten von Samsung/Android/iPad auf das Samsung Galaxy Tab S8/S8+/S8 Ultra
Um das Galaxy Tab S8/S8+/S8 Ultra besser nutzen zu können, benötigen Sie meiner Meinung nach eine effiziente Möglichkeit, Daten von alten Geräten auf Samsung zu übertragen. In diesem Teil erfahren Sie ausführlich, wie Sie Daten von Samsung/Android/iPad auf das Galaxy Tab S8/S8+/S8 Ultra übertragen.
Mobile Transfer ist Ihr bester Assistent zum Übertragen von Daten. Es kann alle Ihre Übertragungsanforderungen erfüllen. Es kann Daten von Samsung/Android/iPad auf das Galaxy Tab S8/S8+/S8 Ultra übertragen. Die zu übertragenden Daten sind sehr umfangreich. Die Daten, die Sie damit übertragen können, umfassen Kontakte, SMS, Anrufprotokolle, Fotos, Musik, Videos, Apps, Musik und mehr. Am wichtigsten ist, dass der Prozess der Datenübertragung risikofrei ist: Alles, was Sie übertragen, ist zu 100 % identisch mit dem Original und kann nur von Ihnen selbst gelesen werden.
Schritt 1: Laden Sie Mobile Transfer auf Ihren Computer herunter und starten Sie Mobile Transfer. Tippen Sie dann auf „Phone Transfer“ und wählen Sie auf der Startseite der Software den Modus „Phone to Phone“.

Schritt 2: Verbinden Sie Ihr Samsung/Android/iPad/iPhone und Samsung Galaxy Tab S8/S8+/S8 Ultra über die USB-Kabel mit dem Computer.

Tipp: Mit der Schaltfläche „Flip“ können Sie die Anzeigereihenfolge Ihres Quelltelefons und Ihres Zieltelefons anpassen.
Schritt 3: Wählen Sie die zu übertragenden Daten in der Mitte der Seite aus. Klicken Sie auf die Schaltfläche „Start“, um die ausgewählten Daten nach der Auswahl auf das Galaxy Tab S8/S8+/S8 Ultra zu übertragen.

Tipp: Wenn Sie vorhandene Daten auf dem Galaxy Tab S8/S8+/S8 Ultra löschen möchten, können Sie auf „Daten vor dem Kopieren löschen“ klicken.
Teil 2 Übertragen Sie WhatsApp-Nachrichten auf das Samsung Galaxy Tab S8/S8+/S8 Ultra
WhatsApp ist eine Kommunikationssoftware, die von vielen Benutzern auf der ganzen Welt verwendet wird. Benutzer speichern während der Kommunikation viele Daten in WhatsApp. Wenn Benutzer das neue Galaxy Tab S8/S8+/S8 Ultra verwenden, müssen sie möglicherweise wichtige WhatsApp-Nachrichten mit dem Galaxy Tab S8/S8+/S8 Ultra synchronisieren. Jetzt werde ich Ihnen vorstellen, wie Sie WhatsApp-Daten mithilfe dieser mobilen Übertragung effizient auf das Galaxy Tab S8/S8+/S8 Ultra übertragen können.
Schritt 1: Starten Sie Mobile Transfer auf Ihrem Computer. Wählen Sie dann oben auf der Seite die Option „WhatsApp-Übertragung“.

Schritt 2: Wählen Sie die Option „WhatsApp-Übertragung“. Verbinden Sie dann Ihr altes Gerät und das Samsung Galaxy Tab S8/S8+/S8 Ultra über deren USB-Kabel mit dem Computer.

Tipp: Bitte denken Sie daran, die angezeigte Position Ihres Quell- und Zielgeräts zu überprüfen.
Schritt 4: Wählen Sie in der Mitte der Seite den Datentyp aus, den Sie übertragen möchten. Klicken Sie dann auf „Start“, um die ausgewählten WhatsApp-Daten auf das Galaxy Tab S8/S8+/S8 Ultra zu übertragen.

Teil 3 Übertragen Sie Wechat/Line/Kik/Viber-Nachrichten auf das Samsung Galaxy Tab S8/S8+/S8 Ultra
Wechat, Line, Viber und Kik sind auch eine Kommunikationssoftware, die wir häufig verwenden. Während unserer Kommunikation mit Familie/Freunden/Kunden haben wir möglicherweise viele wichtige Daten in der Software. Wenn Sie Wechat/Line/Kik-Nachrichten mit dem Galaxy Tab S8/S8+/S8 Ultra synchronisieren müssen, können Sie sich auf diese Methode beziehen.
Schritt 1: Führen Sie Mobile Transfer auf Ihrem Computer aus. Wählen Sie dann oben auf der Seite die Option „WhatsApp-Übertragung“.

Schritt 2: Wählen Sie die Option „Andere Apps übertragen“. Wählen Sie auf der Seite eine App nach Ihren Bedürfnissen aus, z. B. „WeChat Transfer“.

Hinweis: Wenn Sie den Chatverlauf und die Anhänge Ihres Viber auf das Samsung Galaxy Tab S8/S8+/S8 Ultra übertragen möchten, müssen Sie die Viber-Nachrichten von Ihrem alten Telefon auf den Computer sichern und sie dann aus dem Backup auf dem Galaxy Tab S8/ S8+/S8 Ultra.
Schritt 3: Verbinden Sie Ihr altes Gerät und das Galaxy Tab S8/S8+/S8 Ultra über ihre USB-Kabel mit dem Computer.
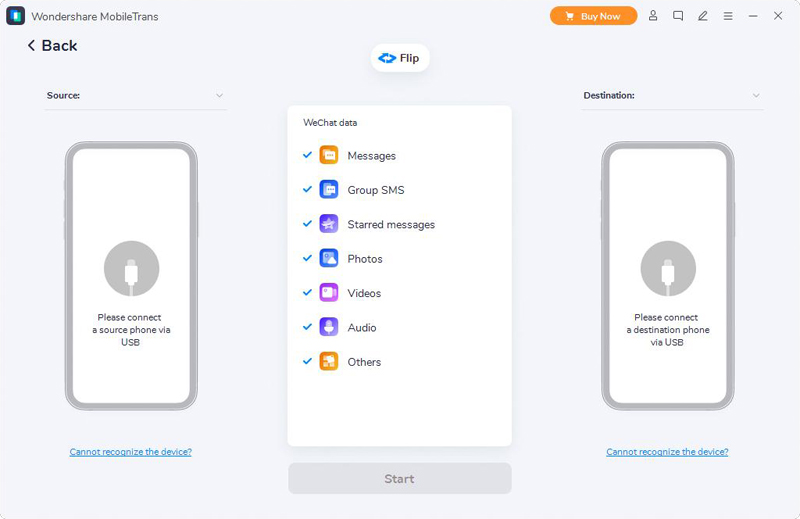
Schritt 4: Wählen Sie in der Mitte der Seite den Datentyp aus, den Sie übertragen möchten, z. B. Gruppen-SMS usw. Klicken Sie dann auf „Start“, um den Datenübertragungsprozess zu starten.
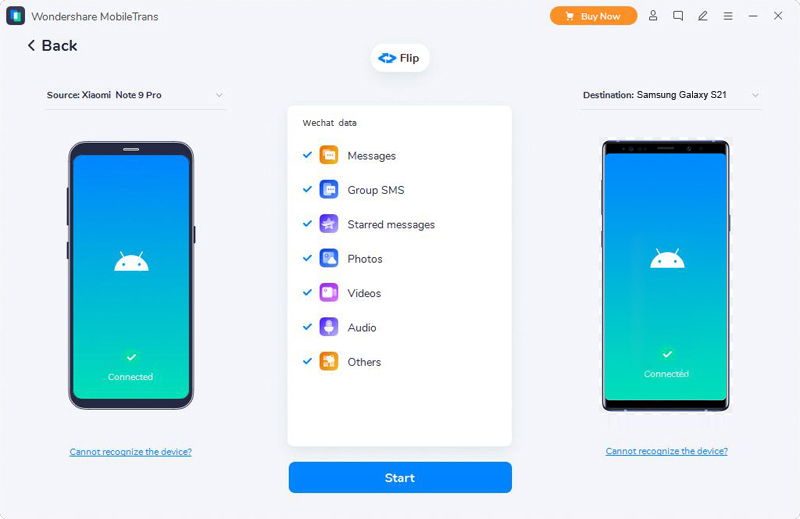
Teil 4 Daten aus Backup auf Samsung Galaxy Tab S8/S8+/S8 Ultra wiederherstellen
Wenn die Daten, die Sie übertragen müssen, auf dem Computer gesichert sind, können Sie die Sicherungsdaten auf dem Computer direkt auf dem Galaxy Tab S8/S8+/S8 Ultra wiederherstellen.
Schritt 1: Führen Sie Mobile Transfer auf dem Computer aus, klicken Sie auf „Sichern und Wiederherstellen“ > „Telefon sichern und wiederherstellen“ > „Wiederherstellen“.

Schritt 2: Die Seite zeigt alle Sicherungsdateien an. Wählen Sie die gewünschte Sicherung aus dem angezeigten Sicherungsdatensatz aus und tippen Sie auf die Schaltfläche „Wiederherstellen“, um mit dem nächsten Schritt fortzufahren.

Schritt 3: Verbinden Sie Ihr Galaxy Tab S8/S8+/S8 Ultra über ein USB-Kabel mit dem Computer. Wählen Sie dann auf der linken Seite der Seite Mobile Transfer-Sicherungsdatei aus.
Schritt 4: Die Software extrahiert automatisch die Daten in der von Ihnen ausgewählten Sicherung und zeigt die Daten in der Sicherung auf der Seite der Software an. Wählen Sie in der Mitte der Seite die Daten aus, die Sie aus dem Backup auf dem Galaxy Tab S8/S8+/S8 Ultra wiederherstellen möchten. Klicken Sie dann auf „Start“, die Software startet den Datenwiederherstellungsprozess.

Teil 5 Backup auf Samsung Galaxy Tab S8/S8+/S8 Ultra mit Smart Switch wiederherstellen
Samsung Smart Switch ist eine von Samsung entwickelte Datenverwaltungssoftware. Sie können es für eine schnelle Verbindung und Datenübertragung, einfache Sicherung und Wiederherstellung, Datensynchronisierung, Aktualisierung der Gerätesoftware usw. verwenden. Wenn Sie Ihre Samsung-Telefondaten zuvor mit Smart Switch gesichert haben, können Sie Daten aus der Sicherung ganz einfach wiederherstellen zu Galaxy Tab S8/S8+/S8 Ultra mit Smart Switch. Als Nächstes stellen wir Ihnen die Sicherungs- und Wiederherstellungsfunktion vor.
Schritt 1. Starten Sie Samsung Smart Switch auf Ihrem Computer und verbinden Sie Ihr Samsung Galaxy Tab S8/S8+/S8 Ultra über das USB-Kabel mit dem Computer.
Schritt 2. Wenn Ihr Telefon erkannt wird, klicken Sie auf „Jetzt wiederherstellen“, um mit der Wiederherstellung der neuesten Sicherung auf Ihrem Samsung Galaxy Tab S8/S8+/S8 Ultra zu beginnen.
Tipp: Sie können auf die Option „Eine andere Sicherung auswählen“ klicken, um weitere Sicherungsdateien zu laden, wenn Sie eine frühere Sicherung wiederherstellen möchten.
Schritt 3. Vor der Wiederherstellung fordert Sie das Programm auf, Zugriffsberechtigungen auf Ihrem Telefon zuzulassen. Tippen Sie einfach auf dem Bildschirm Ihres Telefons auf „Zulassen“, um den Wiederherstellungsvorgang fortzusetzen.
Schritt 4. Warten Sie, bis der Wiederherstellungsvorgang abgeschlossen ist. Sie erhalten eine Aufschlüsselung der wiederhergestellten Daten. Drücken Sie „OK“, um den Wiederherstellungsvorgang abzuschließen.





