Wenn Sie Google Chrome deinstallieren und feststellen, dass Sie vergessen haben, alle Ihre Lesezeichen zu exportieren, gehen bei der Deinstallation alle Ihre Browser-Lesezeichen verloren. Wir empfehlen Ihnen, diesen Artikel zu lesen, um alle Ihre verlorenen Google Chrome-Lesezeichen wiederherzustellen.
Der Verlust von Lesezeichen in Google Chrome kann sich anfühlen, als ob Sie einen wichtigen Teil Ihres digitalen Lebensplans verloren hätten. Lesezeichen enthalten oft wichtige Links zu wertvollen Ressourcen, Recherchen, arbeitsbezogenen Websites und persönlichen Favoriten. Wenn Google Chrome deinstalliert wird, können all diese wertvollen Daten für immer verloren erscheinen, insbesondere wenn kein Backup vorhanden war. Es ist jedoch nicht alles verloren; es gibt Möglichkeiten, diese deinstallierten Lesezeichen möglicherweise mit verschiedenen Methoden wiederherzustellen. In diesem Artikel werden detaillierte Ansätze zur Wiederherstellung Ihrer Chrome-Lesezeichen beschrieben, um den Vorgang so unkompliziert wie möglich zu gestalten und Ihren Anforderungen gerecht zu werden.
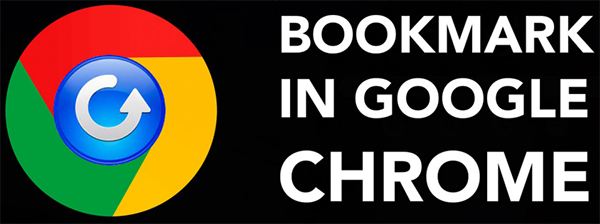
Die Herausforderung verstehen
Die Neuinstallation eines Browsers wie Google Chrome ohne Beibehaltung seiner Lesezeichen kann ziemlich frustrierend sein. Wenn Google Chrome deinstalliert wird, geht erwartungsgemäß auch der gesamte Zugriff auf die darin gespeicherten Daten wie Lesezeichen und Browserverlauf verloren. Chrome speichert diese Daten jedoch lokal auf Ihrem Computer und kann oft wiederhergestellt werden, sofern diese Daten nicht durch einen Bereinigungsprozess überschrieben oder gelöscht werden. Lassen Sie uns die Methoden zur Wiederherstellung dieser verlorenen Lesezeichen analysieren.
Warum Sie diese Methoden brauchen
Stellen Sie sich vor, Sie hätten Dutzende Artikel für ein Forschungsprojekt oder eine Sammlung von Websites, die für Ihre Arbeit wichtig sind, mit Lesezeichen versehen. Der Verlust dieser Lesezeichen bedeutet nicht nur, dass Sie von vorne beginnen müssen – er bedeutet auch den Verlust von Zeit, Mühe und möglicherweise sogar vertraulicher persönlicher Informationen. Glücklicherweise können Ihnen mehrere Wiederherstellungstechniken dabei helfen, diese wichtigen Lesezeichen wiederherzustellen, darunter die Verwendung eines speziellen Softwaretools wie PC Data Recovery.
Methodenkatalog
Methode 1: Verwenden einer PC-Datenwiederherstellungssoftware
Methode 2: Verwenden der Funktion „Frühere Versionen“
Methode 3: Verwenden des Windows-Dateiversionsverlaufs oder der Mac Time Machine
Methode 4: Wiederherstellen von Lesezeichen über die Systemwiederherstellung
Methode 1: Verwenden einer PC-Datenwiederherstellungssoftware
Eine der effektivsten Methoden zum Wiederherstellen deinstallierter Google Chrome-Lesezeichen ist die Verwendung einer speziellen Datenwiederherstellungssoftware. PC Data Recovery ist ein robustes Tool zum Wiederherstellen verlorener Daten von Ihrem Computer, einschließlich Chrome-Lesezeichen. Diese Software unterstützt sowohl Windows als auch macOS und richtet sich an eine breite Palette von Benutzern.
Hauptfunktionen der PC-Datenwiederherstellung
- Umfassende Datenwiederherstellung: Kann verlorene, gelöschte oder formatierte Daten wiederherstellen, darunter Dokumente, E-Mails und mehr.
- Unterstützung für verschiedene Dateitypen: Von allgemeinen Dokumenten bis hin zu spezifischen Browserdatendateien.
- Benutzerfreundliche Oberfläche: Vereinfacht den Wiederherstellungsprozess mit einer einfachen, intuitiven Oberfläche.
- Kompatibilität: Sowohl für Windows (Windows 7, 8, 10 und neueste Versionen) als auch für macOS (10.10 und höher) verfügbar.
Schritte zum Wiederherstellen von Chrome-Lesezeichen mithilfe der PC-Datenwiederherstellung
Schritt 1: Laden Sie die Software herunter und installieren Sie sie:
- Besuchen Sie PC Data Recovery.
- Laden Sie die passende Version für Ihr Betriebssystem herunter.
- Befolgen Sie die Installationsanweisungen, um die Einrichtung abzuschließen.

Schritt 2: Starten Sie die Software:
Öffnen Sie PC Data Recovery. Sie sehen eine übersichtliche, leicht zu navigierende Benutzeroberfläche.
Schritt 3: Wählen Sie den zu scannenden Speicherort aus:
- Wählen Sie das Laufwerk, auf dem Chrome ursprünglich installiert wurde (normalerweise das Laufwerk C:).
- Starten Sie einen gründlichen Scan, um nach gelöschten Programmdateien zu suchen.
Schritt 4: Scanvorgang:
- Lassen Sie die Software einen vollständigen Scan durchführen, der einige Zeit dauern kann.
- Überwachen Sie den Fortschritt und warten Sie, bis der Scan abgeschlossen ist.

Schritt 5: Suchen Sie nach Chrome-Lesezeichendateien:
- Suchen Sie nach Dateien mit dem Namen „Bookmarks“ oder „Bookmarks.bak“, die sich normalerweise im Benutzerdatenordner von Chrome befinden.
- Wählen Sie diese Dateien zur Wiederherstellung aus.
Schritt 6: Wiederherstellen und Speichern:
- Wählen Sie einen sicheren Speicherort auf Ihrem Computer, um die wiederhergestellten Dateien zu speichern.
- Öffnen Sie Google Chrome, gehen Sie zu Lesezeichen > Lesezeichen und Einstellungen importieren und importieren Sie die gespeicherten Lesezeichen.

Methode 2: Verwenden der Funktion „Frühere Versionen“
Schritte zum Wiederherstellen von Chrome-Lesezeichen mit früheren Versionen unter Windows
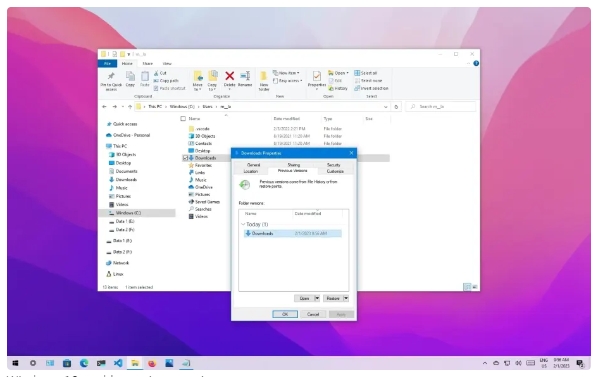
Schritt 1: Navigieren Sie zum Benutzerdatenordner von Chrome:
- Öffnen Sie den Datei-Explorer.
- Gehen Sie zu C:\Benutzer\[Ihr Benutzername]\AppData\Local\Google\Chrome\User Data\Default.
Schritt 2: Auf frühere Versionen zugreifen:
- Klicken Sie mit der rechten Maustaste auf den Standardordner.
- Wählen Sie „Eigenschaften“ und navigieren Sie dann zur Registerkarte „Vorherige Versionen“.
Schritt 3: Eine frühere Version wiederherstellen:
- Wählen Sie eine Version vor dem Deinstallationsdatum von Chrome.
- Klicken Sie auf „Wiederherstellen“, um den Ordner auf seinen vorherigen Zustand mit Lesezeichen zurückzusetzen.
Methode 3: Verwenden des Windows-Dateiversionsverlaufs oder der Mac Time Machine
Verwenden des Windows-Dateiversionsverlaufs
Schritt 1: Stellen Sie sicher, dass der Dateiversionsverlauf aktiviert ist:
- Gehen Sie zu Systemsteuerung > Dateiversionsverlauf.
- Stellen Sie sicher, dass es eingeschaltet ist und die erforderlichen Ordner gesichert wurden.
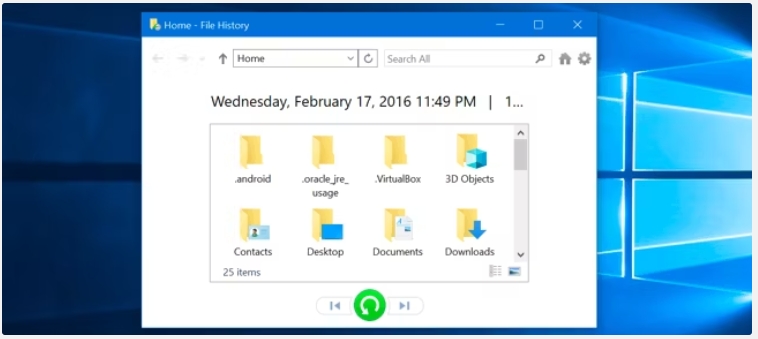
Schritt 2: Stellen Sie die Lesezeichendatei wieder her:
- Navigieren Sie zu C:\Benutzer\[Ihr Benutzername]\AppData\Local\Google\Chrome\User Data\Default.
- Klicken Sie auf „Verlauf“ > „Persönliche Dateien wiederherstellen“.
- Suchen und stellen Sie die Lesezeichen aus der Sicherung wieder her.
Methode 4: Wiederherstellen von Lesezeichen über die Systemwiederherstellung
Schritte zum Wiederherstellen von Chrome-Lesezeichen mithilfe der Systemwiederherstellung unter Windows
Schritt 1: Zugriff auf die Systemwiederherstellung:
Gehen Sie zu Systemsteuerung > Wiederherstellung > Systemwiederherstellung öffnen.
Wählen Sie einen Wiederherstellungspunkt aus, der vor der Deinstallation von Chrome erstellt wurde.
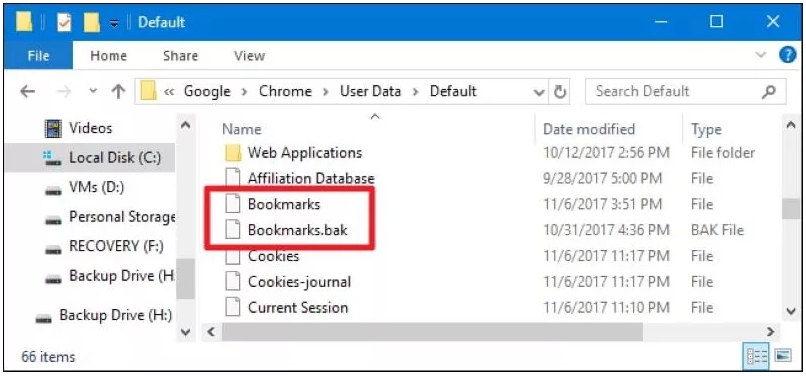
Schritt 2: Stellen Sie Ihr System wieder her:
Befolgen Sie die Anweisungen auf dem Bildschirm, um Ihr System wiederherzustellen.
Hinweis: Dies hat keine Auswirkungen auf Ihre persönlichen Dateien, macht aber die Systemänderungen rückgängig.
Schritt 3: Suchen Sie die wiederhergestellten Lesezeichen:
Überprüfen Sie wie zuvor beschrieben den Chrome-Benutzerdatenordner, um die wiederhergestellten Lesezeichen zu finden.
Abschluss
Der Verlust von Chrome-Lesezeichen kann eine erschütternde Erfahrung sein, aber mit den richtigen Tools und Methoden ist eine Wiederherstellung oft möglich. Von der Verwendung spezieller Software wie PC Data Recovery bis hin zur Nutzung integrierter Funktionen Ihres Betriebssystems gibt es mehrere Möglichkeiten. Wenn Sie diese detaillierten Schritte befolgen, haben Sie eine gute Chance, Ihre verlorenen Lesezeichen wiederherzustellen und problemlos zu Ihrer digitalen Routine zurückzukehren. Denken Sie daran, Ihre Daten in Zukunft regelmäßig zu sichern, um ähnliche Situationen in Zukunft zu vermeiden.





