Übersicht: Wenn Sie Ihr Samsung S24 versehentlich zurücksetzen, werden alle Daten gelöscht. Die Wiederherstellung gelingt am besten mit einem Backup, aber fünf bewährte Methoden können helfen, Daten auch ohne Backup wiederherzustellen. Wählen Sie schnell eine Lösung.

Wenn Sie oder jemand anderes versehentlich die Werksdatenrücksetzung auf Ihrem Samsung S24 initiiert, werden alle Ihre Daten auf Ihrem Samsung gelöscht. Wie können Sie Ihre Dateien wiederherstellen? Zweifellos ist die Wiederherstellung von Daten aus Ihrem Backup die beste Option für Sie. Wenn Sie jedoch kein Backup haben, haben Sie dann eine Möglichkeit zur Datenwiederherstellung nach der Werksrücksetzung auf Samsung? Vielleicht suchen Sie nach Wiederherstellungslösungen und hören hier auf. Wenn ja, sind Sie hier richtig. Wir haben 5 bewährte Ansätze aufgelistet, die Ihnen helfen, Samsung-Daten nach der Werksrücksetzung wiederherzustellen. Bitte schauen Sie sich diese an und wählen Sie unverzüglich eine Methode aus.
- Teil 1: Führen Sie eine Datenwiederherstellung nach dem Zurücksetzen auf Werkseinstellungen auf Samsung über Android Data Recovery durch .
- Teil 2: So stellen Sie Daten auf Samsung nach einem Zurücksetzen auf Werkseinstellungen mithilfe der Samsung Cloud wieder her .
- Teil 3: So stellen Sie Daten nach einem Zurücksetzen auf Werkseinstellungen auf Samsung über ein Google-Konto wieder her .
- Teil 4: So rufen Sie Daten nach einem Zurücksetzen auf Werkseinstellungen mit Samsung Smart Switch ab .
- Teil 5: So rufen Sie Daten nach dem Zurücksetzen auf Werkseinstellungen mit der Galerie-App ab .
Teil 1: So führen Sie eine Datenwiederherstellung nach dem Zurücksetzen auf Werkseinstellungen auf Samsung über Android Data Recovery durch.
Android Data Recovery kann nach dem Zurücksetzen auf die Werkseinstellungen mehrere Samsung-Daten effektiv wiederherstellen, darunter Kontakte, Fotos, Musik, Anrufprotokolle und mehr. Zusätzlich zum Zurücksetzen auf die Werkseinstellungen kann es in vielen Fällen Daten wiederherstellen, beispielsweise bei Betriebssystemfehlern, Systemabstürzen, Virenangriffen, vergessenen Passwörtern und mehr. Darüber hinaus kann es auch Android-SD-Karten problemlos wiederherstellen.
Highlights dieser Wiederherstellungssoftware:
- Diese erstklassige Android-Datenwiederherstellungssoftware ist mit verschiedenen Betriebssystemen kompatibel und eignet sich daher zuverlässig für die Wiederherstellung gelöschter Dateien von Geräten wie Telefonen, SD-Karten und Tablets.
- Ermöglicht eine schnelle und umfassende Wiederherstellung mehrerer Dateitypen.
- Rufen Sie Daten sicher von einem beschädigten Android-Gerät ab.
- Bietet vorbeugende Maßnahmen zur Android-Datensicherung.
- 100 % Sicherheitsgarantie.
- 30 Tage Geld-zurück-Garantie.
Darüber hinaus unterstützt es nicht nur Samsung-Fotos und -Tabellen, sondern auch andere Android-Geräte. Das heißt, Sie können es auf Samsung S24, Samsung Galaxy S21/S20/S10 usw. verwenden. Hier sind die Schritte der Anwendung.
Schritt 1: Wählen Sie auf der Homepage die Option „ Android-Datenwiederherstellung “.
Nachdem Sie die Software auf Ihrem Computer installiert haben, starten Sie sie und wählen Sie die Option auf der Schnittstelle.
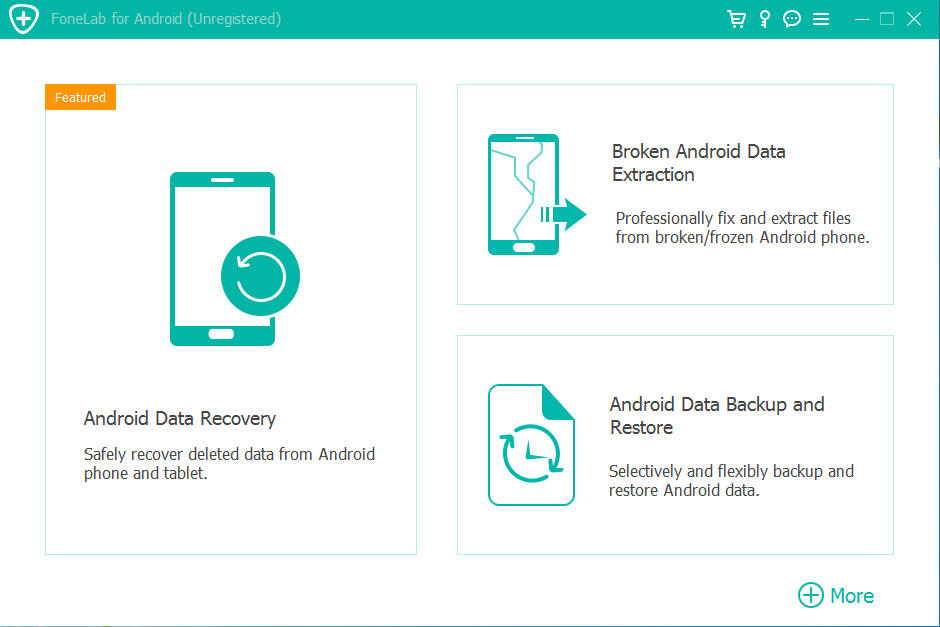
Schritt 2: Verbindung herstellen
1. Bitte verbinden Sie Ihr Samsung S24 über ein USB-Kabel mit dem Computer. Wählen Sie den Modus und aktivieren Sie dann den USB-Debugging-Modus. Starten Sie den Datenscan.
2.Nach der Verbindung können Sie die Dateitypen auswählen, die Sie wiederherstellen möchten, und auf die Schaltfläche „ Weiter “ tippen. Anschließend werden Sie zu einem weiteren Vorgang aufgefordert.
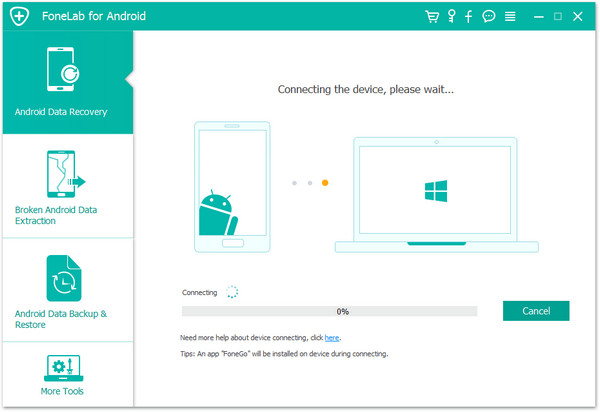

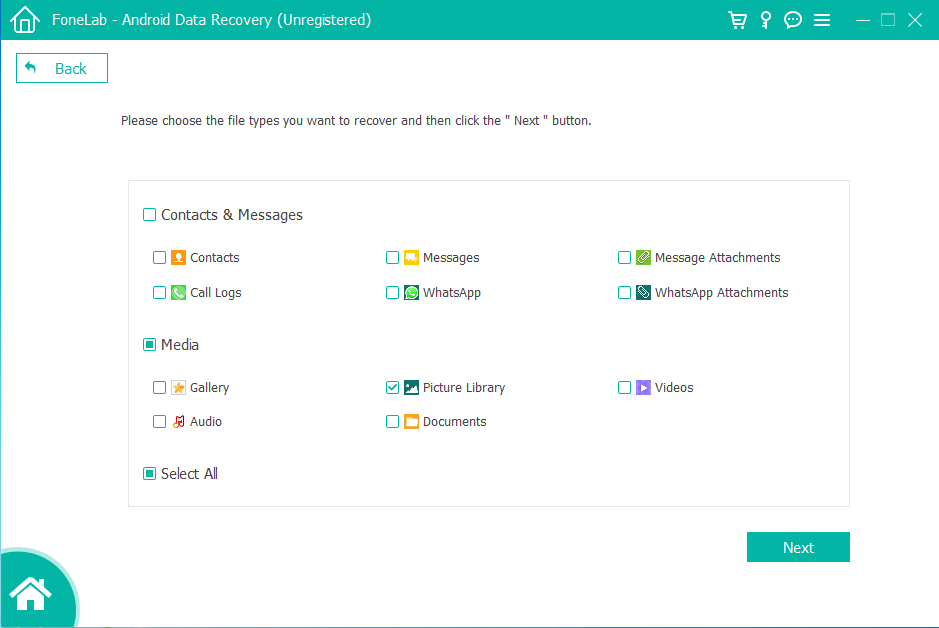
Schritt 3: Wählen Sie die gewünschten Dateien zur Wiederherstellung aus.
Nach dem Scannen zeigt das System Ihre Daten an: Kontakte, Nachrichten, Fotos, Videos, Audio, Anrufprotokolle, WhatsApps und Dokumente. All diese sind verfügbar.
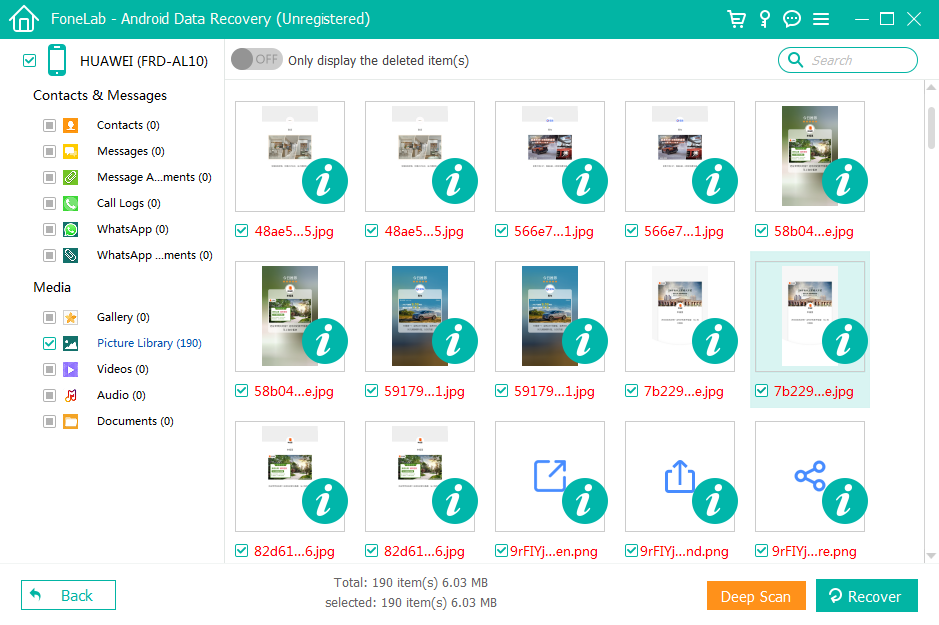
Teil 2: So stellen Sie Daten auf Samsung nach einem Zurücksetzen auf Werkseinstellungen mithilfe von Samsung Cloud wieder her.
Möchten Sie Samsung-Daten nach einem Werksreset mit Samsung Cloud wiederherstellen? Wenn Sie Ihre Samsung-Dateien regelmäßig in Samsung Cloud sichern, können Sie die Datenwiederherstellung problemlos abschließen. Beachten Sie übrigens, dass Samsung Cloud die Funktion „Galeriesynchronisierung“ nicht unterstützt.
Anleitung zum Wiederherstellen von Samsung-Daten nach einem Zurücksetzen auf Werkseinstellungen über die Samsung Cloud:
Schritt 1: Gehen Sie zu „ Einstellungen “. Wischen Sie auf Ihrem Samsung-Bildschirm nach oben und öffnen Sie die App „ Einstellungen “.
Schritt 2: Navigieren Sie zur Samsung Cloud. Tippen Sie auf die Option „ Cloud und Konto “, und Sie sehen die Samsung Cloud.
Schritt 3: Daten aus der Samsung Cloud wiederherstellen. Um Daten nach dem Zurücksetzen auf Werkseinstellungen wiederherzustellen, müssen Sie auf „ Samsung Cloud “ und dann auf „ Sichern und zurücksetzen “ und die Option „ Daten wiederherstellen “ klicken. Wählen Sie dann die gewünschten Daten aus und klicken Sie auf die Schaltfläche „ Wiederherstellen “, um den Wiederherstellungsprozess zu starten.

Teil 3: So stellen Sie Daten nach dem Zurücksetzen auf Werkseinstellungen auf Samsung über ein Google-Konto wieder her.
Wenn Sie Daten von Samsung nach dem Zurücksetzen auf die Werkseinstellungen über Ihr Google-Konto wiederherstellen möchten, stellen Sie bitte sicher, dass Sie Ihre Samsung-Daten auf Ihrem Google Drive gesichert haben. So können Sie sich bei Google Drive anmelden und vorab prüfen, ob eine Sicherungsdatei Ihres Samsung-Geräts vorhanden ist. Verbinden Sie Ihr Gerät außerdem mit einem stabilen Netzwerk.
So können Sie Daten nach dem Zurücksetzen auf Werkseinstellungen des Samsung S24 über ein Google-Konto wiederherstellen.
Schritt 1: Fügen Sie Ihr Google-Konto zu Ihrem Gerät hinzu.
Gehen Sie zunächst zu den Einstellungen auf dem Samsung-Smartphone und tippen Sie auf das Symbol „ Sichern und zurücksetzen “. Aktivieren Sie dann die Funktion „Meine Daten sichern“, klicken Sie auf „ Konto sichern “ und anschließend auf die Option „ Konto hinzufügen “, um Ihr Google-Konto aufzurufen.
Schritt 2: Stellen Sie Sicherungsdaten aus Google Backup wieder her.
Um Daten nach dem Zurücksetzen auf die Werkseinstellungen auf Samsung abzurufen, können Sie das Konto auswählen, das Sie gerade eingegeben haben. Aktivieren Sie dann die Dateitypen, die Sie wiederherstellen möchten, und klicken Sie auf das Symbol „Jetzt synchronisieren “. Die Sicherungsdateien werden über das Netzwerk mit Ihrem Samsung S24 synchronisiert.

Teil 4: So rufen Sie Daten nach dem Zurücksetzen auf Werkseinstellungen mit Samsung Smart Switch ab.
Fast alle Samsung-Benutzer kennen Samsung Smart Switch. Es ist ein praktisches Tool zum Sichern und Wiederherstellen von Samsung-Daten. Daher unterstützt es Sie dabei, die Sicherungsdaten von Ihrem Computer auf Ihrem Samsung-Gerät wiederherzustellen. Wenn Sie jedoch die Sicherungsdateien entfernen, können Sie die Daten nicht wiederherstellen. Außerdem können Sie damit problemlos Daten von Samsung zu Samsung übertragen.
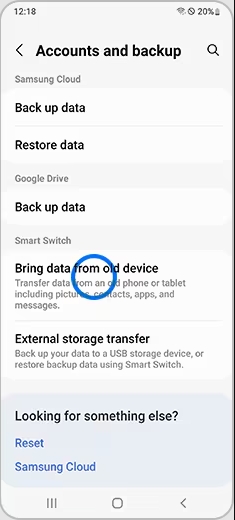
Anleitung zum Abrufen von Daten nach einem Zurücksetzen auf Werkseinstellungen über Samsung Smart Switch:
Schritt 1: Smart Switch ausführen. Bitte führen Sie die Software auf Ihrem Computer aus und verbinden Sie Ihr Samsung-Telefon über ein USB-Kabel mit dem Computer.
Schritt 2: Wählen Sie Ihre Datentypen aus. Klicken Sie auf das Symbol „ Wiederherstellen “ und „ Wählen Sie Ihre Sicherungsdaten aus “. Wählen Sie dann die Datentypen aus, die Sie wiederherstellen möchten, und klicken Sie auf das Symbol „ OK “.
Schritt 3: Daten aus Backup wiederherstellen.
Tippen Sie abschließend auf die Schaltfläche „ Jetzt wiederherstellen “, um den Vorgang zu starten. Sobald dies erledigt ist, werden Ihre Dateien auf Ihrem Samsung S24 wiederhergestellt.
Teil 5: So rufen Sie Daten nach dem Zurücksetzen auf Werkseinstellungen mit der Galerie-App ab.
Sie fragen sich, wie Sie gelöschte Fotos nach dem Zurücksetzen auf die Werkseinstellungen auf dem Samsung S24 wiederherstellen können? Tatsächlich gibt es eine einfache Möglichkeit, Ihre Fotos wiederherzustellen. Auf den meisten mobilen Samsung-Geräten gibt es einen Galerie-Papierkorb, in dem Sie die gelöschten Fotos 30 Tage lang wiederherstellen können. Wenn die Fotos durch das Zurücksetzen auf die Werkseinstellungen nicht im Papierkorb gelöscht wurden, können Sie Ihre gelöschten Fotos trotzdem wiederherstellen.
So stellen Sie Fotos nach dem Zurücksetzen auf Werkseinstellungen auf Samsung über die Galerie-App wieder her:
Schritt 1: Starten Sie die Galerie-App. Öffnen Sie die App und klicken Sie oben rechts auf das Symbol „ Mehr “.
Schritt 2: Gehen Sie zum „ Papierkorb “. Klicken Sie auf „ Einstellungen “ und dann auf die Option „ Papierkorb “. Ihre gelöschten Bilder werden auf dem Bildschirm angezeigt.
Schritt 3: Stellen Sie Fotos aus dem Papierkorb wieder her. Wählen Sie die Fotos aus, die Sie wiederherstellen möchten, und klicken Sie unten auf die Schaltfläche „ Wiederherstellen “. Anschließend können Sie Ihre Fotos anzeigen.
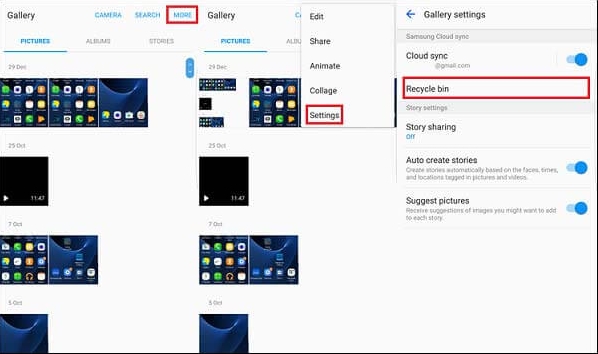
Einpacken
Wir haben mehrere Lösungen zur Datenwiederherstellung nach dem Zurücksetzen auf Werkseinstellungen auf dem Samsung S24 besprochen. Welche davon erfüllt Ihre Anforderungen am besten? Wenn Sie kein Backup haben, verwenden Sie bitte ohne zu zögern die erste Wiederherstellungssoftware, um Ihre Samsung-Daten wiederherzustellen. Denken Sie außerdem nach der Wiederherstellung daran, Ihre Samsung-Daten an einem sicheren Ort zu sichern.





