Zusammenfassung: Wenn Sie Samsung S10e verwenden, können Sie auf das Problem des Datenverlusts stoßen, was sollten Sie tun? Dieser Artikel kann Ihnen dabei helfen.
Zusammenfassung: Wenn Sie Samsung S10e verwenden, können Sie auf das Problem des Datenverlusts stoßen, was sollten Sie tun? Dieser Artikel kann Ihnen dabei helfen.
Es gibt viele Gründe für Datenverlust auf dem Samsung S10e, es könnte sein, dass Ihr Telefonspeicher zu voll ist, was dazu führt, dass frühere Dateien überschrieben werden, oder Sie haben Ihrem Telefonsystem erlaubt, sich nachts automatisch zu aktualisieren, was zu Datenverlust führt, oder Sie haben möglicherweise eine Verbindung hergestellt zu kostenlosem WLAN an öffentlichen Orten, was das Eindringen eines Virus und Datenverlust verursacht, oder Sie haben es möglicherweise versehentlich gelöscht. Wenn Sie auf eine dieser Situationen stoßen, die zu Datenverlust führen, brauchen Sie nicht nervös zu sein. In diesem Artikel werden verschiedene Methoden vorgestellt, mit denen Sie Ihre Daten wiederherstellen können.
Methodenübersicht:
Methode 1: Stellen Sie verlorene Daten von Samsung S10e mit Android Data Recovery wieder her
Methode 2: Wiederherstellung verlorener Daten von Samsung S10e mit Sicherungsdaten
Methode 3: Verwenden Sie Samsung Kies Backup, um Samsung S10e-Daten wiederherzustellen
Methode 4: Wiederherstellen von Samsung S10e-Daten mit Samsung Cloud
Methode 5: Google Drive zum Wiederherstellen von Samsung S10e-Daten
Methode 1: Stellen Sie verlorene Daten von Samsung S10e mit Android Data Recovery wieder her
Wenn Sie Ihre Dateien nicht regelmäßig sichern, kann Ihnen diese Methode helfen, Ihre verlorenen Daten wiederherzustellen.
Android Data Recovery ist eine einfache Übertragungssoftware mit sauberen Seiten und einfacher Bedienung. Android Data Recovery kann gelöschte oder verlorene Kontakte, SMS, Videos, Fotos, Audio, Dokumente, WhatsApp-Nachrichten, Anrufprotokolle, Microsoft Word-Dokumente, Excel-Arbeitsblätter, PowerPoint-Präsentationen, PDF-Dokumente und mehr wiederherstellen. Es bietet nicht nur eine umfassende Auswahl an übertragbaren Datentypen, Android Data Recovery unterstützt auch alle Android-Geräte wie: Samsung, LG, HTC, Huawei, Sony, ZTE, Google, Motorola, Acer und viele mehr. Es verfügt über leistungsstarke Funktionen zur Wiederherstellung von Daten nach Bildschirmbeschädigung, Wasserschäden, schwarzen Bildschirmen, gesperrten Bildschirmen, Wiederherstellung der Werkseinstellungen, Betriebssystemaktualisierungen oder Upgrades von Android-Smartphones und Reparatur von gemauerten Android-Geräten ohne Datenverlust.


Schritt 1: Laden Sie die Android-Datenwiederherstellung herunter
Laden Sie Android Data Recovery auf Ihren Computer herunter, öffnen Sie es erfolgreich und wählen Sie den Modus „Android Data Recovery“.
Schritt 2: Schließen Sie Ihren Computer an
Verbinden Sie Ihren Computer über das USB-Kabel mit dem Samsung S10e und befolgen Sie die Schritt-für-Schritt-Anleitung, um Ihr Telefon zu debuggen.

Schritt 3: Wählen Sie die Datei aus
Nachdem das Telefon erfolgreich verbunden wurde, wählen Sie den Modus „Deep Scan“ oder „Quick Scan“ und wählen Sie den Datentyp aus, den Sie nach Abschluss des Scans wiederherstellen müssen.

Schritt 4: Datenwiederherstellung
Wählen Sie die Dateien aus, die Sie wiederherstellen möchten, wählen Sie sie alle aus und klicken Sie auf „Wiederherstellen“.

Methode 2: Wiederherstellung verlorener Daten von Samsung S10e mithilfe von Sicherungsdaten
Wenn Sie es gewohnt sind, Ihre Daten zu sichern, können Sie diese Methode verwenden, um Ihre Daten wiederherzustellen.
Schritt 1: Öffnen Sie die Android-Datenwiederherstellung
Öffnen Sie Android Data Recovery und wählen Sie den Modus „Android Data Backup and Recovery“.

Schritt 2: Schließen Sie Ihr Telefon an und wählen Sie den Modus aus
Schließen Sie Ihr Samsung S10e mit einem USB-Kabel an Ihren Computer an und wählen Sie einen der beiden angezeigten Modi aus, mit denen Sie Daten wiederherstellen können.

Schritt 3: Scannen Sie die Daten
Wählen Sie die Sicherungsdaten aus und klicken Sie auf „Start“. Das System scannt die Dateien automatisch.
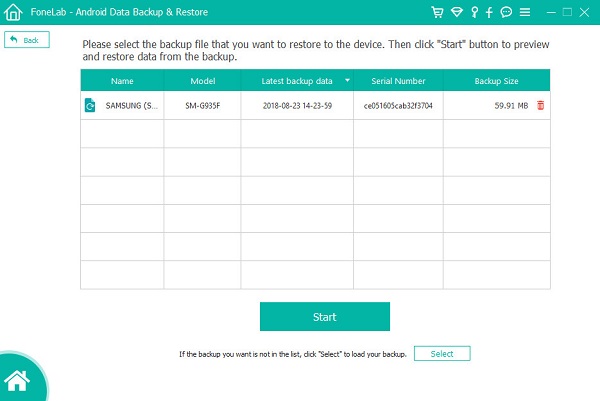
Schritt 4: Datenwiederherstellung
Wählen Sie die Daten aus, die Sie wiederherstellen möchten, bestätigen Sie und klicken Sie auf „Auf Gerät wiederherstellen“ und warten Sie, bis die Übertragung abgeschlossen ist.

Methode 3: Verwenden Sie Samsung Kies Backup, um Samsung S10e-Daten wiederherzustellen
Wenn Sie Sicherungsdaten haben, können Sie diese Methode auch verwenden, um Ihre Daten wiederherzustellen.
Samsung Kies Backup ist das offizielle Tool von Samsung für Android-Geräte. Damit können Sie Ihre Telefondaten sowie Musik und Videos mit Ihrem PC synchronisieren. Um Ihre Daten zu synchronisieren und zu verwalten, benötigen Sie ein USB-Kabel, um sich mit Ihrem Kies zu verbinden. Sobald das Gerät verbunden ist, benachrichtigt Sie die Anwendung automatisch über Firmware-Updates. Es ist erwähnenswert, dass Samsung Kies Backup keine Versionen des Android-Betriebssystems vor 4.3 unterstützt.
Schritt 1: Laden Sie Samsung Kies Backup herunter
Laden Sie Samsung Kies Backup auf Ihren Computer herunter, öffnen Sie es und verbinden Sie Ihr Samsung S10e mit einem USB-Kabel mit dem Computer. Das System scannt die Daten automatisch, wenn es das Telefon erkennt, und klickt schließlich auf die Option „Wiederherstellen“.

Schritt 2: Dateien auswählen
Wählen Sie die Daten, die Sie wiederherstellen müssen, aus dem wiederherstellbaren Datentyp aus.

Schritt 3: Datenwiederherstellung
Bestätigen Sie die Daten, die Sie wiederherstellen müssen, klicken Sie auf „Weiter“ und die Software beginnt mit der Wiederherstellung der Daten und die Datenwiederherstellung wird abgeschlossen.

Methode 4: Wiederherstellen von Samsung S10e-Daten mit Samsung Cloud
Wenn Sie Ihre Daten gesichert haben, können Sie diese Methode auch mit Samsungs speziellem Handy-Programm „Samsung Cloud“ für Samsung-Nutzer ausprobieren.
Samsung Cloud ist ein persönlicher Cloud-Speicherdienst der Samsung-Unternehmensgruppe, der es Samsung-Benutzern ermöglicht, eine Vielzahl anderer Daten wie Fotos, Textnachrichten und den Kommunikationsverlauf über die App oder das Internet zu speichern, und es Samsung-Benutzern auch ermöglicht, Daten zu sichern und zu sichern Daten und zugehörige Informationen auf ihren Geräten wiederherstellen.
Schritt 1: Melden Sie sich bei Ihrem Konto an
Öffnen Sie die Einstellungsseite des Samsung S10e, klicken Sie auf „Konto und Sicherung“ und dann auf „Sichern und Wiederherstellen“.
Schritt 2: Dateien auswählen
Wählen Sie auf der Telefonseite den Datentyp aus, den Sie wiederherstellen möchten, und klicken Sie dann auf „Wiederherstellen“, um die Daten auf dem Samsung S10e wiederherzustellen.

Methode 5: Google Drive zum Wiederherstellen von Samsung S10e-Daten
Wenn Sie Sicherungsdateien haben, können Sie auch diese Methode ausprobieren.
Google Drive ist ein von Google gestarteter Online-Cloud-Speicherdienst, über den Benutzer 15 GB kostenlosen Speicherplatz erhalten können. Der Google Drive-Dienst wird in einer lokalen Client-Version und einer Web-Interface-Version verfügbar sein, wobei letztere der Google Docs-Oberfläche ähnelt. Es wird für Google Apps-Kunden mit speziellen Domain-Namen verfügbar sein. Darüber hinaus wird Google Drittanbietern eine API-Schnittstelle zur Verfügung stellen, die es Personen ermöglicht, Inhalte aus anderen Programmen auf Google Drive zu speichern.
Schritt 1: Laden Sie Google Cloud Drive herunter
Laden Sie Google Drive herunter, öffnen Sie es auf Ihrem Telefon und melden Sie sich bei Ihrem Konto an.
Schritt 2: Dateien auswählen
Wählen Sie die Dateien aus, die Sie aus Ihren Sicherungsdateien wiederherstellen möchten.
Schritt 3: Stellen Sie Ihre Daten wieder her
Bestätigen Sie Ihre Dateiauswahl, klicken Sie auf „Wiederherstellen“ und warten Sie, bis die Daten erfolgreich wiederhergestellt wurden.




