8 beste Möglichkeiten, gelöschte und verlorene Daten auf Huawei Mate X/X2/X3/Xs/Xs2 wiederherzustellen, ob mit oder ohne Sicherung, und Daten für Huawei Mate X/X2/X3/Xs/Xs2 zu sichern.
Dies ist ein sehr praktischer Artikel, der speziell für Benutzer von Huawei Mate X/X2/X3/Xs/Xs2 geschrieben wurde, um verlorene und versehentlich gelöschte Daten wiederherzustellen. Es kann Ihnen helfen, ob Sie Ihre Daten zuvor gesichert haben oder nicht.
Das Handy mit faltbarem Bildschirm ist derzeit ein sehr seltenes Modell auf dem Markt. Obwohl viele Handyhersteller nacheinander entsprechende Modelle herausgebracht haben, sind deren Preise sehr teuer, was den Nutzern Angst macht, es einfach auszuprobieren. Mobiltelefone mit faltbarem Bildschirm können es den Mobiltelefonherstellern jedoch ermöglichen, ihre eigene Stärke zu beweisen. Obwohl Huawei vielen Einschränkungen unterliegt, hat es die Mate X-Serie auf den Markt gebracht, darunter Mate X/X2, Mate Xs und das neu veröffentlichte Mate X3 und Mate XS 2.
Zweifellos gehören Huawei Mate X3 und Huawei Mate Xs 2 zu den aktualisierten Iterationsprodukten von Huawei Mate X2 und Mate Xs, aber genau genommen gehören sie zur aktualisierten Version der Huawei Mate X/XS-Generation. Das Huawei Mate X3/Xs 2 hat seine Technologie jedoch stark verbessert. Zum Beispiel ist seine Kernkonfiguration mit einem Snapdragon 888-Prozessor/Kirin 9000-Prozessor ausgestattet, seine Scharniere wurden weiter verbessert, sein Körper ist mit einer laminierten Verbundstruktur konstruiert, die dem Bildschirm eine Pufferschicht hinzufügt, und er ist mit einem Siliziumnegativ ausgestattet Batterie, die die Sturzfestigkeit erheblich verbessert. Alle Bildschirme verwenden Bildschirme mit hoher Bürstenrate und unterstützen die 66-W-Schnellladetechnologie und so weiter.
Egal für welches Produkt der Mate X-Serie oder Mate Xs-Serie Sie sich entscheiden, Sie müssen sich um die Benutzererfahrung überhaupt keine Sorgen machen, denn sie sind den Titel eines Flaggschiff-Produkts absolut wert. Viele Benutzer sind jedoch bei der Verwendung auf das Problem des Datenverlusts und der Unwiederherstellbarkeit gestoßen. Daher werden wir in den folgenden Abschnitten einige häufig verwendete Datenwiederherstellungsmethoden auflisten, von denen ich glaube, dass sie für Sie hilfreich sein werden.
- Stellen Sie verlorene Daten von Huawei Mate X/X2/X3/Xs/Xs2 direkt ohne Sicherung wieder her
- Stellen Sie Daten aus dem Backup auf Huawei Mate X/X2/X3/Xs/Xs2 wieder her
- Sichern Sie Daten für Ihr Huawei Mate X/X2/X3/Xs/Xs2
Teil 1 Verlorene Daten von Huawei Mate X/X2/X3/Xs/Xs2 direkt ohne Backup wiederherstellen (2 Möglichkeiten)
Das Leben ist immer voller allerlei unerwarteter Situationen, die dazu führen, dass Sie einige Ihrer wichtigen Huawei Mate X/X2/X3/Xs/Xs2-Daten verlieren, bevor Sie Zeit haben, sie zu sichern, wie z. B. Systemfehler, Virenbefall, unsachgemäßer Betrieb , beschädigte SD-Karte und so weiter. Solange Ihre verlorenen Daten jedoch nicht vollständig durch neue Daten abgedeckt sind, können Sie sie dennoch mit einer professionellen Datenwiederherstellungssoftware wiederherstellen. Hier empfehlen wir Ihnen zwei bekannte Datenrettungssoftware.
Stellen Sie verlorene Daten von Huawei Mate X/X2/X3/Xs/Xs2 direkt über Huawei Data Recovery wieder her
Huawei Data Recovery ist das am weitesten verbreitete Daten- und Systemwiederherstellungstool, das derzeit in der Branche bekannt ist und auf fast allen Huawei/Honor-Smartphones und -Tablets anwendbar ist. Basierend auf der leistungsstarken Scanfunktion und der hervorragenden Kompatibilität können Sie im Grunde alle gelöschten und verlorenen Daten auf Ihrem Huawei Mate X/X2/X3/Xs/Xs2 wiederherstellen, einschließlich Fotos, Bilder, Videos, Kontakte, Anrufprotokolle, Musik und WhatsApp-Nachrichten , Audio, Dokumente und so weiter.
Schritt 1. Führen Sie die Datenwiederherstellungssoftware aus und tippen Sie dann auf dem Begrüßungsbildschirm auf den Modus „Android Data Recovery“.

Schritt 2. Verbinden Sie Ihr Huawei Mate X/X2/X3/Xs/Xs2 über ein USB-Kabel mit dem Computer. Die Software erkennt Ihr Gerät automatisch. Wenn Sie das Gerät nicht mit Ihrem Computer verbinden konnten, folgen Sie bitte den Anweisungen auf der Seite, um weitere Hilfe zu erhalten.

Schritt 3. Wenn Ihr Telefon erkannt wird, aktivieren Sie die Kontrollkästchen der erforderlichen Dateitypen, einschließlich Kontakte, Fotos, Audio, Anrufprotokolle, Musik, WhatsApp-Nachrichten usw., und tippen Sie dann auf die Schaltfläche „Weiter“, um Ihre Telefondaten darunter zu scannen den Standard-Scanmodus.

Schritt 4. Warten Sie, bis der Scan abgeschlossen ist. Alle gefundenen Daten werden als Kategorien angezeigt. Sie können auf klicken, um eine detaillierte Vorschau aller Daten anzuzeigen. Nachdem Sie die wiederherzustellenden Daten ausgewählt haben, klicken Sie auf „Wiederherstellen“, um sie wieder auf Ihrem Huawei Mate X/X2/X3/Xs/Xs2 zu speichern.

Tipp: Wenn Sie die wiederherzustellenden Dateien nicht finden können, machen Sie sich keine Sorgen, klicken Sie einfach auf die Schaltfläche „Deep Scan“, um Ihr Gerät erneut zu scannen, wodurch mehr verlorene Daten gefunden werden. Es besteht kein Zweifel, dass dies während des Vorgangs mehr Scanzeit in Anspruch nehmen wird. Bitte haben Sie Geduld.
Stellen Sie verlorene Daten von Huawei Mate X/X2/X3/Xs/Xs2 direkt über Best Data Recovery wieder her
Best Data Recovery ist eine weitere hochgelobte Datenwiederherstellungssoftware. Es ist Huawei Data Recovery zwar in der Funktion etwas unterlegen, kann seinen Ruf im Bereich der Datenrettung aber dennoch nicht verleugnen. Mit Hilfe dieser Software können Sie gelöschte und verlorene Dateien wie Fotos, Dokumente, E-Mails, Audio, Videos und mehr direkt von Mobiltelefonen, Computern, Festplatten, Flash-Laufwerken, Speicherkarten, Digitalkameras usw. wiederherstellen.
Schritt 1. Laden Sie diese Datenwiederherstellungssoftware herunter, installieren Sie sie und führen Sie sie auf Ihrem Computer aus. Verbinden Sie dann Ihr Huawei Mate X/X2/X3/Xs/Xs2 über ein USB-Kabel mit dem Computer.
Schritt 2. Nachdem Sie die Homepage aufgerufen haben, müssen Sie zuerst die Datentypen auswählen, die Sie wiederherstellen möchten. Wählen Sie dann das Laufwerk Ihres Geräts.
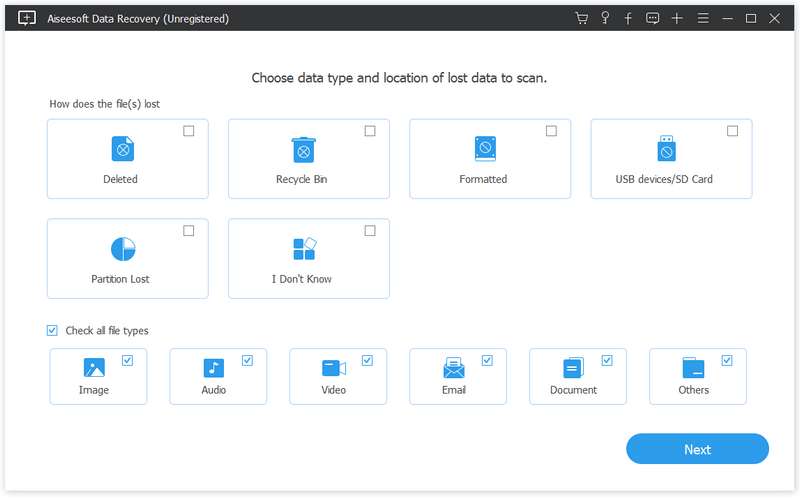
Schritt 3. Es werden zwei Scan-Möglichkeiten angeboten, nämlich "Quick Scan" und "Deep Scan". Sobald Ihr Gerät erkannt wurde, wird durch Klicken auf die Schaltfläche „Scannen“ Ihr Telefon im Schnellmodus gescannt.
Schritt 4. Wenn der Scanvorgang abgeschlossen ist, werden alle Scanergebnisse als Kategorien angezeigt. Sie können die Funktion „Filter“ verwenden, um die Dateien, die Sie wiederherstellen möchten, schnell zu finden. Klicken Sie dann auf „Wiederherstellen“, um den Wiederherstellungsvorgang abzuschließen.
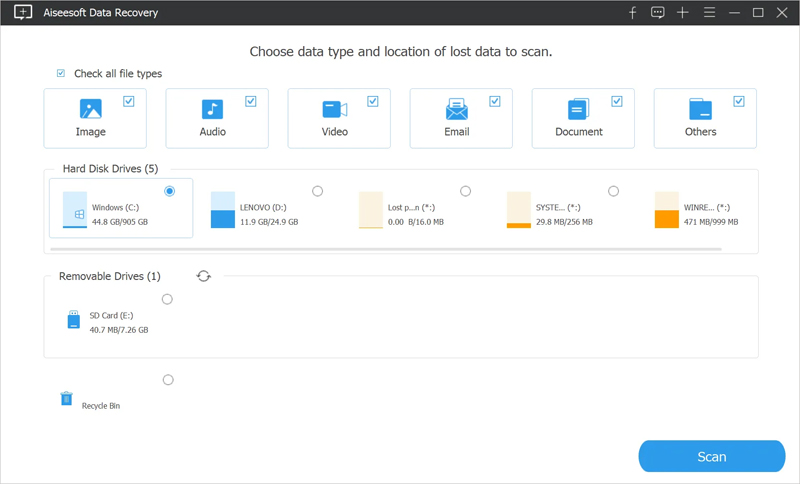
Tipp: Wenn Sie die Daten, die Sie wiederherstellen möchten, nicht finden können, können Sie auf „Deep Scan“ klicken, um Ihr Telefon erneut zu scannen, wodurch mehr Scanergebnisse erzielt werden.
Teil 2 Daten aus Backup auf Huawei Mate X/X2/X3/Xs/Xs2 wiederherstellen (3 Wege)
Mit der häufigeren Nutzung von Smartphones haben Mobiltelefonhersteller, Mobiltelefonsysteme und einige gängige Datenverwaltungssoftware perfekte Datensicherungsdienste für Mobiltelefone bereitgestellt. Wenn Sie auch Ihre Handydaten regelmäßig sichern, können Sie bei Verlust wichtiger Daten entsprechende Maßnahmen ergreifen, um die benötigten Daten aus den Sicherungsdateien wiederherzustellen. Als Nächstes empfehlen wir drei Backup-Wiederherstellungsmethoden, wie in gezeigt.
Stellen Sie die Sicherung über Huawei Data Recovery auf Huawei Mate X/X2/X3/Xs/Xs2 wieder her
Die Vollständigkeit von Huawei Data Recovery ist für alle offensichtlich, sodass es Daten aus Sicherungsdateien extrahieren und selektiv auf den erforderlichen Geräten wiederherstellen kann. Die einzige Voraussetzung ist, dass Sie nur eine Sicherungsdatei zur Verfügung haben müssen.
Schritt 1. Führen Sie Huawei Data Recovery auf dem Computer aus und wählen Sie dann den Modus „Android Data Backup & Restore“ auf der Seite aus.

Schritt 2. Verbinden Sie Ihr Huawei Mate X/X2/X3/Xs/Xs2 mit einem USB-Kabel mit dem Computer. Wählen Sie dann je nach Bedarf auf der Seite den Modus „Gerätedatenwiederherstellung“ oder „Ein-Klick-Wiederherstellung“.

Schritt 3. Alle Ihre Sicherungsdateien werden auf der linken Seite der Seite angezeigt. Wählen Sie die entsprechende Sicherungsdatei aus der Sicherungsliste aus und klicken Sie dann auf „Start“, um die Daten aus der ausgewählten Sicherung zu extrahieren.

Schritt 4. Nachdem alle Daten extrahiert wurden, können Sie alle einzeln in der Vorschau anzeigen, dann die Daten auswählen, die Sie wiederherstellen möchten, und auf die Schaltfläche „Auf Gerät wiederherstellen“ klicken, um sie wieder auf Ihrem Huawei Mate X zu speichern /X2/X3/Xs/Xs2.

Stellen Sie die Sicherung auf Huawei Mate X/X2/X3/Xs/Xs2 über Mobile Transfer wieder her
In ähnlicher Weise können Sie als umfassende Datenverwaltungssoftware auch Mobile Transfer verwenden , um einige erforderliche Daten aus Sicherungsdateien zu extrahieren und sie auf verbundene Geräte zu übertragen. Noch wichtiger ist, dass Mobile Transfer mehr Arten der Datensicherung unterstützt.
Schritt 1. Kehren Sie zur Startseite von Mobile Transfer zurück und tippen Sie dann in der Menüleiste oben auf der Seite auf „Sichern & Wiederherstellen“.

Schritt 2. Wählen Sie unter allen Elementen „Telefonsicherung und -wiederherstellung“ und tippen Sie auf „Wiederherstellen“.
Schritt 3. Das Programm durchsucht automatisch alle verfügbaren Backup-Dateien, die auf Ihrem Computer gespeichert sind, und listet sie auf. Bitte wählen Sie die gewünschte aus und klicken Sie auf die Schaltfläche „Wiederherstellen“ hinter der ausgewählten Backup-Datei.

Schritt 4. Verwenden Sie ein USB-Kabel, um Ihr Huawei Mate X/X2/X3/Xs/Xs2 mit dem Computer zu verbinden, und befolgen Sie die Anweisungen auf dem Bildschirm, damit es erkannt wird.

Schritt 5. Warten Sie, bis alle Daten auf dem ausgewählten Backup vollständig extrahiert sind, markieren Sie die Dateitypen, die Sie wiederherstellen möchten, und tippen Sie dann auf „Start“, um mit der Synchronisierung mit Ihrem Huawei Mate X/X2/X3/Xs/Xs2 zu beginnen .
Stellen Sie die Sicherung über Huawei HiSuite auf Huawei Mate X/X2/X3/Xs/Xs2 wieder her
Huawei HiSuite ist eine von Huawei bereitgestellte PC-Verwaltungssoftware. Nachdem der Computer mit HiSuite installiert wurde, kann er über ein Datenkabel eine Verbindung zum Mobiltelefon herstellen, um die internen SMS, das Adressbuch, die Software usw. zu verwalten. Huawei HiSuite ist nicht nur eine einfache PC-Verwaltungssoftware, sondern bietet auch Funktionen wie die Reparatur des Handy-System. Wenn Sie also Ihre Telefondaten mit HiSuite gesichert haben, können Sie die folgenden Schritte ausführen, um die erforderlichen Dateien auf Ihrem Huawei Mate X/X2/X3/Xs/Xs2 wiederherzustellen.
Schritt 1. Starten Sie Huawei HiSuite auf Ihrem Computer und klicken Sie dann auf „Wiederherstellen“.
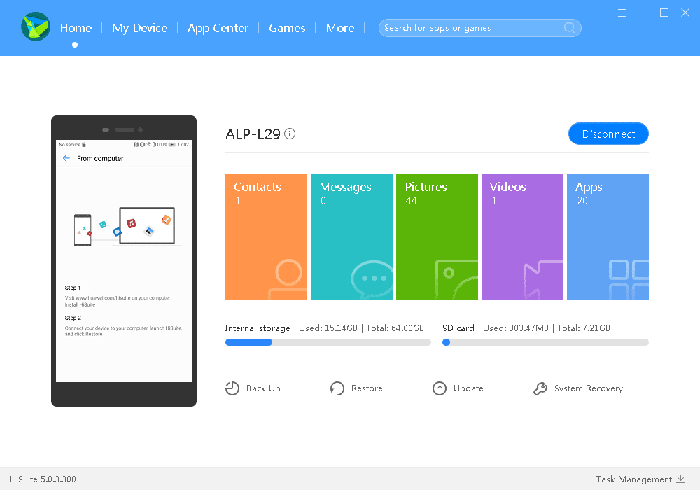
Schritt 2. Verbinden Sie Ihr Huawei Mate X/X2/X3/Xs/Xs2 über das USB-Kabel mit dem Computer.
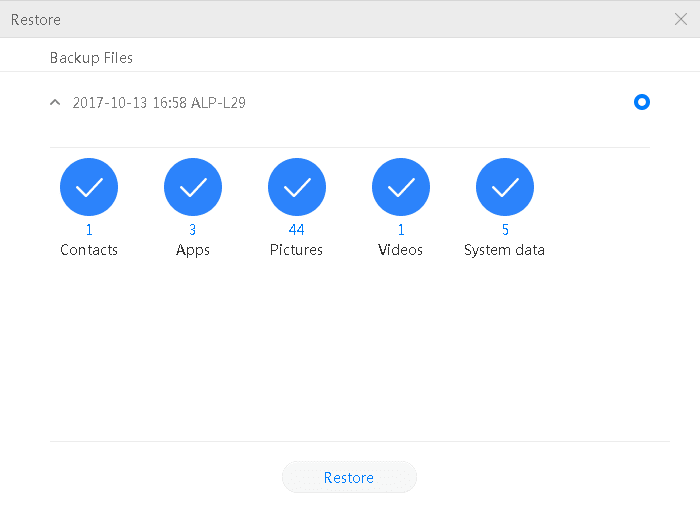
Schritt 3. Jetzt zeigt der Computer frühere Backups vom Standard-Backup-Speicherort an. Bitte wählen Sie die Daten aus, die Sie auf Ihrem Telefon wiederherstellen möchten.
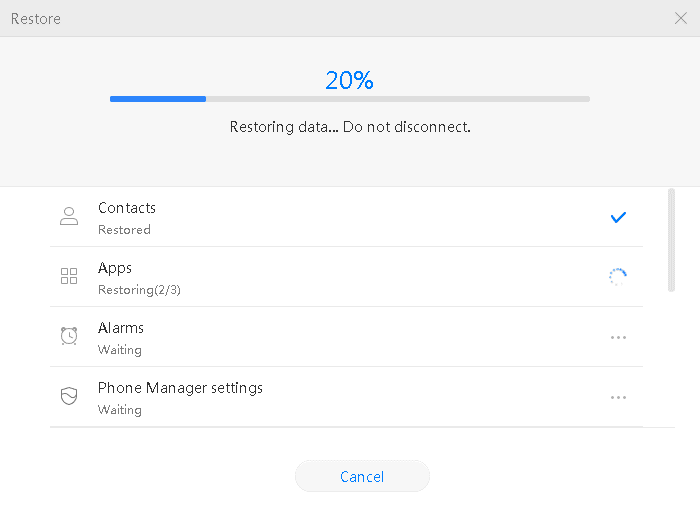
Schritt 4. Warten Sie, bis Ihr Gerät erkannt wurde, und klicken Sie dann auf „Wiederherstellen“, um mit der Wiederherstellung der ausgewählten Daten auf Ihrem Huawei Mate X/X2/X3/Xs/Xs2 zu beginnen.
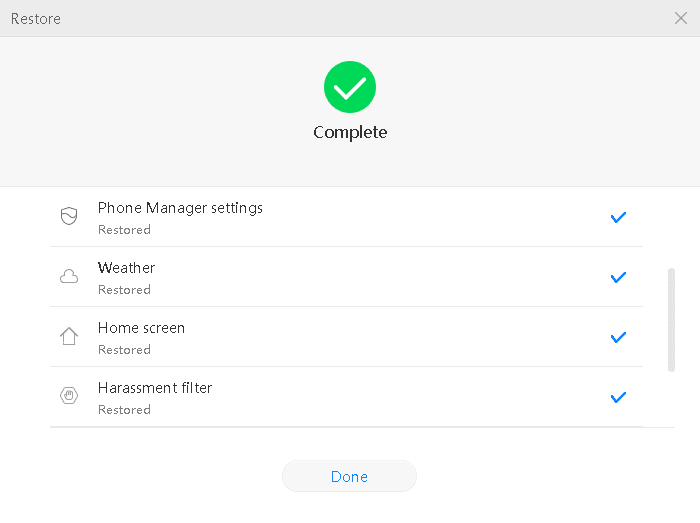
Teil 3 Sichern Sie Daten für Ihr Huawei Mate X/X2/X3/Xs/Xs2 (3 Wege)
Bei der Verwendung von Huawei Mate X/X2/X3/Xs/Xs2 speichern wir viele persönliche Informationen und Daten darin. Um Daten vor Datenverlust zu schützen, sichern manche Leute ihre Handydaten regelmäßig, aber manche wissen immer noch nicht, wie das geht. Als Nächstes stellen wir verschiedene Möglichkeiten zum Sichern von Huawei Mate X/X2/X3/Xs/Xs2-Daten vor und erklären ihre Arbeitsprinzipien und Betriebsmethoden im Detail. Bitte verpassen Sie sie nicht.
Sichern Sie Huawei Mate X/X2/X3/Xs/Xs2-Daten mit Huawei Data Recovery
Neben der Wiederherstellung verlorener Daten und der Reparatur abnormaler Systeme ist die Sicherung von Mobiltelefondaten auch eine der wichtigen Funktionen von Huawei Data Recovery. Dadurch können Sie alle Daten auf dem Huawei Mate X/X2/X3/Xs/Xs2 mit einem Klick sichern.
Schritt 1. Führen Sie Huawei Data Recovery aus und tippen Sie auf „Android Data Backup & Restore“.

Schritt 2. Verbinden Sie Ihr Huawei Mate X/X2/X3/Xs/Xs2 über ein USB-Kabel mit dem Computer und klicken Sie dann auf „Gerätedatensicherung“.

Schritt 3. Wählen Sie die Dateien aus, die Sie sichern möchten, und klicken Sie dann auf „Start“, um den Sicherungsvorgang abzuschließen.

Sichern Sie Huawei Mate X/X2/X3/Xs/Xs2-Daten mit Mobile Transfer
Ebenso gehört die selektive Sicherung der benötigten Handydaten zu den Features von Mobile Transfer. Mit seiner Hilfe können Sie ganz einfach alle Daten auf Ihrem Handy sichern.
Schritt 1. Führen Sie Mobile Transfer aus > Tippen Sie auf „Backup & Restore“ > Wählen Sie „Phone Backup & Restore“ > Tab auf „Backup“.

Schritt 2. Verbinden Sie Ihr Huawei Mate X/X2/X3/Xs/Xs2 über ein USB-Kabel mit dem Computer, das Programm wird es bald erkennen.
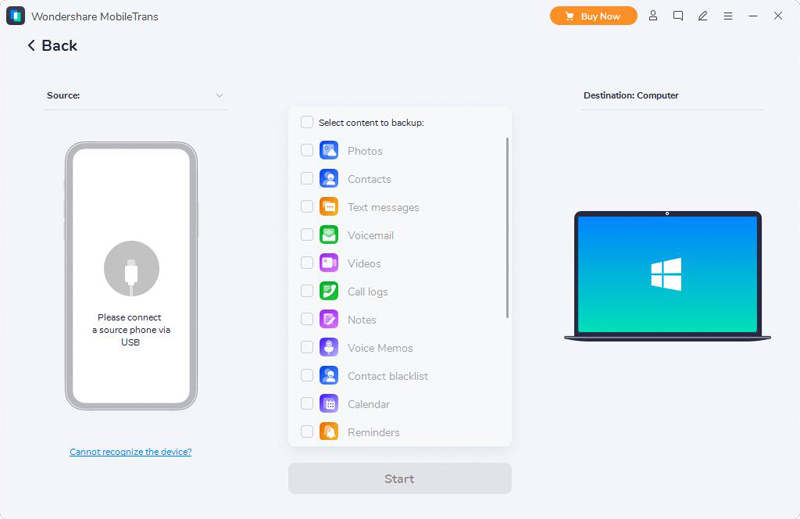
Schritt 3. Wählen Sie die Dateitypen aus, die Sie sichern möchten, und klicken Sie dann auf „Start“, um mit der Sicherung der ausgewählten Daten von Huawei Mate X/X2/X3/Xs/Xs2 auf Ihrem Computer zu beginnen.

Sichern Sie Huawei Mate X/X2/X3/Xs/Xs2-Daten mit Huawei HiSuite
HiSuite ist die Lösung von Huawei, um Ihr Huawei- und Honor-Gerät mit Ihrem Windows-Computer zu verbinden. Es ist eine Kombination aus zwei Apps: eine für Windows und eine für Android. Sie können damit z. B. Dateien von Ihrem Huawei- und Honor-Smartphone durchsuchen und importieren sowie Nachrichten senden, Screenshots machen oder Ihre Telefondaten sichern und so weiter.
Schritt 1. Starten Sie Huawei HiSuite auf Ihrem Computer und verbinden Sie Ihr Huawei Mate X/X2/X3/Xs/Xs2 über ein USB-Kabel mit dem Computer.
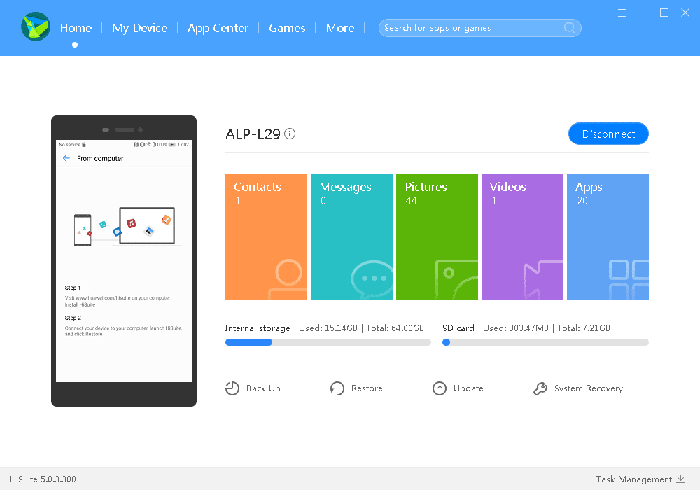
Schritt 2. Sobald Ihr Telefon erkannt wurde, klicken Sie im Begrüßungsbildschirm von HiSuite auf „Sichern“.
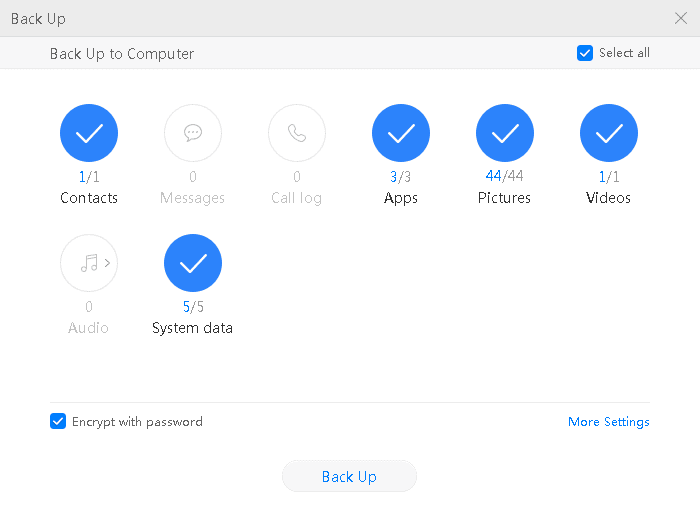
Schritt 3. Wählen Sie die Daten aus, die Sie sichern möchten, und tippen Sie dann auf die Schaltfläche „Sichern“, um mit der Sicherung der ausgewählten Dateien vom Huawei Mate X/X2/X3/Xs/Xs2 auf Ihrem Computer zu beginnen.
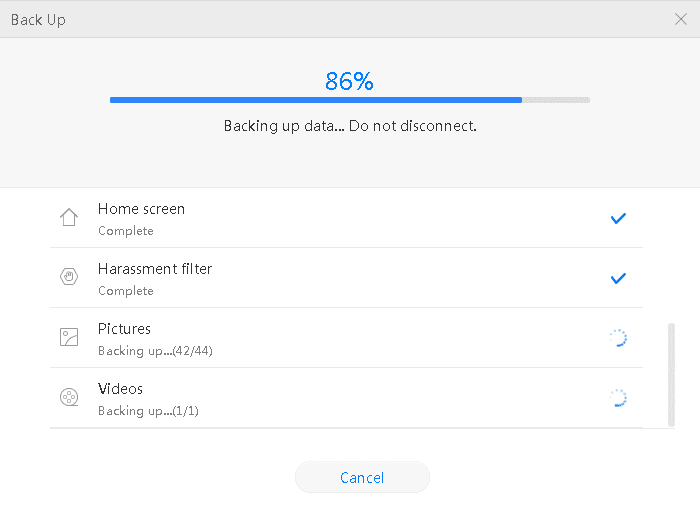
Tipp: Wenn Sie die Sicherungsdaten verschlüsseln möchten, wählen Sie die Option „Mit Passwort verschlüsseln“, um Ihr Passwort einzugeben und zu bestätigen.





