Die 5 besten Möglichkeiten, gelöschte und verlorene Dateien wie Kontakte, Fotos, Videos, Nachrichten und mehr auf Google Pixel 6/6 Pro wiederherzustellen und Ihre Google Pixel 6/6 Pro-Daten zu sichern.

Was können Sie tun, wenn Sie Daten von Ihrem Google Pixel 6a, Pixel 6 oder Pixel 6 Pro gelöscht oder verloren haben? In diesem Artikel werden verschiedene Lösungen vorgestellt, die Ihnen dabei helfen, Ihre gelöschten oder verlorenen Daten von diesen Google Pixel 6/6pro-Telefonen wiederherzustellen.
Im Allgemeinen kann es Ihnen ein sehr gutes 5G-Handy-Leistungserlebnis bieten, aber auch ein sehr gutes Handy-Fotoerlebnis. Es lohnt sich sehr, damit anzufangen, oh, und wir werden einige Sorgen für Sie lösen, wie z wie Datenübertragung und Datenwiederherstellung und so weiter.
Reiseführerliste
- Teil 1. Google Pixel 6/6 Pro-Daten aus dem Backup wiederherstellen
- Teil 2. Google Pixel 6/6 Pro-Daten ohne Backup direkt wiederherstellen
- Teil 3. Daten aus dem Backup auf Google Pixel 6/6 Pro wiederherstellen
- Teil 4. Daten auf Google Pixel 6/6 Pro mit bester Datenwiederherstellung wiederherstellen
- Teil 5. Daten von Google Pixel 6/6 Pro auf dem Computer sichern
Teil 1. Google Pixel 6/6 Pro-Daten aus dem Backup wiederherstellen
Viele Menschen löschen versehentlich einige wichtige Daten oder es ist schwierig, einige der vorherigen Fotos, Kontakte usw. wiederzufinden. Wenn jedoch eine Sicherung vorhanden ist, ist die Wiederherstellung einfach, wenn Sie keine Ahnung haben, wie Sie Ihr Pixel-Telefon wiederherstellen können Aus dem Backup zeigen wir Ihnen, wie Sie ganz einfach alle Daten, einschließlich Fotos, Kontakte, App-Daten usw., aus Ihrem Google-Backup wiederherstellen.
Hier sind drei Möglichkeiten, wichtige Informationen auf Ihrem Telefon aus Ihrem Google-Backup wiederherzustellen:
Gesicherte Fotos, Daten und Geräteeinstellungen wiederherstellen
Bitte verbinden Sie Ihr Pixel-Telefon mit einem WLAN oder Mobilfunknetz und führen Sie die folgenden Schritte aus, um das Pixel-Telefon aus der Sicherung wiederherzustellen.
- Schritt 1: Öffnen Sie die App „Einstellungen“ Ihres Google Pixel 6/6 Pro. Tippen Sie auf „Zurücksetzen“, um Ihr Pixel-Telefon zurückzusetzen. Anschließend können Sie den Schritten auf dem Bildschirm folgen.
- Schritt 2: Wenn Ihnen „Apps und Daten kopieren“ angezeigt wird, tippen Sie bitte auf „Weiter“. Wählen Sie dann „Das alte Telefon kann nicht verwendet werden“ aus.
- Schritt 3: Tippen Sie unter „Auf andere Weise kopieren“ auf „OK“. Klicken Sie auf „Ein Backup aus der Cloud“ und melden Sie sich dann mit Ihrem Google-Konto an, das über das Backup verfügt.
- Schritt 4: Bei erfolgreicher Landung wählen Sie ein Backup und die Dateitypen aus, die Sie wiederherstellen möchten. Tippen Sie dann auf „Wiederherstellen“, um die Daten vom Google Pixel-Telefon wiederherzustellen
Gesicherte App-Einstellungen wiederherstellen
- Schritt 1: Öffnen Sie die App „Einstellungen“ Ihres Google Pixel 6/6 Pro.
- Schritt 2: Tippen Sie unter Persönlich auf „Sichern und Zurücksetzen“.
- Schritt 3: Unter Inhalt können Sie auf „App-Daten“ tippen.
- Schritt 4: Aktivieren Sie „Automatische Wiederherstellung“. Damit wir die Wiederherstellung abschließen können.
Gesicherte Kontakte wiederherstellen
- Schritt 1: Öffnen Sie die Einstellungen-App Ihres Google Pixel 6/6 Pro > Tippen Sie auf „Google“ > Tippen Sie unter „Dienste“ auf „Kontakte wiederherstellen“.
- Schritt 2: Wenn Sie über mehrere Google-Konten verfügen, wählen Sie die Kontakte des Kontos aus, die wiederhergestellt werden sollen > Tippen Sie auf „Von Konto“ > Tippen Sie auf das Gerät mit den zu kopierenden Kontakten.
- Schritt 3: Wenn Sie keine Kontakte von Ihrer SIM-Karte oder Ihrem Gerätespeicher kopieren möchten, schalten Sie die SIM-Karte oder Ihren Gerätespeicher aus > Tippen Sie auf „Wiederherstellen“ und warten Sie, bis „Kontakte wiederhergestellt“ angezeigt wird.
Teil 2. Google Pixel 6/6 Pro-Daten ohne Backup direkt wiederherstellen
Wenn Sie Google Pixel 6/6 Pro verwenden, löschen Sie manchmal versehentlich wichtige Dateien oder löschen manchmal einige Dateien aufgrund von unzureichendem Speicher, müssen aber plötzlich die Situation nutzen? Machen Sie sich keine Sorgen, wir werden diese Reihe von Problemen für Sie lösen Wir empfehlen Ihnen hier die Android-Datenwiederherstellungssoftware, die eine perfekte Lösung für alle Probleme sein kann, die Sie zur Wiederherstellung benötigen.
Google Pixel 6 Data Recovery funktioniert auf den meisten Android-Telefonen und -Tablets und kann die benötigten Daten wie Fotos, Videos, Anrufverlauf, Kontakte, Textnachrichten, Audio, WhatsApp-Nachrichten, Dokumente und andere Daten von Ihrem Google Pixel 6 abrufen /6 Pro Wenn Sie sie versehentlich löschen, kann sie auch nach dem Leeren des Papierkorbs oder dem Wiederherstellen der Werkseinstellungen intakt wiederhergestellt werden. Wenn Sie sie also benötigen, laden Sie sie bitte herunter und verwenden Sie sie so schnell wie möglich. Wir unterstützen Windows und Mac. Sie sollten die entsprechende Version basierend auf Ihrem Computersystem herunterladen.
Unterstützte Geräte: Google, vivo, HTC, Samsung, Huawei, Honor, Redmi, Realme, OPPO, Xiaomi, OnePlus, Meizu, LG, ZTE, Lenovo, Nokia, Motorola und so weiter.
Schritt 1: Laden Sie zuerst diese Android-Datenwiederherstellungssoftware herunter, installieren Sie sie und führen Sie sie auf dem Computer aus. Klicken Sie dann auf „Android-Datenwiederherstellung“.

Schritt 2: Schließen Sie Ihr Google Pixel 6/6 Pro gemäß den Anweisungen auf der Seite per USB-Kabel an Ihren Computer an.
Notiz:
- Wenn Ihr Google Pixel 6/6 Pro mit Ihrem Computer verbunden ist, aber nicht erfolgreich identifiziert wurde, klicken Sie bitte auf „Gerät verbunden, wird aber nicht erkannt?“ Holen Sie sich mehr Hilfe.“ um weitere Methoden für den erfolgreichen Verbindungsaufbau zu erhalten.
- Wenn Sie Google Pixel 6/6 Pro nicht mit Ihrem Computer verbinden konnten, klicken Sie auf die Schaltfläche „Wiederholen“, um die Verbindung erneut herzustellen. Und wenn das nicht funktioniert, folgen Sie der zweiten Methode, indem Sie auf „Klicken, um das Tutorial zum Wechseln anzuzeigen“ klicken, um detaillierte Schritte zum Umschalten des USB-Verbindungsmodus auf „Dateien übertragen“ oder „MTP“-Modus zu erhalten.
Schritt 3: Android Data Recovery fordert Sie auf, das USB-Debugging auf Ihrem Google Pixel 6/6 Pro zu aktivieren, wenn Sie den Debugging-Modus nicht öffnen. Es erkennt Ihre Android-Version und zeigt Ihnen, wie Sie den USB-Debugging-Modus auf Ihrem Google Pixel 6/6 Pro öffnen. Nachdem Sie die Vorgänge auf Ihrem Google Pixel 6/6 Pro abgeschlossen haben, klicken Sie auf die Schaltfläche „OK“, um mit dem nächsten Schritt fortzufahren.

Schritt 4: Sobald Ihr Google Pixel 6/6 Pro erkannt wurde, wählen Sie bitte in der Liste der wiederherstellbaren Daten die Dateitypen aus, die Sie scannen möchten, und klicken Sie auf „Weiter“. Anschließend scannt und analysiert das Programm Ihr Google Pixel 6/6 Pro. Sie werden aufgefordert, das Rooting-Tool FoneGo zu installieren, um Ihr Google Pixel 6/6 Pro zu rooten und die Option „Über USB installieren“ in den „Entwickleroptionen“ zu aktivieren.

Schritt 5: Wenn Sie die Installation der FoneGo-App abgeschlossen haben, müssen Sie sie vor dem Scannen für den Zugriff auf Ihr Google Pixel 6/6 Pro autorisieren. Wenn Sie die Autorisierung vorgenommen haben, das Programm den Autorisierungsstatus jedoch nicht richtig erkannt hat, klicken Sie bitte auf „Ich habe autorisiert“. Oder Sie können autorisierte Dateien scannen.

Hinweis: Wenn das Programm nicht autorisierte Elemente auf Ihrem Google Pixel 6/6 Pro erkennt, erhalten Sie eine Popup-Nachricht, in der Sie Ihre Entscheidung bestätigen, ob Sie erneut Berechtigungen einholen oder mit dem Scannen autorisierter Dateien fortfahren möchten. Danach beginnt dieses Programm mit dem Scannen Ihres Google Pixel 6/6 Pro.
Schritt 6: Sobald der Scan abgeschlossen ist, werden alle gefundenen Ergebnisse aufgelistet. Sie können darauf klicken, um alle einzeln in der Vorschau anzuzeigen. Wählen Sie dann die gewünschten Dateien aus und klicken Sie auf „Wiederherstellen“, um sie wieder auf Ihrem Google Pixel 6/6 Pro zu speichern.

Hinweis: Wenn Sie die benötigten Daten nicht finden können, machen Sie sich bitte keine Sorgen. Sie können auf die Schaltfläche „Deep Scan“ klicken, um Ihr Gerät erneut zu scannen, wodurch weitere verlorene und gelöschte Dateien auf Ihrem Gerät gefunden werden.

Teil 3. Daten aus dem Backup auf Google Pixel 6/6 Pro wiederherstellen
Mit der Android-Datenwiederherstellungssoftware können Sie auch die Daten Ihres Google Pixel-Telefons sichern und wiederherstellen. Wenn Sie Ihre Telefondaten jemals mit dieser Software gesichert haben, können Sie die folgenden Schritte ausführen, um sie wiederherzustellen.
Schritt 1: Gehen Sie zurück zur Startseite der Software und tippen Sie dann auf „Android Data Backup & Restore“.

Schritt 2: Verbinden Sie Ihr Google Pixel 6/6 Pro über ein USB-Kabel mit dem Computer und klicken Sie dann auf die Option „Gerätedaten wiederherstellen“.

Schritt 3: Wählen Sie die gewünschte Sicherungsdatei aus der Liste der Sicherungsdateien aus und klicken Sie dann auf „Start“, um alle Daten aus der ausgewählten Sicherungsdatei zu extrahieren.

Schritt 4: Wählen Sie die benötigten Dateien aus der Sicherungsdatei aus und klicken Sie auf „Auf Gerät wiederherstellen“, um sie auf Ihrem Google Pixel 6/6 Pro wiederherzustellen.

Teil 4. Daten auf Google Pixel 6/6 Pro mit bester Datenwiederherstellung wiederherstellen
Best Data Recovery ist Ihr sicheres und zuverlässiges Datenwiederherstellungsprogramm, das Sie dabei unterstützt, gelöschte und verlorene Daten wie Fotos, Videos, E-Mails, Audio, Dokumente und mehr von Computern, Festplatten, Flash-Laufwerken, Speicherkarten, Mobiltelefonen, Kameras, Camcordern wiederherzustellen. andere Wechseldatenträger usw. Dies ist eine großartige Option, wenn Sie Ihre Daten zurückerhalten möchten.
Diese Software unterstützt alle gängigen Mobiltelefone auf dem Markt, einschließlich Google, vivo, HTC, Samsung, Huawei, Honor, Redmi, Realme, iPhone, OPPO, Xiaomi, Meizu, LG, ZTE, Lenovo, Nokia, Motorola usw. Sie müssen sich also keine Gedanken über unterschiedliche Geräte machen, laden Sie es herunter und verwenden Sie es. Wir unterstützen Windows und Mac. Sie sollten die entsprechende Version basierend auf Ihrem Computersystem herunterladen.
Schritt 1: Öffnen Sie die Startseite der besten Datenwiederherstellungssoftware und verbinden Sie Ihr Google Pixel 6/6 Pro über das USB-Kabel mit Ihrem Computer.
Schritt 2: Wählen Sie den Dateityp aus, den Sie scannen möchten, wählen Sie dann auf der Startseite den Festplattennamen des Telefons aus und klicken Sie dann auf die Schaltfläche „Scannen“, um mit der Suche nach verlorenen Daten auf Ihrem Google Pixel 6/6 Pro zu beginnen.
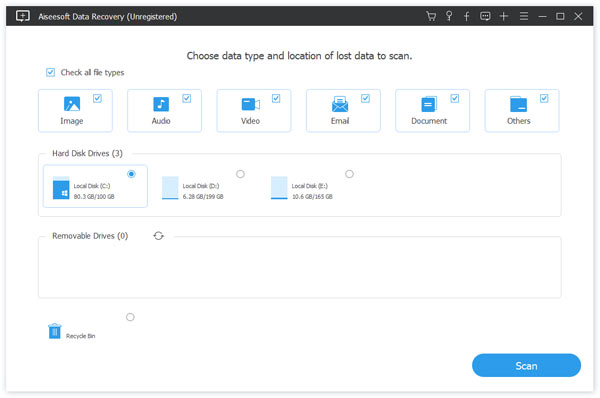
Schritt 3: Nachdem alle gefundenen Daten aufgelistet sind, wählen Sie die gewünschte Datei aus und klicken Sie auf „Wiederherstellen“, um sie wieder auf Ihrem Computer zu speichern.
Hinweis: Wenn Sie die benötigten Dateien nicht finden können, können Sie auf „Deep Scan“ klicken, um weitere Dateien zu scannen.
Teil 5. Daten von Google Pixel 6/6 Pro auf dem Computer sichern
Methode 1: Sichern Sie Google Pixel 6/6 Pro mit Mobile Transfer
Wenn Sie nach einer schnellen und zuverlässigen Lösung für die Datensicherung und -wiederherstellung suchen, dann probieren Sie Mobile Transfer aus. Damit können Sie mit einem einzigen Klick ein vollständiges Backup Ihres Xiaomi-Geräts auf Ihrem Computer erstellen.
Schritt 1: Laden Sie zuerst diese Mobile Transfer-Software herunter, installieren Sie sie und führen Sie sie auf dem Computer aus. Öffnen Sie die erste Seite der Mobile Transfer-Software und klicken Sie dann auf „Sichern Sie Ihr Telefon“.

Schritt 2: Verbinden Sie Ihr Google Pixel 6/6 Pro über das USB-Kabel mit dem Computer.

Schritt 3: Wählen Sie abschließend die gewünschten Dateitypen aus und klicken Sie dann auf „Übertragung starten“. Die ausgewählten Dateien werden dann von Ihrem Google Pixel 6/6 Pro auf den Computer übertragen.

Methode 2: Sichern Sie Google Pixel 6/6 Pro mit Android Data Backup & Restore
Schritt 1: Öffnen Sie die erste Seite der Android-Datenwiederherstellungssoftware und tippen Sie dann auf „Android-Datensicherung und -wiederherstellung“.

Schritt 2: Verbinden Sie Ihr Google Pixel 6/6 Pro über ein USB-Kabel mit dem Computer und klicken Sie dann auf „Gerätedatensicherung“.

Schritt 3: Wählen Sie die Datei aus, die Sie sichern möchten, und tippen Sie abschließend auf „Start“, um mit der Sicherung Ihrer Telefondaten zu beginnen.

Abschluss
Ich vertraue darauf, dass es Ihnen nach Durchsicht dieses Beitrags gelungen ist, Ihre verlorenen oder gelöschten Daten von Ihrem Google Pixel 6a/6/6 Pro wiederherzustellen. Wenn Sie über ein Backup verfügen, nutzen Sie es zum Abrufen Ihrer Daten. Wenn nicht, möchten Sie vielleicht die Möglichkeit erkunden, die Android-Datenwiederherstellungssoftware zu verwenden.







