Oversigt: Denne artikel viser dig, hvordan du hurtigt kan hente tabte data fra din Samsung A53.
Når vi bruger vores Samsung A53, nyder vi avanceret teknologi. Men når vi forsøger at finde nogle data om vores arbejde, kan de være blevet slettet eller gået tabt over tid. Bare rolig, følg instruktionerne nedenfor, og du vil være i stand til at hente de tabte data. Før jeg fortæller dig, hvordan du får det tilbage, så lad mig først introducere årsagerne til, at du mistede dine telefondata, så du også kan undgå at miste dem igen. Nogle gange sletter vi ved et uheld en fil midt på en travl dag, nogle gange er det på grund af en virus, eller oftere på grund af en systemopdatering.
Metodeoversigt:
Metode 1: Brug af sikkerhedskopifiler til at gendanne tabte data fra Samsung A53
Metode 2: Hent Samsung A53 fotos/data/beskeder/videoer/kontakter direkte uden at sikkerhedskopiere data
Metode 3: Mobiloverførsel for at gendanne data til Samsung A53
Metode 4: Datagendannelse til Samsung A53 via Mine filer
Metode 6: Brug Google Drev til at gendanne data fra Samsung A53
Metode 1: Brug af sikkerhedskopifiler til at gendanne tabte data fra Samsung A53
Forudsat at du har en sikkerhedskopi af dine data, så anbefaler jeg softwaren Android Data Recovery.
Android Data Recovery er en simpel overførselssoftware med rene sider og nem at bruge.Android Data Recovery kan gendanne slettede eller mistede kontakter, tekstbeskeder, videoer, fotos, lyd, dokumenter, Whatsapp-beskeder, opkaldslogger, Microsoft Word-dokumenter, Excel-regneark, PowerPoint-præsentationer, PDF-dokumenter og mere. PowerPoint-præsentationer, PDF-dokumenter og mere. Ikke alene tilbyder det et omfattende udvalg af overførbare datatyper, Android Data Recovery understøtter også alle Android-enheder såsom: Samsung, LG, HTC, Huawei, Sony, ZTE, Google, Motorola, Acer og mange flere. Det har kraftfulde funktioner til at gendanne data fra skærmkorruption, vandskade, sort skærm, låst skærm, gendanne fabriksindstillinger, OS-opdatering eller opgradering af Android-smartphones og reparere murede Android-enheder uden at miste nogen data.
Trin 1: Download softwaren
Download Android Data Recovery fra de rigtige kilder, åbn den efter installationen og vælg "Android Data Backup and Recovery" fra startsiden.

Trin 2: Valg af tilstand
Tilslut din Samsung A53 til din computer ved hjælp af USB-kablet. Vælg en af de fire tilstande på næste side, og fortsæt til næste trin.

Trin 3: Kategorivalg
Vælg typen af filer, der er blevet sikkerhedskopieret på den viste side, og klik på "Start", softwaren vil automatisk udtrække de genskabelige data, vær tålmodig.
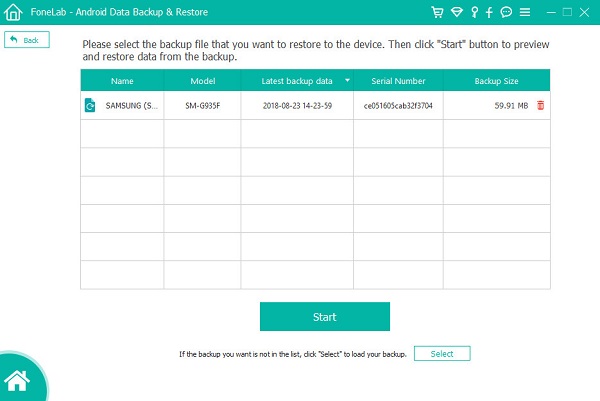
Trin 4: Overfør dataene
Når dataene er blevet udtrukket, vil de blive vist på hovedsiden, hvor du kan forhåndsvise indholdet. Når du har bekræftet, at de filer, du vil gendanne, er blevet valgt, skal du klikke på "Gendan til enhed".

Metode 2: Hent Samsung A53 fotos/data/beskeder/videoer/kontakter direkte uden at sikkerhedskopiere data
Ved hjælp af Android Data Recovery kan du hente dine data selv uden backup-filer.
Trin 1: Åbn softwaren
Kør softwaren Android Data Recovery og vælg den tilstand, vi har brug for "Android Data Recovery".

Trin 2: Tilslut din telefon
Følg softwareprompterne for at tilslutte din telefon til computeren ved hjælp af USB-kablet og aktivere fejlretning. Når siden viser, at forbindelsen er vellykket, kan du fortsætte til næste trin.

Trin 3: Scan filen
Kontroller typen af filer, der skal gendannes i de viste filtyper og klik på "Næste", softwaren scanner dem automatisk.

Trin 4: Gendan data fra Samsung Galaxy A53
Vælg de filer, du vil gendanne fra scanningsresultaterne, og klik på "Gendan". Når overførslen er fuldført, kan du se datagendannelsen på din Samsung A53.

Metode 3: Mobiloverførsel for at gendanne data til Samsung A53
Softwaren Mobile Transfer kan også hjælpe os med at overføre backupfiler tilbage til telefonen.
Mobil overførseler en alt-i-en datastyringssoftware, der er opdelt i fire hovedsektioner. Telefon til telefon overførsel, gendan fra sikkerhedskopi, sikkerhedskopiering af telefon og slet gammel telefon. Som en kernefunktion giver 'Phone to Phone Transfer'-blokken dig mulighed for nemt at overføre alle dine data mellem forskellige smartphones, inklusive alle Android- og iOS-enheder på markedet. Hvis du tidligere har sikkerhedskopieret dine telefondata ved hjælp af denne eller anden datasikkerhedskopieringssoftware såsom Samsung Kies, iTunes, iCloud osv., kan du bruge 'Gendan fra backup'-blokken til at fuldføre dataudtrækningen og synkroniseringen til din nye telefon. Der er ingen tvivl om, at funktionsblokken "Sikkerhedskopier din telefon" bruges til at sikkerhedskopiere dine telefondata. Hvad angår funktionsblokken "Slet din gamle telefon", bruges den til fuldstændig at slette alle data på din telefon. Efter aftørring, selv den mest professionelle datagendannelsessoftware vil ikke være i stand til at gendanne de slettede data. Brug derfor denne funktion med forsigtighed.
Trin 1: Download og installer softwaren Mobile Transfer
Download Mobile Transfer fra den officielle hjemmeside og vælg "Backup and Recovery" øverst i softwaren, derefter "Phone Backup and Recovery" og til sidst "Recover Vælg "Recover".

Trin 2: Fejlretning af USB
Tilslut din telefon til din computer med et USB-kabel, og tænd for USB-fejlfindingskontakten i henhold til anvisningerne fra softwaren. Når du har oprettet forbindelse, skal du fortsætte til næste trin.

Trin 3: Gendan filer
Vælg de filer, der skal gendannes, klik på "Start" og vent på, at overførslen er færdig.
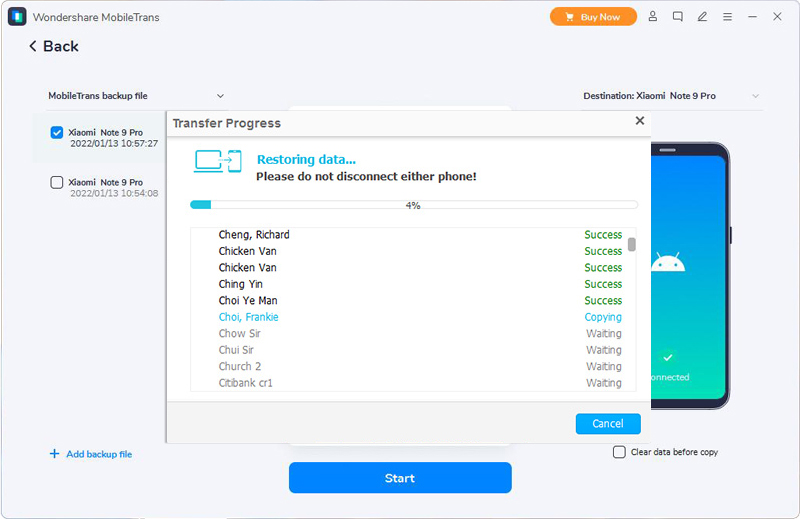
Metode 4: Datagendannelse til Samsung A53 via Mine filer
En bekvem og sikker metode er at bruge det program, der følger med telefonen.
Trin 1: Åbn "Mine filer"
Tag din Samsung A53-telefon frem, og åbn Mine dokumenter.

Trin 2: Åbn papirkurven
Klik på menuknappen i øverste højre hjørne af telefonsiden, og vælg indstillingen "Papirkurv".

Trin 3: Vælg en fil
Klik og tryk længe på den fil, du vil gendanne, og vælg knappen "Gendan" fra de muligheder, der vises.

Metode 5: Gendan Samsung A53-fotos/data/meddelelser/videoer/kontakter fra din telefon ved hjælp af Samsung Cloud
Dette er en officiel Samsung-mobilapplikation, der hjælper kunder med at gendanne deres data.
Samsung Cloud er Samsung-koncernens personlige cloud-lagringstjeneste, som giver dig mulighed for at gemme forskellige andre data såsom billeder, tekstbeskeder og kontaktoplysninger via appen eller nettet.
Trin 1: Sikkerhedskopier og gendan
Find 'Indstillinger' på Samsung A53, vælg derefter 'Cloud & Konti' og derefter 'Sikkerhedskopiering og gendannelse'. På næste side skal du vælge knappen "Gendan" og derefter vælge den type data, du vil gendanne.

Trin 2: Gendannelse af data
Når du har valgt den filtype, du vil gendanne, skal du klikke på "Gendan nu" for at gendanne filerne til din Samsung A53.

Metode 6: Brug Google Drev til at gendanne data fra Samsung A53
Hvis du nogensinde har sikkerhedskopieret dine filer på Google Drev, er det nemt at gendanne dine data.
Google Drive er en online cloud-lagringstjeneste lanceret af Google Inc. Gennem denne tjeneste kan brugere få 15 GB gratis lagerplads. Samtidig kan brugerne betale for mere lagerplads, hvis de har brug for mere. Google Drev-tjenesten vil være tilgængelig som en lokal klient og som en webgrænseflade svarende til Google Docs. Det vil være tilgængeligt for Google Apps-kunder med et særligt domænenavn. Derudover vil Google levere API'er til tredjeparter for at give folk mulighed for at gemme indhold til Google Drev fra andre applikationer.
Trin 1: Log ind på din konto
Du kan logge ind på din konto direkte fra din mobilapp eller fra din browser.
Trin 2: Filtyper
Marker de data, du vil gendanne, i de data, du har sikkerhedskopieret, vælg den korrekte type og fortsæt til næste trin.
Trin 3: Datasynkronisering
Tjek de data, du vil gendanne, og klik på "Gendan". Du kan se datagendannelsen på din Samsung A53 efter filoverførslen.






