Dette er en artikel, der lærer dig, hvordan du gendanner/udtrækker data fra en Samsung-enhed, såsom en Samsung-smartphone med en ødelagt skærm eller en Samsung-tablet.

Hvis din Samsung-enhed tilfældigvis har en sort skærm/brudt skærm og andre skærmskader, er det altid dårligt for os at have det dårligt. Hvad værre er, er, at vi ofte ikke ved, hvordan man gendanner data fra en Samsung-enhed med en ødelagt skærm. Nedenfor vil vi give dig flere pålidelige og effektive metoder til at hjælpe dig med at løse vanskelighederne i forskellige situationer med skader på telefonens skærm.
Når din Samsung-enhed støder på problemer som en sort skærm, en ødelagt skærm eller andre skærmrelaterede problemer, kan det være en meget frustrerende og nedslående oplevelse. Vi føler med de udfordringer, du møder i forsøget på at hente data fra en Samsung med beskadiget skærm . Ikke desto mindre er vores mål at præsentere dig for et udvalg af pålidelige og effektive tilgange til at navigere i disse udfordringer og løse de problemer, der er forbundet med forskellige former for skærmskader. Uanset om det er en mindre revne eller et mere omfattende skærmbrud, tilbyder vi forskellige metoder til at forsøge at genoprette data.
Metodeoversigt:
- Del 1: Reparer/udtræk data fra ødelagt skærm på Samsung med Android Data Recovery (anbefales)
- Del 2: Adgang til data fra en beskadiget, men stadig synlig Samsung-skærm
- Del 3: Adgang til Samsung-enhedsdata fra en mørklagt/usynlig skærm
- Del 4: Gendannelse af data fra en beskadiget Samsung-skærm ved hjælp af et USB-kabel
- Del 5: Gendan Black Screen Samsung med Find My Mobile
- Del 6: Gendan Black Screen Samsung-data fra Google-konto
Del 1: Reparer/udtræk data fra ødelagt skærm på Samsung med Android Data Recovery
Hvis din telefonskærm er ødelagt, og du ikke kan bruge den normalt ved at åbne skærmen, kan det være en frustrerende oplevelse. Men der er gode nyheder til dig. Du kan gendanne dine telefondata ved hjælp af en tredjepartsapplikation. Dette er en klog beslutning at tage, især hvis du har vigtige billeder, videoer eller andre filer gemt på din telefon. I denne artikel vil vi guide dig gennem Android Data Recovery og hvordan du bruger det. Vi forstår, at det kan være en skræmmende oplevelse at miste vigtige filer, men vi vil gerne hjælpe dig med at gendanne dem med mindst mulig stress. Android Data Recovery er en alsidig applikation, der kan hjælpe dig med at gendanne slettede filer, WhatsApp-chats og andre vigtige data, som du muligvis har slettet ved et uheld. Denne app er designet til at fungere på Android-enheder, så du kan være sikker på, at den også vil fungere for dig.
Nøglefunktioner ved Android Data Recovery:
- Gendan dine data fra en ødelagt eller sort skærm Android-enhed, selv dine enheder kan ikke bruges eller kan ikke komme ind i systemet.
- Fjern mursten til din Android-mobiltelefon, og reparer den tilbage til normal, inklusive mobiltelefons sort skærm, sidder fast i startskærmen, fastlåst download-tilstand og så videre.
- Lås skærmlåsen op uden at miste dine data på Android-enheder.
- Sikkerhedskopier nemt dine data på Android-enheder til pc og gendan selektivt tidligere sikkerhedskopier til understøttede Android-enheder.
- Gendan data fra dit SD-kort.
Understøttede modeller: Samsung, HTC, LG, Huawei, Meizu, Xiaomi, Sony, Google, Motolora, Lenovo, ZTE, Meizu, Coolpad, Oplus, Micromax, OPPO, TCL, Asus osv.
Understøttede datatyper: kontakter, SMS, fotos, WhatsApp-beskeder og vedhæftede filer, lydfiler, videoer, dokumenter og så videre.
Betjeningstrin:
Trin 1: Download den relevante version af Android Data Recovery til MAC eller WINDOWS. køre det efter installationen er færdig.

Trin 2: Klik på "Broken Android Data Extraction" på startsiden. Tilslut din telefon til computeren via USB-kabel.
Trin 3: Du vil se to muligheder, en for skærmskade og ubrugelig og den anden for systemskader, her vælger vi den første sag og klikker på "Start".
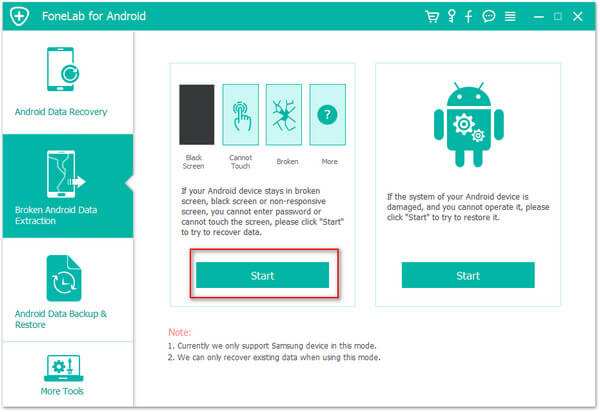
Trin 4: Vælg dit enhedsnavn og model, klik på "Jeg accepterer kravet" og "Bekræft" efter tur.
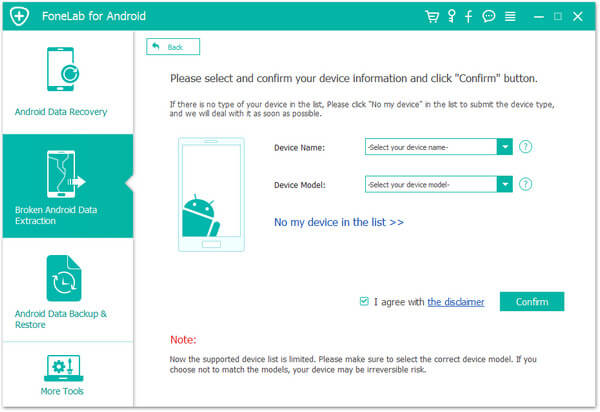
Trin 5: Følg skærmvejledningen for at gå ind i download-tilstand, og klik på "Start". Under denne proces vil dine telefonproblemer blive løst.
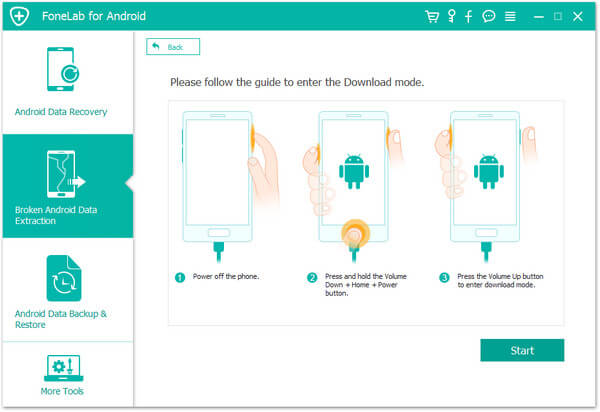
Trin 6: Når telefonen er gendannet, scannes dataene og vises på siden.
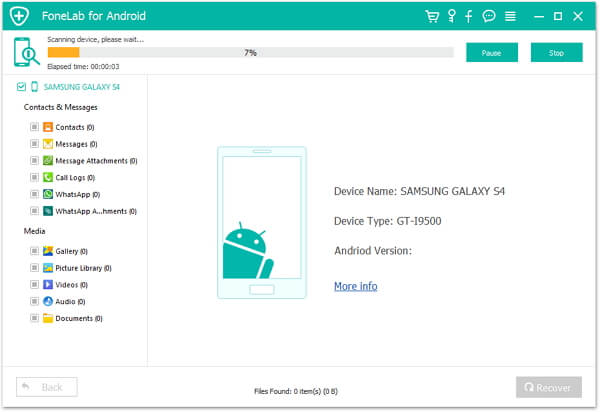
Trin 7: Vælg de data, du har brug for at gendanne, og klik på "Gendan".

Relaterede:
Gendan slettede billeder fra Samsung A54
Samsung S23/Ultra Broken Screen Data Recovery
Del 2: Adgang til data fra beskadiget, men stadig synlig Samsung-skærm
Der er stadig en løsning til de situationer, hvor skærmen kan tændes, men ikke kan betjenes. Vi skal bruge nogle værktøjer såsom en mus og en Micro USB til hun USB-kabeladapter. I dette tilfælde kan du bruge musen til at styre skærmen. Tilslut musen til USB-grænsefladen, flyt derefter musemarkøren til det område på skærmen, du vil betjene, og du kan betjene skærmen. Derudover, hvis du har brug for mere avancerede udvidelsesfunktioner, kan du bruge en Micro USB til hun USB-kabeladapter til at forbinde musen og USB-grænsefladen. På denne måde kan flere eksterne enheder, herunder tastaturer og mus, tilsluttes via USB-grænsefladen for bekvem betjening. For at opsummere, i den situation, hvor skærmen ikke fungerer, kan du bruge en mus og en Micro USB til hun USB-kabeladapter til at løse problemet.
Trin 1: Sæt mikro-USB-kablet i telefonens USB-port

Trin 2: Sæt musens USB-kablet i den anden ende af adapteren
Trin 3: Nu kan du betjene din enhed med musen

Del 3: Gendan Samsung-data fra en mørklagt/usynlig skærm
Hvis din telefons skærm er beskadiget og bliver helt sort, er en løsning at tilslutte den til et tv og vise telefonens indhold gennem tv-skærmen. På dette tidspunkt har du brug for en OTG USB-adapter (universel USB til Android-adapter). OTG USB-adapteren er en enhed, der forbinder en Android-enhed til et tv. Den kan overføre indholdet af Android-enheden til TV'et gennem OTG-protokollen (On-The-Go). Med denne enhed kan du se indhold fra din telefon på dit TV uden at skulle bekymre dig om, at din telefons skærm bliver beskadiget eller bliver helt sort. Derudover er OTG USB-adapteren også en meget praktisk enhed, især når du rejser. Når du har brug for at se kort, navigere eller bruge nogle videoer eller musik, mens du er på farten, kan denne enhed hjælpe dig med nemt at se eller afspille indhold på din telefon på tv'et uden at tilslutte din telefon eller tablet til bilunderholdningssystemet. i systemet. Derfor er OTG USB-adapteren en meget nyttig enhed, der kan hjælpe dig med at løse problemet med, at din telefonskærm er beskadiget eller helt sort, eller gøre det nemmere at se og bruge din Android-enhed, mens du er på farten.
Trin 1: Tilslut OTG USB-adapterens USB-port til din Samsung-enhed.

Trin 2: Tilslut strømforsyningen til OTG-adapteren.

Trin 3: Tilslut HDMI-kablet tilsluttet TV'et til OTG-adapteren.

Trin 4: Tænd for tv'et, og vælg den kanal, som HDMI-kablet er tilsluttet. Vælg HDMI, og du vil nu kunne se enhedens skærm projiceret på tv-skærmen. Nu kan du betjene din enhed.

Del 4: Gendan data fra beskadiget Samsung-skærm med USB-kabel
Hvis du har aktiveret USB-fejlretning, kan du vælge at prøve denne metode.
Trin 1: Tilslut din Samsung-enhed til din computer ved hjælp af et USB-kabel.
Trin 2: Når autoplay starter. Vælg muligheden "Åbn mappe/enhed for at se filer".
Trin 3: Vælg de datafiler, du har brug for, og kopier og indsæt dem fra din enhed til din computer.

Del 5: Gendan Black Screen Samsung med Find My Mobile
Samsungs Find My Mobile er en webbaseret tjeneste, der gør det muligt for brugere at fjernlinke til deres enheder og udføre forskellige handlinger uden at røre enheden fysisk. Denne funktion er tilgængelig for Samsung Galaxy-smartphones, og den giver brugerne mulighed for at styre deres enheder fra en computer eller en anden enhed uden nogen gener. Med Find min mobil kan brugere låse og låse deres enheder op, overføre filer og medier og tjekke batteristatus og meget mere. Tjenesten er sikker, og brugerdata er beskyttet, hvilket sikrer, at brugernes enheder altid er sikre og sikre. For at bruge Find min mobil kan brugere blot åbne webstedet på deres computer eller en anden enhed og følge anvisningerne for at linke deres Samsung Galaxy-enhed. Når enheden er forbundet, kan brugere få adgang til alle funktionerne i Find min mobil fra deres computer, herunder fjernlåsning og oplåsning, filoverførsel, medieoverførsel og mere. Find min mobil er en bekvem og brugervenlig tjeneste, der giver brugerne mulighed for at styre deres Samsung Galaxy-enheder på afstand.

Trin 1: Få adgang til Find min mobil, og log ind med dine Samsung-kontooplysninger.
Trin 2: Identificer din enhed, og vælg funktionen "Back up" for at hente data fra din ikke-funktionelle Samsung-telefon.
Del 6: Gendan Black Screen Samsung-data fra Google-konto
Hvis du har aktiveret online synkronisering med din Google-konto, kan du muligvis bruge Google Drev til datagendannelse fra Samsungs sorte skærm . Når din enhed er forbundet til Google Drev, kan du bruge Google Drevs synkroniseringsfunktion til at sikkerhedskopiere data til Google Drev. På denne måde kan du gendanne data fra Google Drev til enhver tid, selvom din enhed går ned eller lukker ned. Bemærk venligst, at denne proces kan variere afhængigt af den specifikke model af Samsung-enheden, og du skal muligvis prøve noget andet eller kontakte Samsungs kundeservice for at få mere hjælp.

Trin 1: Brug en alternativ Android-enhed til at starte en komplet gendannelse.
Trin 2: Under opsætningsprocessen skal du vælge "Importer dine data fra en cloud backup."
Trin 3: Log ind med den identiske Google-konto, du brugte på din Samsung-enhed, der ikke fungerer, og afvent tålmodigt datasynkroniseringen på din nye enhed.
Konklusion
Ved at følge de metoder, der er nævnt tidligere, skulle du have succes med at gendanne data fra ødelagt Samsung- skærm. Hvis du leder efter den mest effektive løsning, skiller SyncRestore Android Data Recovery sig ud som det bedste valg. Dette værktøj forenkler datagendannelse fra enhver ødelagt Samsung-enhed med blot et par klik. Du kan nemt få SyncRestore Android Data Recovery gratis og give det en chance. Hvis du støder på problemer, mens du anvender metoderne nævnt ovenfor, så tøv ikke med at efterlade en kommentar nedenfor. Vi vil grundigt undersøge problemet og straks give dig et svar.





