Resumé: Vi bruger normalt Windows-skærmoptagere, men hvis du pludselig skifter til en Mac-computer, hvordan kan du så korrekt optage skærmvideoer på en Mac? Nedenfor vil vi undersøge dette problem for dig.

Mange Mac-brugere stiller ofte spørgsmål. Deres computer er en Mac-computer, og de ved ikke, hvordan man bruger en Mac-computer til at optage skærmen. Er der nogen anbefalinger til Mac-skærmoptagelsessoftware? Vi plejede at bruge Windows-computere til skærmoptagelse, men skiftede senere til Macs. Efter mange års udforskning har vi mestret skærmoptagelsesmetoden. I dag vil vi tage dig igennem, hvordan du optager skærm på Mac-computere og anbefaler flere nyttige skærmoptagelsessoftware.
Indholdsoversigt
1. Mac leveres med skærmoptagelsessoftware
QuickTime-afspiller
Den første anbefalede skærmoptagelsessoftware til mac er QuickTime Player. Miljøkonfigurationen til optagelse af videoer på Mac er relativt enkel. Hvis dine krav ikke er særligt høje, kan den indbyggede QuickTime Player tilfredsstille dig.
QuickTime Player har tre optagetilstande:
- Videooptagelse: Kameraet på din Mac vil blive lanceret, som kan optage live video, optage lyd på samme tid osv.
- Lydoptagelse: Optag lyd.
- Skærmoptagelse: Optag Mac-skærmen, tilpas vinduets størrelse, og optag lyd på samme tid.
De specifikke trin er som følger:
Trin 1. Find mappen "Andet" i Launchpad. Når du har åbnet den, kan du se "QuickTime Player" og klikke for at åbne den.
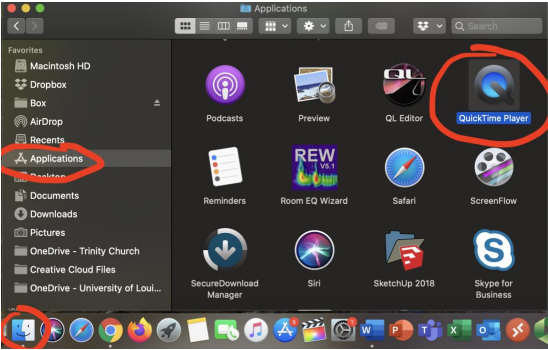
Trin 2. Klik på menuen "Filer" på menulinjen, og klik på "Ny skærmoptagelse" i rullemenuen.
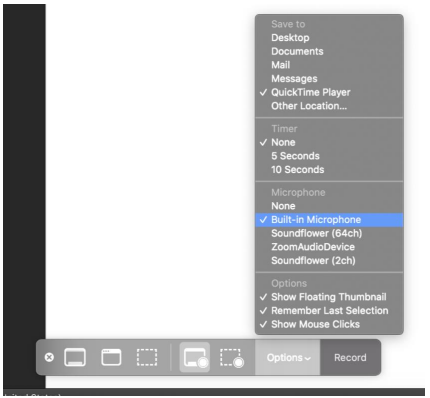
Trin 3. Skærmoptagelsesprogrammet vises på skrivebordet. Klik på den røde knap i midten for at starte optagelsen.
Trin 4. Standardoptagelsesvideofilformatet på Apple Mac er mov-format. Hvis du vil uploade det til internettet, skal du konvertere filformatet.
2. Anbefalet Mac-skærmoptagelsessoftware
Software 1: Skærmoptager
Den anden anbefalede mac-skærmoptagelsessoftware er Screen Recorder. Dette er en skærmoptagelsessoftware, som jeg personligt kan lide meget. Den har Windows- og Mac-versioner.
Screen Recorder Mac-version er et specialiseret MacBook-skærmoptagelsesværktøj, som kan fange skærmaktiviteter på Mac med eller uden lyd, og har alle de funktioner, som brugere har brug for for at udføre skærmoptagelse på Mac. Dette er fantastisk til undervisere, marketingfolk, livestreamere eller andre optagelsesentusiaster. Det understøtter også fuldskærmsoptagelse, områdeoptagelse og en dedikeret spiloptagelsestilstand. Du kan også indstille starttidspunktet og varigheden af optagelsen, så EaseUS Screen Recording Assistant automatisk udfører skærmoptagelsesopgaver på din MacBook. Og grænsefladen er også meget enkel, især velegnet til begyndere.
Efter download og installation kan du følge nedenstående trin for at optage skærmen:
Screen Recorder Mac-version er en professionel computerskærmoptagelsessoftware med fuldskærmsoptagelse, fuldskærmsoptagelse, kameraoptagelse og andre skærmoptagelsestilstande.
1. Skærmoptagelse

2. Optagelse af billedvalgsstørrelse
Du kan frit justere størrelsen på skærmoptagelsesområdet efter dine behov.

3. Lydoptagelse

Software 2: camtasia
Camtasia er en software, der er specielt designet til at optage skærmhandlinger. Den kan nemt optage skærmhandlinger i enhver farvetilstand, inklusive billeder, lydeffekter, musebevægelsesbaner, kommentarlyde osv. Samtidig har den også funktionerne øjeblikkelig afspilning og redigering og komprimering. , som kan redigere videoklip og tilføje overgangseffekter;
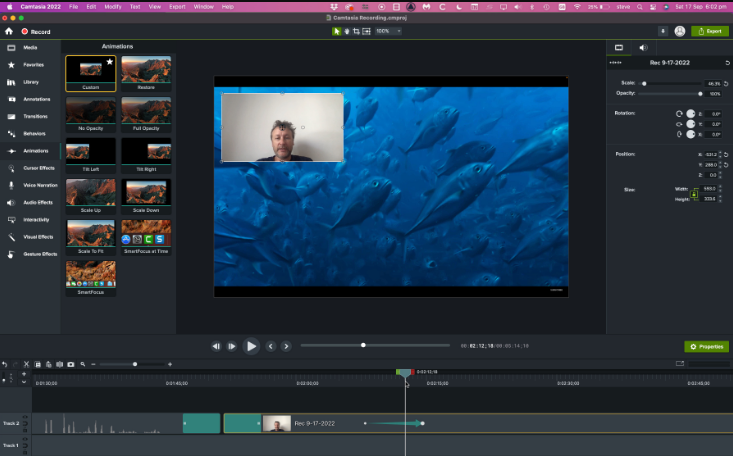
Software 3: ApowerREC
Dette er en software med forenklet kinesisk sprog. Dens grænseflade er smuk, og dens skærmoptagelsesfunktion er også meget kraftfuld. Jeg har altid følt, at Quicktime-optagelse kræver manuel justering af vinduet, hvilket er virkelig uvenligt. Denne software kan dog understøtte en række forskellige optagelsesmetoder og optagelse i opløsning på 1920X1080. Det vigtigste er, at den har cloud-upload, hvilket sparer meget. hukommelsesplads.
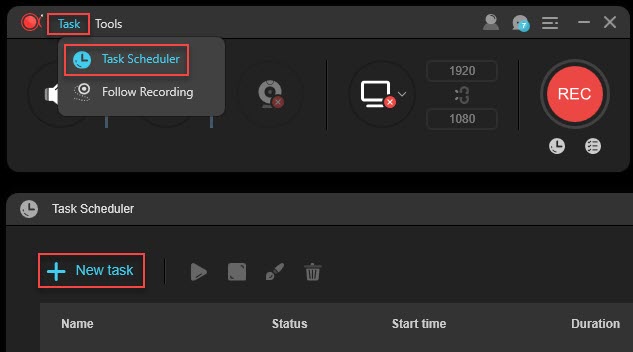
Software 4: ScreenFlow
Denne software er lidt dyr, men den kan ikke forhindre Mac-brugere i at være begejstrede for den, fordi den faktisk er en af de mest nyttige skærmoptagelsessoftware på Mac. Du kan optage skærmene på Mac, iOS og iPad, understøtte optagelse af mikrofon- og systemlyde og inkludere videoredigeringsfunktioner for at lette kursusundervisningen.

Konklusion
Det er her, vi introducerer det anbefalede indhold til mac-skærmoptagelsessoftware. Ud over Mac'ens indbyggede skærmoptagelse introduceret ovenfor, kan adskillige skærmoptagelsessoftware, vi anbefaler, hjælpe os med at optage skærmen på Apple-computere. Men efter vores mening, hvis du har et større behov for skærmoptagelse på daglig basis, vil Screen Recorder Mac version Screen Recorder være et godt valg for dig.





