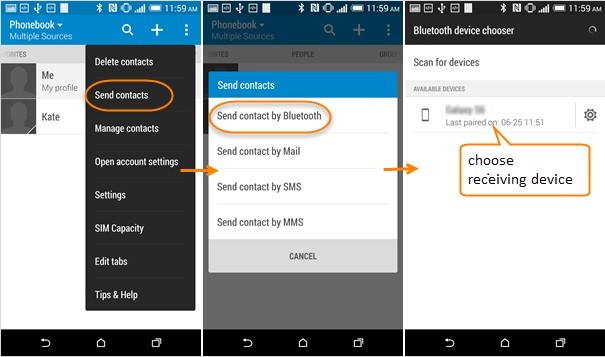عند شراء هاتف جديد ، يواجه معظم المستخدمين مشكلة نقل البيانات من هاتفهم القديم إلى الهاتف الجديد. يسعدنا أن نقدم لك حلاً ، وإذا كنت مهتمًا أيضًا ، فيرجى إلقاء نظرة على المقالة التالية.
دائمًا ما نواجه مشكلة في ترحيل البيانات من منصة إلى أخرى. عندما نشتري هاتف Samsung S22 جديدًا ، يتعين علينا نقل بيانات جهات الاتصال / الصور / الرسائل / مقاطع الفيديو / التطبيقات من Samsung / iPhone القديم إلى Samsung Galaxy S22. في عالم عبر الإنترنت به الكثير من المعلومات ، يمكننا الحصول على العديد من الطرق لنقل البيانات فقط عن طريق البحث ، ولكن ليست كل طريقة مناسبة لنقل البيانات من Samsung / iPhone إلى Samsung S22. على عكس تلك المقالات المعممة ، فقد خصصنا هذه المقالة لنقدم لك الطرق المناسبة لنقل بيانات الجوال من Samsung / iPhone إلى Samsung S22. هذه المقالة مخصصة للطرق التي تنطبق على نقل بيانات الأقمار الصناعية من Samsung / iPhone إلى Samsung S22.
إذا كنت تواجه هذه المشكلة ، فستكون مقالتنا اختيارًا جيدًا لك وننصحك بصدق بقراءة دليلنا أولاً. نأمل أن تجد تقريرنا مفيدًا.
مخطط الطرق:
- الطريقة الأولى: مزامنة البيانات من Samsung / iPhone إلى Samsung S22
- الطريقة 2: يقوم Samsung Smart Switch بنقل البيانات الجديدة إلى Samsung S22
- الطريقة الثالثة: إرسال بيانات Samsung / iPhone إلى Samsung S22 عبر محرك Google
- مهتود 4: نقل البيانات من NFC إلى Samsung S22
- Mehtod 5: مشاركة البيانات مع Samsung S22 تحت نفس تقنية Bluetooth أو WiFi
الطريقة الأولى: مزامنة البيانات من Samsung / iPhone إلى Samsung S22
ليس من الصعب نقل البيانات من هاتفك القديم إلى Samsung S22 الجديد باستخدام برنامج Mobile Transfer ، ما عليك سوى اتباع الخطوات أدناه.
يعد Mobile Transfer برنامجًا موثوقًا لنقل البيانات يدعم نقل بيانات iOS إلى iOS ومن Android إلى iOS ومن Android إلى Android. لذا ، سواء كان هاتفك القديم هو هاتف iPhone أو Android ، يمكنك نقل البيانات من هاتفك القديم مباشرة إلى vivo s12 باستخدام Mobile Transfer. من السهل والسريع نقل البيانات. من خلال عدد قليل من العمليات البسيطة ، يمكنك نقل البيانات مباشرة من Android / iPhone إلى Vivo S12 ، مما يوفر لك الكثير من الوقت في نقل البيانات.
الخطوة 1: تنزيل تطبيق Mobile Transfer
حدد الإصدار المناسب لجهاز الكمبيوتر الخاص بك وافتح Mobile Transfer بعد التنزيل الناجح.

الخطوة 2: حدد الوضع "نقل الهاتف"
حدد وضع "نقل الهاتف" في الصفحة الأولى من البرنامج ، ثم انقر فوق "هاتف إلى هاتف".
الخطوة 3: قم بتوصيل هاتفك بجهاز الكمبيوتر الخاص بك
قم بتوصيل Samsung / iPhone و Samsung S22 بالكمبيوتر باستخدام كابل USB.
ملاحظة: تم وضع الهاتفين بحيث يكون Samsung / iPhone هو الهاتف الذي يقوم بنقل البيانات و Samsung S22 هو الهاتف الذي يستقبل البيانات ؛ إذا وجدت أن الهاتفين تم وضعهما بشكل غير صحيح أثناء العملية ، يمكنك تحديد "Flip" لتبديل مواضع الهاتفين.

الخطوة 4: حدد البيانات المراد نقلها
بناءً على احتياجاتنا ، نختار "جهات الاتصال" وننقر على "ابدأ". انقل البيانات إلى Samsung S22.

الطريقة 2: يقوم Samsung Smart Switch بنقل البيانات الجديدة إلى Samsung S22
طورت Samsung عددًا من الخدمات الملائمة لتحسين سهولة الاستخدام لعملائها. يعد Samsung Smart Switch أحد هذه الأجهزة ، حيث يمكنك من خلاله نقل البيانات القديمة بسرعة إلى Samsung S22.
Samsung Smart Switch هو اختصار لنقل جهات الاتصال والإعدادات والصور والتطبيقات والمزيد إلى هاتف Samsung الجديد الخاص بك. يمكن القيام بذلك بثلاث طرق: لاسلكيًا عن طريق الاتصال ، والتحويل من جهاز كمبيوتر شخصي أو جهاز Mac إلى الهاتف الجديد ، ومباشرة من الهاتف القديم عبر USB.
الخطوة 1: قم بتنزيل Samsung Smart Switch
قم بتنزيل Samsung Smart Switch على كل من Samsung / iPhone و Samsung S22 ، وذلك لتسهيل ما سنفعله لاحقًا.
الخطوة 2: قم بتوصيل هاتفك القديم والجديد بجهاز الكمبيوتر الخاص بك
يمكنك الاختيار بين اتصال لاسلكي أو كبل بيانات USB لتوصيل هاتفك القديم والجديد.
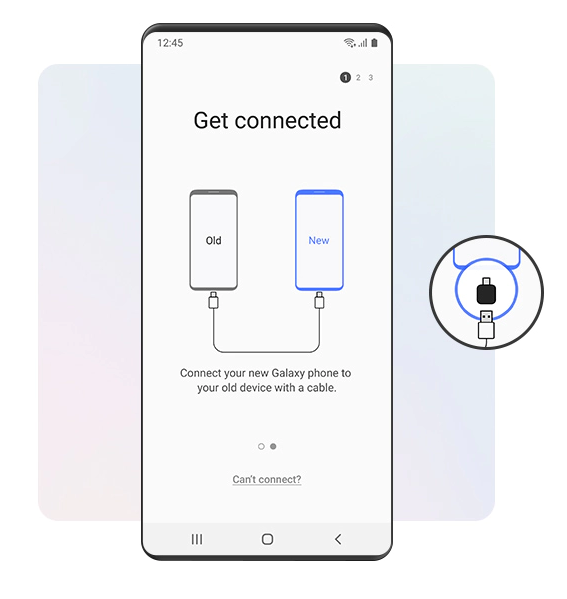
الخطوه 3؛ حدد الملف
في أنواع الملفات المدرجة في البرنامج ، ابحث عن المحتوى الذي نريد إرساله إلى Samsung S22.
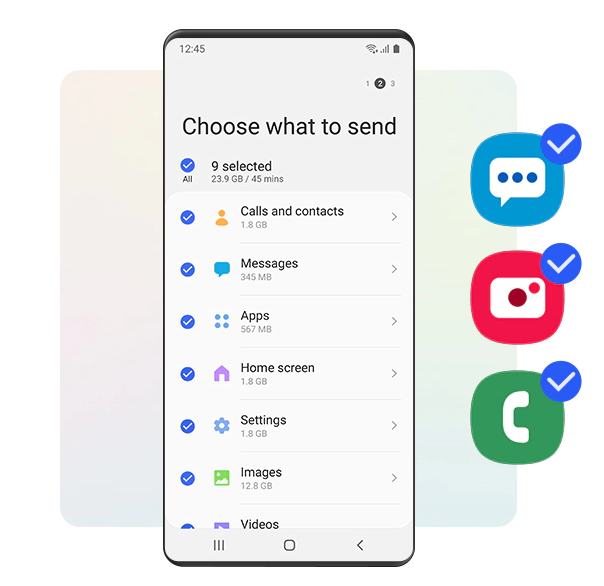
الخطوة 4: انقل الملف
بعد التحقق من الملف ، حدد "نقل" وانتظر حتى يظهر الهاتف نجاح عملية النقل قبل فصل الهاتفين.
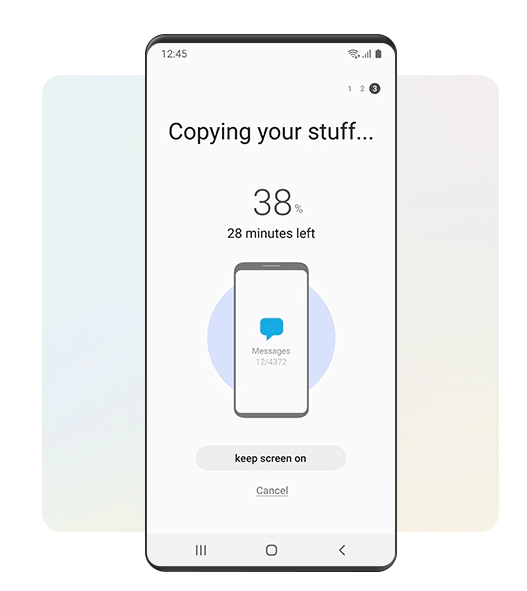
الطريقة الثالثة: إرسال بيانات Samsung / iPhone إلى Samsung S22 عبر محرك Google
بمساعدة محرك Google ، يمكننا إدارة الملفات على الهاتف بشكل أفضل. يمكنك
Google Drive هي خدمة تخزين سحابي عبر الإنترنت أطلقتها Google ، والتي يمكن للمستخدمين من خلالها الحصول على 15 جيجابايت من مساحة التخزين المجانية. في الوقت نفسه ، يمكن للمستخدمين الدفع مقابل مساحة تخزين أكبر إذا احتاجوا إلى المزيد. ستكون خدمة Google Drive متاحة كعميل محلي وكواجهة ويب ، على غرار واجهة محرر مستندات Google. سيكون متاحًا لعملاء Google Apps ، مع اسم مجال خاص. بالإضافة إلى ذلك ، ستوفر Google واجهات برمجة التطبيقات لأطراف ثالثة للسماح للأشخاص بحفظ المحتوى على Google Drive من التطبيقات الأخرى.
الخطوة 1: افتح Google Drive
افتح Google Drive في متصفح هاتف Samsung S22 وأدخل كلمة المرور الخاصة بك.
الخطوة الثانية: البحث عن الملفات
تحقق من قائمة ملفات النسخ الاحتياطي وحدد البيانات التي تريد إرسالها إلى Samsung S22 الخاص بك.
الخطوة الثالثة: إرسال البيانات
حدد الملفات وانقر فوق "إنهاء" ، ستظهر النسخة الاحتياطية على جهاز Samsung S22.

الطريقة الرابعة: نقل البيانات من NFC إلى Samsung S22
قبل استخدام هذه الطريقة ، تحتاج إلى التأكد من أن كلا الهاتفين بهما تقنية NFC ، إذا كانا كذلك ، فهذه طريقة سهلة وسريعة للغاية لاستعادة بياناتك.
NFC (الاتصال بالحقل القريب) هو الاسم الإنجليزي لاتصال المجال القريب. إنها تقنية لاسلكية بدأتها شركة Philips وتم الترويج لها بشكل مشترك من قبل Nokia و Sony وغيرهما من الشركات المصنعة الشهيرة.
الخطوة 1: قم بتشغيل NFC
قم بالتمرير لأسفل هاتفك لفتح القائمة المختصرة ، وابحث عن NFC وانقر لفتحه. تذكر تشغيل NFC على كلا الهاتفين.
الخطوة 2: افتح الملف
بعد التأكد من تشغيل هذا الوضع لكليهما ، افتح الملف الذي تريد نقله على Samsung / iPhone الخاص بك.
الخطوة 3: أرسل الملف
ضع الهاتفين في الخلف ، وانقر على الشاشة وحدد "إرسال".
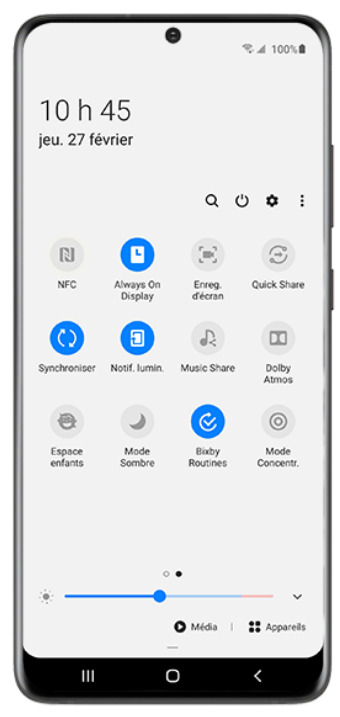
الطريقة الخامسة: مشاركة البيانات مع Samsung S22 تحت نفس تقنية Bluetooth أو WiFi
إذا تعذر على الهاتفين لديك نقل الملفات عبر NFC ، فيمكنك تجربة طريقة شائعة في جميع أنواع الهواتف: نقل التقارب عبر Bluetooth أو WiFi.
الخطوة 1: قم بتأسيس اتصال
افتح قائمة اختصارات هاتفك وقم بتشغيل Bluetooth أو WiFi في هاتفك لإنشاء اتصال لاسلكي بين الاثنين.
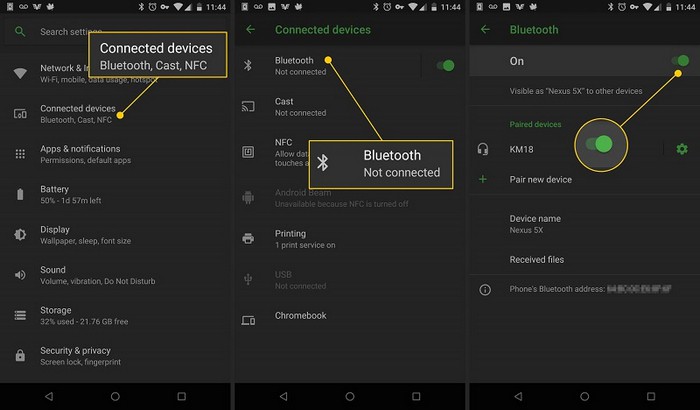
الخطوة 2: حدد الملف
على هاتف Samsung / iPhone الخاص بك ، حدد البيانات التي تريد إرسالها.
الخطوة 3: مشاركة البيانات
حدد "مشاركة" ثم "إرسال عبر Bluetooth أو WiFi". الآن ما عليك سوى الانتظار حتى ينتهي الملف من المشاركة وإيقاف تشغيل Bluetooth أو WiFi على كلا الهاتفين.