ملخص : إذا كنت تبحث عن طرق لنقل بياناتك ، فيمكن أن تساعدك هذه المقالة كثيرًا. يمكنك العثور على العديد من الطرق هنا لنقل بياناتك.
تحليل المشكلة:
لماذا يعد نقل بيانات Android / iPhone / جهات الاتصال إلى Vivo S16 / Pro أمرًا بالغ الأهمية؟
لنقل البيانات ، هناك حالتان مختلفتان. إذا تم كسر جهازك القديم Android / iPhone وتريد تغييره إلى Vivo S16 / Pro. ثم يجب عليك نقل بياناتك وإلا ستشعر بعدم الارتياح الشديد. هناك أيضًا موقف واحد يرغب فيه الكثير من الأشخاص في تغيير أجهزتهم الجديدة إلى Vivo S16 / pro. نظرًا لأن Vivo S16 / pro ليس جميلًا فحسب ، بل يتمتع أيضًا بتشغيل جيد جدًا ، فإنه يمكن أن يمنح المستخدمين تجربة فائقة.
عادة ، يتساءل الكثير من الناس هل هناك حقًا نقل عملي للبيانات من خلال جهاز مختلف؟ بالطبع ، سوف يمنحك استخدام البرامج الاحترافية لنقل بياناتك تجربة آمنة وفعالة. هناك العديد من التطبيقات على الإنترنت ، في الواقع ، يعد Mobile Transfer حقًا جيدًا بما يكفي ويمكنه نقل بياناتك ويمكنه أيضًا نسخ بياناتك احتياطيًا. إذا كانت هذه هي المرة الأولى التي تقوم فيها بنقل بياناتك ، فيرجى قراءة الطرق أدناه لمساعدتك.
- الخيار 1: نقل بيانات Android / iPhone / جهات الاتصال إلى Vivo S16 / Pro من خلال Mobile Transfer.
- الخيار 2: قم بعمل نسخة احتياطية من بيانات Android / iPhone / جهات الاتصال الخاصة بك إلى Vivo S16 / Pro مسبقًا.
- الخيار 3: نقل بيانات Android / iPhone / جهات الاتصال إلى Vivo S16 / Pro باستخدام Vivo Easyshare.
- الخيار 4: نقل بيانات Android / iPhone / جهات الاتصال إلى Vivo S16 / Pro من خلال حساب Google.
الخيار 1: نقل بيانات Android / iPhone / جهات الاتصال إلى Vivo S16 / Pro من خلال Mobile Transfer.
هناك العديد من الأسباب التي تجعل تطبيق Mobile Transfer هو أفضل برنامج موصى به.
- سلامة وكفاءة.
- يمكن دعم الأجهزة المختلفة وأنواع الملفات المختلفة.
- العملية بسهولة.
- صفحة ويب واضحة وتعليمات واضحة متاحة.
الوظيفة الأساسية لنقل المحمول:
انقل جهات الاتصال والرسائل النصية والصور وأنواع الملفات الأخرى مباشرة بين الجهاز.
قم باستعادة النسخة الاحتياطية من Blackberry 7/10 و iTunes و iCloud و OneDrive و Kies إلى هاتفك.
متوافق تمامًا مع Android 9.0.
امسح صور الهاتف المحمول القديمة لمنع فقدان البيانات.
الخطوة 1: قم بتنزيل تطبيق Mobile Transfer في الكمبيوتر وافتحه.
الخطوة 2: انقر على زر "نقل الهاتف" ثم زر "هاتف إلى هاتف".

الخطوة 3: قم بتوصيل Android / iPhone و Vivo S16 / Pro بالكمبيوتر باستخدام كبلات USB الخاصة بهم. يوجد جهاز Android / iPhone القديم في جانب المصدر و Vivo S16 / Pro على لوحة الوجهة. يمكن أن يساعدك الزر "انعكاس" في الزاوية على تغيير موضع لوحة المصدر والوجهة.

الخطوة 4: عند توصيل هذين الجهازين ، سيتم فحص بياناتك وستظهر على الشاشة. اختر البيانات / جهات الاتصال لجهاز Vivo S16 / pro واضغط على "ابدأ" لبدء النقل.

نعم. هذه هي كل الخطوات لنقل بياناتك باستخدام Mobile Transfer لاستعادة بياناتك. لنجرب.
الخيار 2: قم بنسخ بيانات Android / iPhone / جهات الاتصال احتياطيًا إلى Vivo S16 / Pro مسبقًا.
كما ذكرنا أعلاه ، تتمثل إحدى الوظائف الأساسية لـ Mobile Transfer في الاحتفاظ بنسخة احتياطية من بياناتك وستتاح لك الفرصة لحماية بياناتك. كما نعلم ، بمجرد نسخ بياناتك احتياطيًا ، يمكنك استرداد بياناتك أو نقلها بسرعة كبيرة.
الخطوة 1: تنزيل برنامج Mobile Transfer. افتحه وانقر على "استعادة ونسخ احتياطي".

الخطوة 2: قم بتوصيل Vivo S16 / Pro بالكمبيوتر وانتظر تخطي الشاشة. بعد ذلك انقر على زر "النسخ الاحتياطي لبيانات الهاتف".
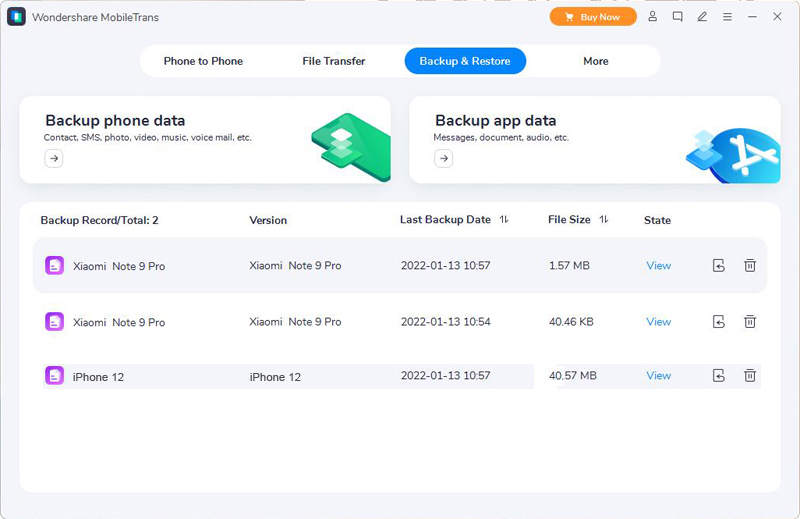
الخطوة 3: في انتظار استبعاد جهاز Vivo S16 / Pro ويسمح لك باختيار البيانات / جهات الاتصال في قائمة النسخ الاحتياطي.

الخطوة 4: عند تأكيد البيانات التي تريد نسخها احتياطيًا. انقر فوق "ابدأ" أخيرًا.

عند الانتهاء من كل هذه الخطوات ، يتم نسخ بياناتك احتياطيًا بنجاح ويمكنك نسخ بياناتك احتياطيًا بشكل منتظم.
الخيار 3: نقل بيانات Android / iPhone / جهات الاتصال إلى Vivo S16 / Pro باستخدام Vivo Easyshare.
Vivo Easyshare عبارة عن بيانات ممتازة من iPhone إلى Vivo وهي خصيصًا لمستخدمي Vivo. يمكن أن يساعد مستخدمي Vivo على نقل البيانات من هواتف Android القديمة أو أجهزة iPhone إلى جهاز Vivo. تشمل الملفات التي يمكن نقلها الرسائل القصيرة ، وجهات الاتصال ، والتطبيقات ، والصور ، ومقاطع الفيديو ، والموسيقى وما إلى ذلك. لاحظ أنه يجب استخدام هذا التطبيق على Android 9.0 أو أعلى. الآن دعونا نعمل.
الخطوة 1: قم بتنزيل EasyShare من متاجر التطبيقات وتثبيته.
الخطوة 2: قم بتشغيله واضغط على أيقونة سهمين على الشاشة ، ثم ستصل إلى شاشة استنساخ الهاتف.
الخطوة 3: حدد "Old Phone" أولاً واختر "Vivo Phone" كجهاز استقبال. ثم اتبع التعليمات وقم بتمكين "السماح بتعديل إعدادات النظام". الرجاء السماح بالأذونات المطلوبة من التطبيق وسيظهر iPhone الخاص بك على رمز الاستجابة السريعة.
الخطوة 4: انتقل إلى هاتف Vivo وافتح Easyshare للنقر على "هاتف جديد". تذكر استخدام هاتف Vivo لمسح رمز الاستجابة السريعة على جهاز iPhone الخاص بك (يمكن أن يساعد ذلك في توصيل جهازين.)

الخطوة 5: جميع ملفات البيانات المتاحة ويمكنك اختيار أي ملفات تريد نقلها وعندما تؤكد ، يمكنك الضغط على "START DEVICE SWITCH" لبدء عملية النقل.

الخيار 4: نقل بيانات Android / iPhone / جهات الاتصال إلى Vivo S16 / Pro من خلال حساب Google.
لنستخدم حساب Google لنقل بياناتك. إذا كان لديك حساب Google ، فيمكنك نقل البيانات من iPhone إلى Vivo باستخدام وظيفة النسخ الاحتياطي والاستعادة من Google. بالطبع ، حتى إذا لم يكن لديك حساب Google ، يمكنك أيضًا إعادة تسجيل حساب (مجانًا). هيا بنا.
الخطوة 1: انتقل إلى "الإعداد" على جهاز iPhone الخاص بك وقم بالتمرير لأسفل الشاشة لاختيار "البريد ، جهات الاتصال ، التقويمات".
الخطوة 2: انقر على "إضافة حساب" ثم "Google" لتسجيل الدخول إلى حسابك في Google. في شاشة الوصف هذه ، أدخل وصفًا للبيانات / جهات الاتصال. اضغط على زر "التالي".

الخطوة 3: قم بتشغيل خيارات البيانات المعروضة على الشاشة ثم انقر فوق "حفظ" لبدء مزامنة iPhone مع Google.
الخطوة 4: حان الوقت للذهاب إلى جهاز Vivo S16 / pro واضغط على "إعداد" واختر "الحساب والمزامنة". اختر حساب Google الخاص بك واضغط على مزامنة البيانات / جهات الاتصال. أخيرًا ، انقر على "مزامنة الآن" بعد التأكيد.






