ملخص: نستخدم عادةً مسجلات شاشة Windows، ولكن إذا قمت بالتبديل فجأة إلى جهاز كمبيوتر يعمل بنظام Mac، فكيف يمكنك تسجيل مقاطع فيديو الشاشة بشكل صحيح على جهاز Mac؟ أدناه سوف نستكشف هذه المشكلة لك.

غالبًا ما يطرح العديد من مستخدمي Mac الأسئلة. جهاز الكمبيوتر الخاص بهم هو كمبيوتر Mac ولا يعرفون كيفية استخدام كمبيوتر Mac لتسجيل الشاشة. هل هناك أي توصيات لبرنامج تسجيل شاشة Mac؟ اعتدنا استخدام أجهزة الكمبيوتر التي تعمل بنظام Windows لتسجيل الشاشة، ولكننا تحولنا لاحقًا إلى أجهزة Mac. بعد سنوات من الاستكشاف، أتقننا طريقة تسجيل الشاشة. سنأخذك اليوم عبر كيفية تسجيل الشاشة على أجهزة كمبيوتر Mac ونوصي بالعديد من برامج تسجيل الشاشة المفيدة.
الخطوط العريضة للمحتويات
1. يأتي جهاز Mac مزودًا ببرنامج تسجيل الشاشة
مشغل الكويك تايم
أول برنامج موصى به لتسجيل الشاشة لنظام التشغيل Mac هو QuickTime Player. يعد تكوين البيئة لتسجيل مقاطع الفيديو على نظام Mac بسيطًا نسبيًا. إذا لم تكن متطلباتك عالية جدًا، فيمكن لمشغل QuickTime المدمج أن يرضيك.
يحتوي QuickTime Player على ثلاثة أوضاع للتسجيل:
- تسجيل الفيديو: سيتم تشغيل الكاميرا الموجودة على جهاز Mac الخاص بك، والتي يمكنها تسجيل الفيديو المباشر، وتسجيل الصوت في نفس الوقت، وما إلى ذلك.
- تسجيل الصوت: تسجيل الصوت.
- تسجيل الشاشة: قم بتسجيل شاشة Mac، وتغيير حجم النافذة، وتسجيل الصوت في نفس الوقت.
الخطوات المحددة هي كما يلي:
الخطوة 1. ابحث عن المجلد "أخرى" في Launchpad. بعد فتحه، يمكنك رؤية "QuickTime Player" والنقر عليه لفتحه.
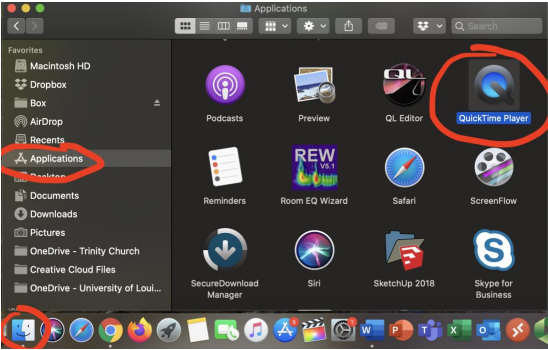
الخطوة 2. انقر على القائمة "ملف" في شريط القائمة، وانقر على "تسجيل شاشة جديد" في القائمة المنسدلة.
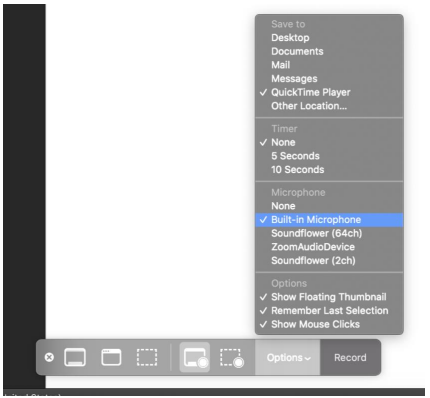
الخطوة 3. سيظهر برنامج تسجيل الشاشة على سطح المكتب. انقر على الزر الأحمر في المنتصف لبدء التسجيل.
الخطوة 4. تنسيق ملف الفيديو الافتراضي للتسجيل في Apple Mac هو تنسيق mov. إذا كنت تريد تحميله على الإنترنت، فأنت بحاجة إلى تحويل تنسيق الملف.
2. برنامج تسجيل شاشة Mac الموصى به
البرنامج 1: مسجل الشاشة
برنامج تسجيل شاشة Mac الموصى به الثاني هو Screen Recorder. هذا هو برنامج تسجيل الشاشة الذي أحبه كثيرًا شخصيًا. لديه إصدارات ويندوز وماك.
إصدار Screen Recorder Mac عبارة عن أداة متخصصة لتسجيل شاشة MacBook، يمكنها التقاط أنشطة الشاشة على Mac مع الصوت أو بدونه، ويحتوي على جميع الوظائف التي يحتاجها المستخدمون لالتقاط الشاشة على Mac. يعد هذا أمرًا رائعًا للمعلمين أو المسوقين أو القائمين بالبث المباشر أو غيرهم من عشاق التسجيل. كما أنه يدعم التسجيل بملء الشاشة وتسجيل المنطقة ووضع تسجيل الألعاب المخصص. يمكنك أيضًا ضبط وقت بدء التسجيل ومدته، مما يسمح لـ EaseUS Screen Recording Assistant بتنفيذ مهام تسجيل الشاشة تلقائيًا على جهاز MacBook الخاص بك. والواجهة أيضًا بسيطة جدًا، ومناسبة بشكل خاص للمبتدئين.
بعد التنزيل والتثبيت، يمكنك اتباع الخطوات أدناه لتسجيل الشاشة:
إصدار Screen Recorder Mac هو برنامج تسجيل شاشة كمبيوتر احترافي مع تسجيل ملء الشاشة، وتسجيل ملء الشاشة، وتسجيل الكاميرا وأوضاع تسجيل الشاشة الأخرى.
1. تسجيل الشاشة

2. تسجيل حجم اختيار الإطار
يمكنك ضبط حجم منطقة تسجيل الشاشة بحرية وفقًا لاحتياجاتك.

3. التسجيل الصوتي

البرنامج 2: كامتاسيا
Camtasia هو برنامج مصمم خصيصًا لتسجيل حركات الشاشة. يمكنه بسهولة تسجيل إجراءات الشاشة في أي وضع ألوان، بما في ذلك الصور والمؤثرات الصوتية ومسارات حركة الماوس وأصوات التعليقات وما إلى ذلك. وفي الوقت نفسه، لديه أيضًا وظائف التشغيل الفوري والتحرير والضغط. والتي يمكنها تحرير مقاطع الفيديو وإضافة تأثيرات انتقالية؛
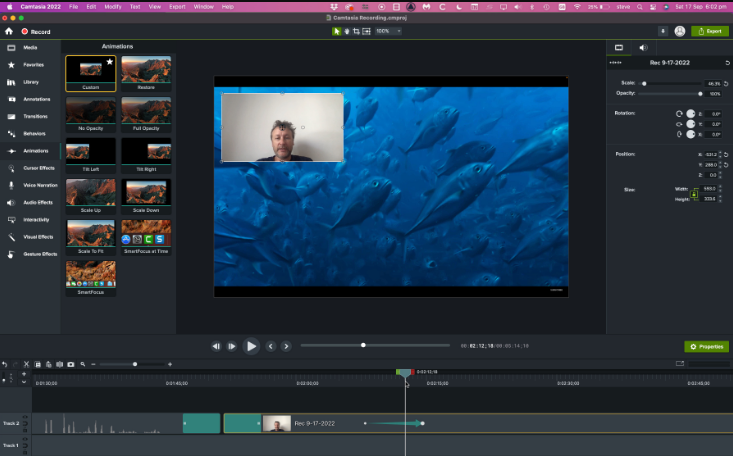
البرنامج 3: أبوويرريك
هذا برنامج باللغة الصينية المبسطة. واجهته جميلة ووظيفة تسجيل الشاشة قوية جدًا أيضًا. لقد شعرت دائمًا أن تسجيل Quicktime يتطلب تعديلًا يدويًا للنافذة، وهو أمر غير ودي حقًا. ومع ذلك، يمكن لهذا البرنامج دعم مجموعة متنوعة من طرق التسجيل والتسجيل بدقة 1920X1080. الشيء الأكثر أهمية هو أنه يحتوي على خاصية التحميل السحابي، مما يوفر الكثير. مساحة الذاكرة.
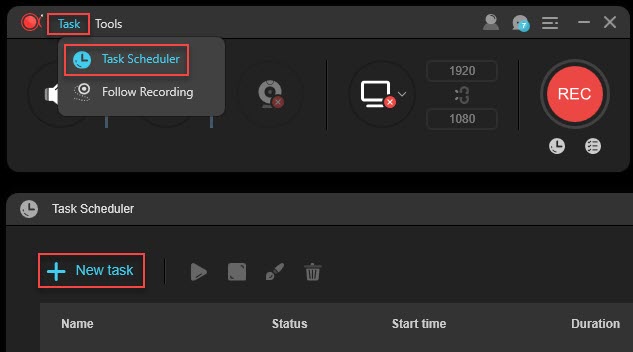
البرنامج 4: تدفق الشاشة
هذا البرنامج باهظ الثمن بعض الشيء، لكنه لا يمكن أن يمنع مستخدمي Mac من التحمس له، لأنه بالفعل أحد أكثر برامج تسجيل الشاشة فائدة على نظام Mac. يمكنك تسجيل شاشات أجهزة Mac وiOS وiPad، ودعم تسجيل الميكروفون وأصوات النظام، وتضمين وظائف تحرير الفيديو لتسهيل تدريس الدورة التدريبية.

خاتمة
هذا هو المكان الذي نقدم فيه المحتوى الموصى به لبرنامج تسجيل شاشة Mac. بالإضافة إلى تسجيل الشاشة المدمج في جهاز Mac الذي تم تقديمه أعلاه، يمكن أن تساعدنا العديد من برامج تسجيل الشاشة التي نوصي بها في تسجيل شاشة أجهزة كمبيوتر Apple. ومع ذلك، في رأينا، إذا كانت لديك حاجة أكبر لتسجيل الشاشة على أساس يومي، فسيكون Screen Recorder إصدار Mac خيارًا جيدًا لك.





