ملخص: كيفية تسريع نظام Win10 بسرعة؟ فيما يلي بعض النصائح والإجراءات لتسريع نظام Win10. آمل أن يتمكن من مساعدة الجميع!
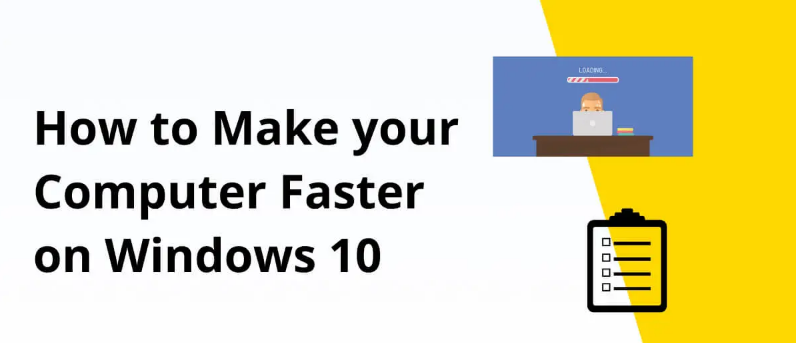
ليس هناك شك في أن أحدث نظام تشغيل من Microsoft Windows 10/11 أسرع من سابقيه. ومع ذلك، يمكن أن تظهر بعض الأخطاء بعد الاستخدام لفترة طويلة، وحتى الكمبيوتر السريع يمكن أن يتحول إلى كمبيوتر بطيء. على الرغم من أن الشركة تصدر بانتظام تصحيحات أمنية جديدة لتحسين الأمان وإصلاح الأخطاء. ولكن في بعض الأحيان يبدأ في التخلف بسبب تعدد ميزاته. بالإضافة إلى ذلك، هناك عوامل أخرى قد تؤثر على الكفاءة الإجمالية لجهاز الكمبيوتر الخاص بك، مثل ذاكرة التخزين المؤقت غير الضرورية، وبرامج bloatware، وبرامج تشغيل الكمبيوتر التالفة، وما إلى ذلك.
بعد أن قمنا بتثبيت النظام الجديد، شعرنا أن الكمبيوتر يعمل ببطء شديد.
في الوقت الحالي، يمكنك محاولة إغلاق بعض الخدمات غير المستخدمة بشكل متكرر، أو استخدام برنامج تحسين الكمبيوتر لإجراء بعض التنظيف، أو إلغاء بدء التشغيل السريع.
فيما يلي قمنا بمشاركة 6 طرق لحل مشكلة سرعة التشغيل البطيئة لأجهزة الكمبيوتر التي تعمل بنظام Win10.
دعونا نتعرف عليها معا.
المبدأ التوجيهي
- الطريقة الأولى: استخدام أدوات تحسين برامج التشغيل الاحترافية
- الطريقة الثانية: تعطيل برامج بدء التشغيل غير الضرورية
- الطريقة الثالثة: إيقاف التأثيرات المرئية
- الطريقة الرابعة: تعطيل تطبيقات الخلفية
- الطريقة الخامسة: إلغاء تثبيت البرامج غير المستخدمة
- الطريقة السادسة: مسح ذاكرة التخزين المؤقت والملفات المؤقتة
- خاتمة
الطريقة الأولى: استخدام أدوات تحسين برامج التشغيل الاحترافية
توفر أداة برنامج تشغيل Windows إصدارًا سهل الاستخدام للغاية من أحدث التقنيات. ما عليك سوى النقر للتنزيل. لا يتطلب منك القلق بشأن التخلف عن الركب. تجمع هذه الأداة بين الحكمة البشرية وتتيح لك تحديث جميع برامج التشغيل الخاصة بك وتحسينها بسهولة بنقرة واحدة. ويمكنه التعرف تلقائيًا على الجهاز والنظام الذي تستخدمه، طالما أنه نظام Windows. لا داعي للقلق بشأن أخطاء التثبيت أو حالات الفشل الأخرى على الإطلاق، فهو مريح وفعال. اجعل جهاز الكمبيوتر الخاص بك يعمل بشكل أسرع وأكثر سهولة.
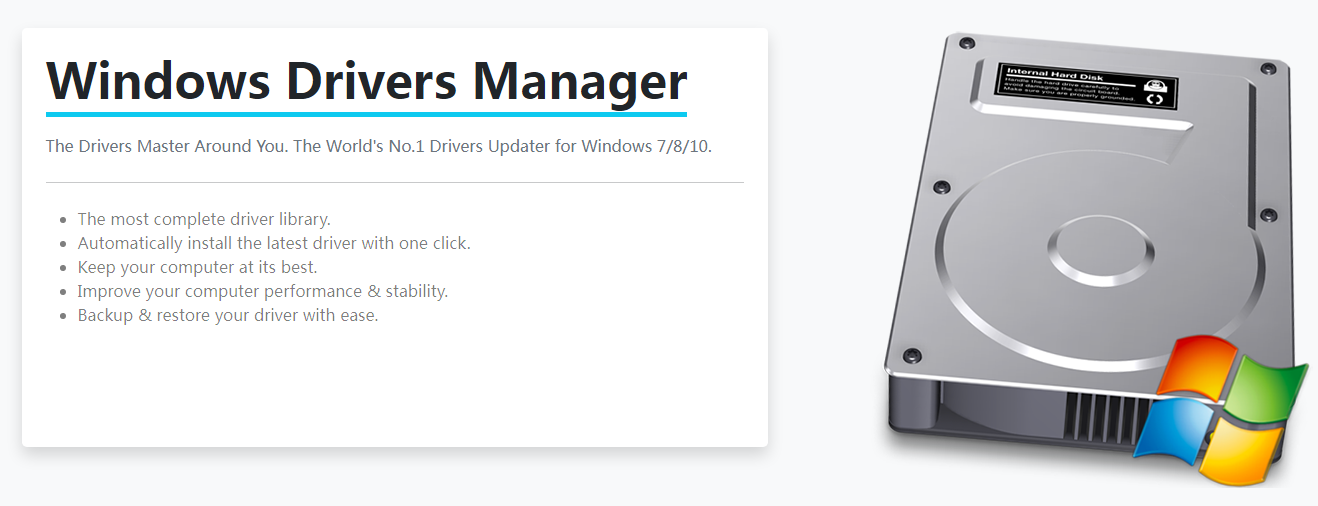
- آمنة وموثوقة بنسبة 100%
- نقي، لا توجد مكونات إضافية مجمعة
- سهل تنفيذه
- قم بالتنزيل بثقة
فيما يلي بعض الخطوات البسيطة حول كيفية استخدام هذه الأداة:
الخطوة 1: قم بتنزيل الملف من الزر أعلاه، ثم قم بتشغيله على جهاز الكمبيوتر الخاص بك، واتبع التعليمات الموجودة على الواجهة لإكماله خطوة بخطوة.
الخطوة 2: قم بتشغيل أداة برامج تشغيل Windows وانقر فوق تحديث في العمود الأيسر.

الخطوة 3: قم بشراء البرنامج وانسخ المفتاح والصقه في البريد الإلكتروني الخاص بمعلومات الشراء.

الخطوة 4: انقر فوق فحص في العمود الأيسر لاكتشاف ما إذا كان جهازك يحتوي على برامج تشغيل أم أنه قديم.

الخطوة 5: حدد تحديث الكل ، وستقوم الأداة تلقائيًا بتنزيل جميع إصدارات برامج التشغيل الجديدة المقدمة من قبل الشركة المصنعة، بحيث يمكن تحديث برامج التشغيل القديمة أو القديمة بالكامل.

الطريقة الثانية: تعطيل برامج بدء التشغيل غير الضرورية
إذا كان جهاز الكمبيوتر الخاص بك يقوم بتشغيل عدد كبير جدًا من البرامج عند بدء تشغيله، فسيصاب النظام بأكمله بالشلل.
يعد تعطيل تشغيل برامج بدء التشغيل غير الضرورية أمرًا بالغ الأهمية للأداء.
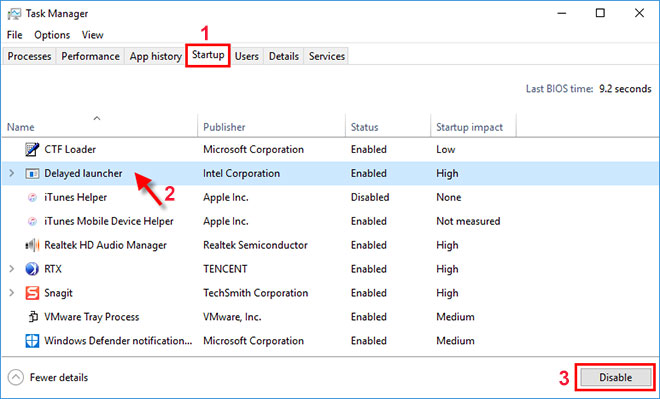
1. قم بإيقافها وسيعمل جهاز الكمبيوتر الخاص بك بسلاسة أكبر.
2. استخدم اختصار لوحة المفاتيح Ctrl-Shift-Esc لتشغيل إدارة المهام.
3. انقر فوق علامة التبويب "بدء التشغيل" ، حيث ستظهر لك قائمة بالبرامج والخدمات التي تبدأ عند بدء تشغيل Windows.
4. بالإضافة إلى ذلك، سيُظهر أيضًا ما إذا كانت البرامج التي تم تمكينها للتشغيل عند بدء التشغيل و "تأثيرها على بدء التشغيل" .
لمنع برنامج أو خدمة من البدء عند بدء التشغيل، انقر بزر الماوس الأيمن فوقه وحدد تعطيل.
الطريقة الثالثة: إيقاف التأثيرات المرئية
يمكن أن تؤثر العناصر المرئية الثقيلة حقًا على الأداء السلس لنظام التشغيل Windows 10، خاصة إذا كان جهاز الكمبيوتر الخاص بك يفتقر إلى الذاكرة المناسبة والمعالج وما إلى ذلك. يمكن أن يكون لتعطيل التأثيرات المرئية تأثير كبير، خاصة على أجهزة الكمبيوتر القديمة.
- اضغط على Windows + R ، وأدخل sysdm .
- cpl ثم انقر فوق موافق
- في نافذة " خصائص النظام "، انقر فوق علامة التبويب " خيارات متقدمة ".
- بعد ذلك، انقر على زر "الإعدادات " ضمن قسم " الأداء ".
- حدد الخيار مخصص في نافذة خيارات الأداء.
- ثم قم بإيقاف تشغيل جميع الرسوم المتحركة والمؤثرات الخاصة غير الضرورية.
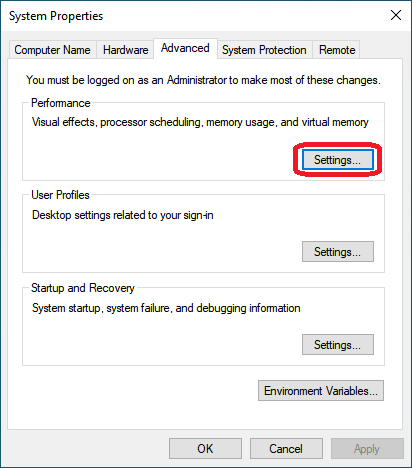
وبدلاً من ذلك، يمكنك النقر لتحديد زر الاختيار "ضبط للحصول على أفضل أداء" لإيقاف تشغيل كافة التأثيرات المرئية.
الطريقة الرابعة: تعطيل تطبيقات الخلفية
العديد من البرامج الموجودة على جهاز الكمبيوتر الخاص بك، حتى عندما لا تستخدمها، تعمل بصمت في الخلفية لأداء العديد من المهام.
تحتاج إلى تعطيل هذه التطبيقات التي لا تريد تشغيلها في الخلفية لتحسين أداء Windows 10.
- استخدم نافذة اختصار لوحة المفاتيح + i لفتح الإعدادات.
- انقر على " الخصوصية " ثم " تطبيقات الخلفية ".
- قم بإيقاف تشغيل مفتاح التبديل الخاص بالتطبيق الذي تريد منعه من التشغيل في الخلفية.
انتقل أيضًا إلى البدء > الإعدادات > النظام > الإشعارات والإجراءات وقم بإلغاء تحديد خيار " الحصول على النصائح والحيل والنصائح أثناء استخدام Windows ".
الطريقة الخامسة: إلغاء تثبيت البرامج غير المستخدمة
تأتي أجهزة الكمبيوتر المحمولة التي تعمل بنظام التشغيل Windows 10 التي تم شراؤها حديثًا مزودة بالكثير من التطبيقات المثبتة مسبقًا والتي قد يتبين أنها قليلة الفائدة، لذا قم بحذفها إذا لم تكن بحاجة إليها.
- لوحة التحكم > البرامج > البرامج والميزات > إلغاء تثبيت البرنامج
- انقر بزر الماوس الأيمن على البرامج غير المفيدة وحدد "إلغاء التثبيت".
- عندما تطلب منك نافذة منبثقة موافقتك، انقر فوق "نعم" للمتابعة.
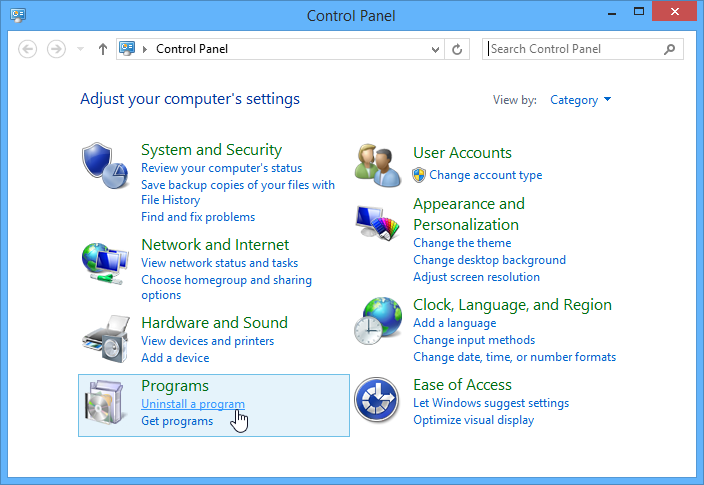
عندما تطلب منك نافذة منبثقة موافقتك، انقر فوق "نعم" للمتابعة.
الطريقة السادسة: مسح ذاكرة التخزين المؤقت والملفات المؤقتة
قم بتشغيل Windows 10 Storage Sense لمسح الملفات المؤقتة المتراكمة وملفات ذاكرة التخزين المؤقت غير الضرورية على جهاز الكمبيوتر الخاص بك.
يلعب سجل Windows دورًا حيويًا في الحفاظ على النظام سليمًا وخاليًا من الأخطاء، ولكن في بعض الأحيان يمكن أن تؤدي الأخطاء في السجل إلى أخطاء الموت الزرقاء، والأخطاء المتعلقة بالتحديث، وتجميد النظام، وما إلى ذلك.
فأنت بحاجة إلى تنظيف سجل Windows (يمكنك استخدام تطبيقات الطرف الثالث المجانية) لتجنب إبطاء جهاز الكمبيوتر الخاص بك.
وبالمثل، يعتمد أداء الكمبيوتر بشكل أساسي على الذاكرة وسعة التخزين والمعالج.
يمكن أن تؤدي زيادة الذاكرة الافتراضية أيضًا إلى تحسين أداء الكمبيوتر.
أيضًا، إذا أمكن، استبدل محرك الأقراص الثابتة بمحرك أقراص SSD، الذي يستخدم ذاكرة فلاش ويسمح بالوصول بشكل أسرع إلى البيانات.
خاتمة
بعد الاختبار، يمكن للطرق المذكورة أعلاه أن تخفف من مشكلة تشغيل نظام Win10 ببطء شديد. إذا كان تكوين بعض الطرز غير قادر على المتابعة بشكل خطير، فمن المستحسن ترقية تكوين الأجهزة قدر الإمكان.
هذا كل شيء، نأمل أن تساعد النصائح والحيل المذكورة أعلاه في جعل Windows 10 الخاص بك سريعًا وفعالاً.




