Can't get back your photos, contacts, messages, WhatsApp messages, memos and other important information after deleting them by mistake on your Vivo S10/Pro? Try our professional tools and methods to get your data back quickly and easily. Are you looking for a way to transfer data from your old Android or iPhone to your new phone after replacing it with a Vivo S10/Pro? You are about to find some possible ways that can help you from this article.
Vivo S10 Info:
Vivo S10 mobile phone was launched on July 15, 2021. The phone has a 6.44 inch touch screen display with a resolution of 1080x2400 pixels and an aspect ratio of 20:9. Vivo S10 is composed of 2GHz Jade Pagoda core MediaTek dimension 1100 processor characterized by four cores of 2GHz clock and four cores of 2.6GHz. Provide 8GB memory. Vivo S10 runs Android 11 and is driven by 4050mah battery. Vivo S10 supports exclusive high-speed charging.
For the camera, the rear vivo S10 is equipped with a 64 megapixel basic camera with an F / 1.88 aperture. 8 megapixel camera with F / 2.2 aperture and 2 megapixel camera with F / 2.4 aperture. The rear camera is equipped with auto focus. The front vivo S10 is equipped with a 44 megapixel basic camera with an F / 2.0 aperture and a second 8 megapixel camera with an F / 2.28 aperture.
Vivo S10 runs originos 1.0 based on Android 11 and provides 128GB of built-in storage. Vivo S10 is a dual sim phone that can use nano SIM and nano SIM card. The size of vivo S10 is 158.20x73.67x7.29mm (Height x width x thickness) and the weight is 173.00g. Listed in black, gray, lime, velvet and white.
The connection options of vivo S10 include Wi Fi, GPS, Bluetooth v5.20, USB type-C, 3G and 4G (support band 40 used by some LTE networks in India). The sensors of the telephone include accelerometer, peripheral light sensor, compass / magnetometer, flux meter, proximity sensor and display fingerprint sensor.
Problem Analysis:
"I accidentally deleted all my contact messages from my Vivo S10 but I can't find a place on my phone to retrieve them like I can on my computer in the recycle bin, is it still possible for me to recover them now?"
Smartphones such as the Vivo S10 do not retrieve deletions in the Recycle Bin as easily as computers, so where do our lost or erroneously deleted data go and where should we retrieve them? This article will answer these questions for you, plus we'll introduce you to a professional tool that makes recovering your data as easy as the Recycle Bin on your computer.
The first thing you need to know:
The fact is that when you delete something on your phone, the files don't go anywhere. The deleted files are still stored in the location where they were originally stored inside the phone until that location is written to by new data. So you should stop downloading apps, taking photos, sending messages, etc. to protect your lost data from being overwritten by new data.
The competitive market for smartphones is getting more and more intense and phone manufacturers like Vivo are stepping up their efforts to bring customers over. When you bring your new Vivo S10/Pro home from the shop, one of the problems you will have to face is that you will have to move the data from your life and work, photos, messages, videos, diaries, etc. that you have saved on your old phone to your new one. This is not too difficult and there are now more and more professional tools to help us with this process. Here's how we can carry out this process.
Methods Outlines:
- Method 1: Recover Data from Vivo S10/Pro with Android Data Recovery
- Method 2: Transfer data from Android/iPhone to Vivo S10/Pro via Mobile Transfer
- Method 3: Transfer iPhone data from iTunes backup to Vivo S10/Pro
- Method 4: Transfer iPhone data from iCloud backup to Vivo S10/Pro
- Method 5: Use EasyShare to transfer data from your old phone to Vivo S10/Pro
Method 1: Recover Data from Vivo S10/Pro with Android Data Recovery
A powerful data recovery software can reach into your device, into your phone's internal storage, to help you retrieve and recover those data you have lost/deleted.
If you are looking for a solution to find those data lost due to system errors or deleted by you accidentally, Android Data Recovery is a professional tool you can rely on.
Android Data Recovery is professional in recovering data from photos, videos, messages, notes, contacts, memos, files, etc. It supports vivo S10/S9/S7/S6 and other Android devices such as Huawei, Samsung, OnePlus, oppo, Sony, etc.
5 steps to recover lost data from vivo S10/Pro
Step 1: Download Android Data Recovery
Using the links given, you can download Android Data Recovery on your computer and install it according to your needs

Step 2: Run Android Data Recovery and connect your phone
Launch Android Data Recovery, go to the home page of the software, click on "Android Data Recovery" and then connect your phone to the computer via USB cable
Step 3: Enable USB debugging
If the program does not detect your device, it will pop up the following window, you need to follow the guidelines to enable USB debugging on your device

Step 4: Scan and analyse your device
Check the file type in the window and click "Next", the program will scan your device

Step 5: Preview and select data for recovery
Once the scan is complete, the window will show you all the recoverable data from your device, preview them, select the ones you need and click "Recover" to save them to your computer

Method 2: Transferring data from Android/iPhone to Vivo S10/Pro via Mobile Transfer
If you are looking for a professional solution for data transfer between smart devices, then Mobile Transfer will be perfect for you. It has always provided customers with a stable and reliable solution in today's highly competitive technology software industry, giving users an affordable option.
Key features of Mobile Transfer
1. it can easily transfer data (photos, files, videos, call logs, messages, etc.) from one mobile device to another
2. It can easily transfer data between any iOS and Android device
3. Supports data transfer between thousands of devices, including Huawei, Vivo, Oppo, Samsung, Sony, etc.
4. Secure data transfer process, no data loss
Steps to use Mobile Transfer.
Step 1: Download, install and launch Mobile Transfer on your computer
Step 2: Select "Phone to Phone Transfer" on the home page of the software and connect both your old phone and new phone to the computer using the data cable.

Step 3: On the left side is the old device that will be sending data, and on the right side is the new device that will be receiving data, you can click "Flip" to change their positions

Step 4: Select what you want to transfer and click "Start Transfer" to start the data transfer process

Method 3: Transfer iPhone data from iTunes backup to Vivo S10/Pro
If you have previously used other cloud backup services such as iTunes and iCloud, you can use Mobile Transfer to restore data from these backups directly to the Vivo S10/Pro without the hassle of other operations.
Step 1: Launch Mobile Transfer
Step 2: Select "Restore From Backups" on the home page, then select iTunes

Step 3: Connect the Vivo S10/Pro to your computer using the data cable
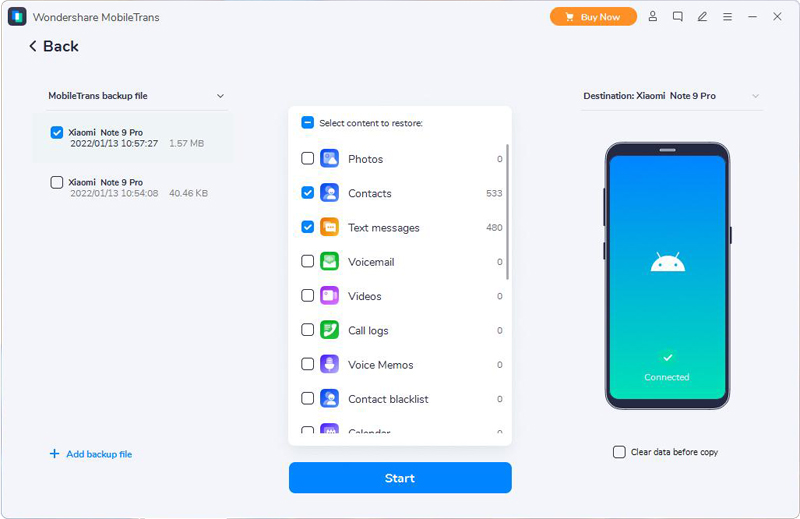
Step 4: Select a suitable iTunes backup file on the left side of the window, then select the data to be transferred to Vivo S10/Pro and click "Start Transfer" to start the data transfer
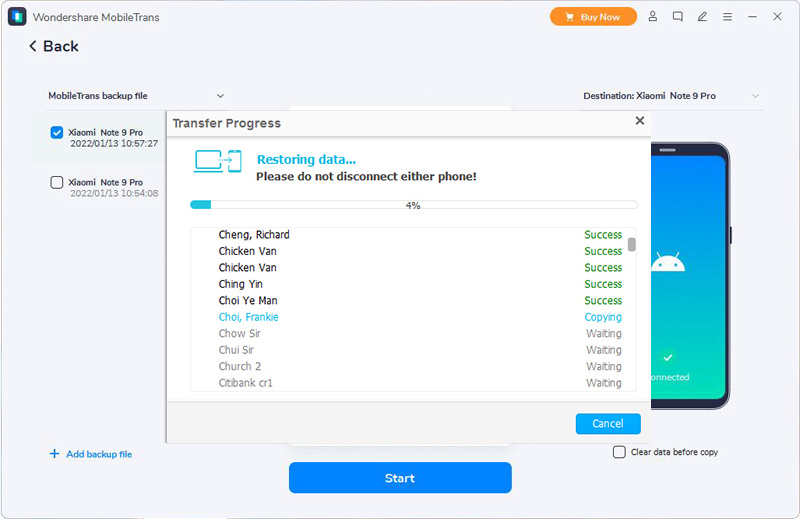
Method 4: Transfer iPhone data from iCloud backup to Vivo S10/Pro
Step 1: Launch Mobile Transfer on your computer, select "Restore From Backups" on the home page, then select iCloud

Step 2: Connect your device to your computer with a data cable and sign in to your iCloud account
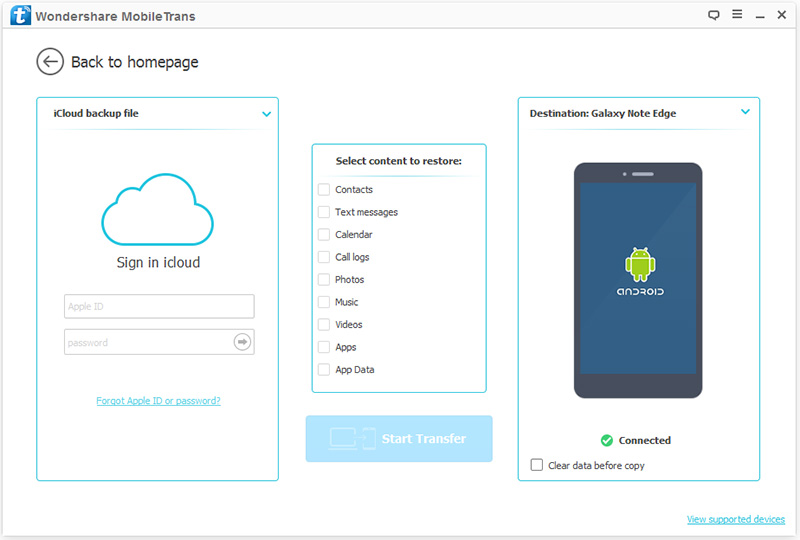
Step 3: Select the appropriate iCloud backup file on the left hand side of the window and click 'Download' to download it to your computer
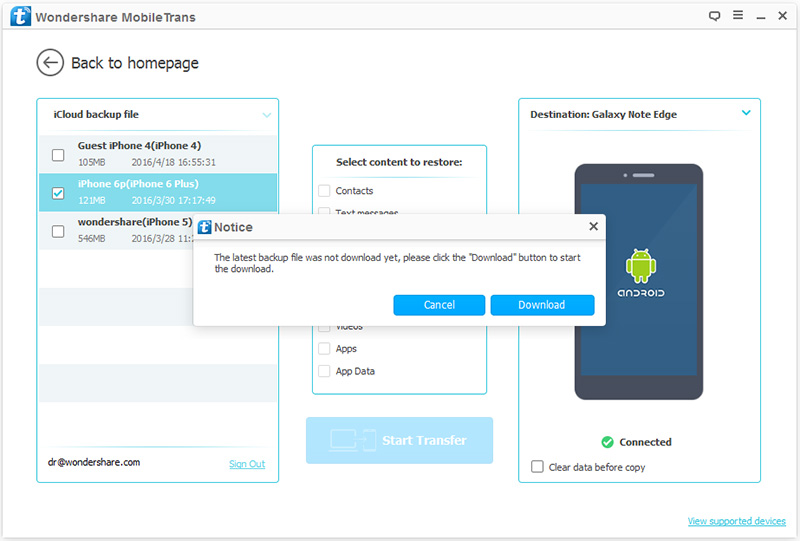
Step 4: Once the download is complete, select the data you want to transfer to your Vivo S10/Pro and finally click "Start Transfer".
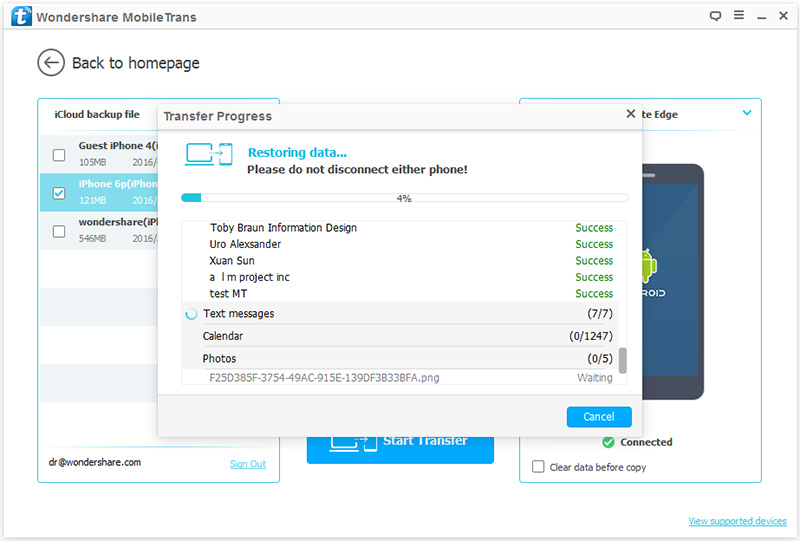
Method 5: Use EasyShare to transfer data from your old phone to Vivo S10/Pro
Step 1: Open EasyShare on both your new phone and your old phone, if your old phone doesn't have it, go to the Google Play Store and download it. Then select "Replacement".
Step 2: Select New Phone and Old Phone respectively

Step 3: A QR code will appear on the old phone, so scan it with the new phone
Step 4: Select the data you want to transfer to the new phone and click on "Start device switch".
Step 5: Click "Done" when the data transfer is complete






