Summary: This is an article about how to Transfer data from Samsung to Oneplus. If this is your first time for transferring data, you can read article without hesitation. If you're not the first time to transfer data, this article will give you more information about how to efficiently transfer.
Your Samsung data is secure, but what if you want to transfer it to a OnePlus device? You have various methods at your disposal, including built-in functions and third-party solutions.
Recently, you change your phone from Samsung to Oneplus but you still face a severe problem that you can't transfer your Samsung Data to Oneplus. You have been search on the internet for a long time but you still can find a method is suitable to you. Now I will like to introduce my ways to you that is most friendly to people who are first time transferring their data.
In this article, the first part is about a powerful software that can solve all your problem and then you also can learn to how to backup your data with the least time. What's more, if your want to learn to other alternative methods then you still can read the second part and operate as the method.
Method Outline
Part 1 : How to Transfer Samsung Data to Oneplus with the most friendly way
- Method 1: Transfer Samsung Data to Oneplus from Mobile Transfer
- Method 2: Sync your Samsung Data with Mobile Transfer
- Method 3: Backup your Samsung Data with Samsung Data Recovery
- Method 4: Transfer Data from Samsung to Oneplus via Oenplus Switch
Part 2: Other alternative methods to Transfer Samsung Data to Oneplus.
- Method 5: Migrate Samsung Data to Oneplus applying Bluetooth or Wi-Fi
- Method 6: Move Samsung Data to Oneplus with Cloud service
- Method 7: How Can i Recover Deleted Files on Oneplus phone
Part 1 : How to Transfer Samsung Data to Oneplus with the most friendly way
When transferring data, prioritize a user-friendly approach to minimize errors and ensure a smooth process. The method described below offers exceptional user-friendliness, making data transfer quick and effortless. It guarantees secure and tamper-proof data transmission, assuring data integrity and confidentiality. In summary, this user-friendly method is an excellent choice for secure, reliable, and complete data transfers.
Method 1: Transfer Samsung Data to Oneplus from Mobile Transfer
Depending on what you have available at home, the size of the data, and your access to the internet, the decision is yours to make. If you need to handle advanced data transmission, third-party applications are often the recommended choice.
Mobile Transfer is a professional data transfer software. There are many users say that this software is very convenient and efficient. More importantly, after the Mobile Transfer software has been upgraded, its operation and efficiency have been further improved.
It supported Devices with Apple, Samsung, HTC, LG, Sony, Google, Vivo, Oppo, Huawei, Motorola, ZTE and other smartphones and tablets. It is fully compatible with major suppliers such as AT&T, Verizon, Sprint and T-Mobile. In addition, it also supports multiple types of data for transmission. It's so convenient that your Samsung Data can be quickly transferred to Oneplus.
Tip: Recover Lost Data from Oneplus
Step 1: Download the application and open it on your computer. When you entered click "Phone to Phone" button and press "Phone Transfer".

Step 2: Connect your Samsung device (which is seen as the old device) and the Oneplus (the new device) to the same computer with their own USB cables.

Note: Please make sure that your old device-Samsung is displayed in the source panel, and your Oneplus device is showed in the destination panel. Because you are transferring data from Samsung to Oneplus.
"Flip" button is used to change the position of old and new device.
Step 3: Select Data in your Samsung to transfer to Oneplus. When you finish choosing the data then you can click "Start" button.

After a while, your Oneplus device will sync your Samsung Data.
Here are two ways to back up data. Why learn to back up data is important? Because mastering data backup methods can improve efficiency and also help you transfer your data quickly. So if your data has been backed up, the data transferring process can be more convenient and fast.
Method 2: Backup your Samsung Data with Mobile Transfer
As we all know, Mobile Transfer is not only an efficient data transfer tool, but also a very professional data backup tool. Using it to transfer data, your data will not occur any omission and leakage problems, so I highly recommend that you use it to back up your data.
Step 1: Open Mobile Transfer. Click on "Backup & Restore" in the main interface. (all its function is displayed on the homepage)
Step 2: Link your Samsung to the computer with USB cable. If the screen skips to next page, click "Backup phone data".
Step 3: When your Samsung icon is recognized. Select Data from it and tap "Start" button so that the application can begin to backup.
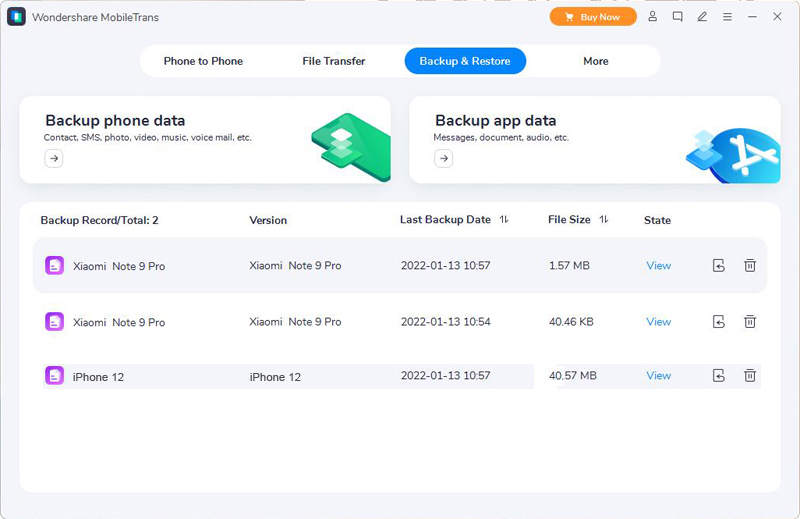
Note :
If your Samsung can’t be detected, you can follow the prompts that display on the system’s interface and finish the data backup process.
Method 3: Backup your Samsung Data with Samsung Data Recovery
If you have done data recovery, then you will be very familiar with Samsung Data Recovery software, because data recovery and backup are the biggest advantages of Samsung Data Recovery software. It has many powerful functions and is really useful. Use it!
Step 1: Run on Android Data Recovery. Click "Android Data Backup & Restore" on homepage firstly.

Step 2: Connect your Samsung to computer and click "One-click Backup" or "Device Data Backup" to keep moving ( Both are good for backup so you can feel free to choose).

Step 3. Select Data in your Samsung and click "Start" button to backup.

Note: Don't disconnect Samsung to computer until the backup process finish. Or your backup will not successful.
Method 4: Transfer Data from Samsung to Oneplus via Oenplus Switch
OnePlus Switch is now anoteher method for transfer data from Samsung to OnePlus. This app introduced by OnePlus makes it easier to transfer various data types, including messages, contacts, and photos, from samsung to a OnePlus phone. OnePlus Switch also helps users create compressed data backups on their OnePlus phones, which can be used for future restoration. OnePlus Switch is designed to streamline the data transfer process, making it faster and more efficient than ever before. This feature is especially useful for those who use their phones for important work or personal matters.Overall, OnePlus Switch is a must-have app for anyone looking to transfer data from Samsung to OnePlus. Its user-friendly interface, efficient data transfer capabilities, and impressive backup feature make it the perfect choice for anyone looking to keep their old device off their mind.
Steps to move data from samsung to oneplus phone:
Step 1: Download and Install OnePlus Switch App
Step 2: Choose the Device Locations

Step 3: Pick the Old Device

Step 4: Scan the QR Code

Step 5: Select Data and Initiate the Migration
Note: Your Android device should run on version 6.0 or higher.
Part 2: Other alternative methods to Transfer Samsung Data to Oneplus
These other methods are generally available under conditions. If your data has been backed up and available, check the following methods carefully before using them.
Method 5: Transfer Samsung Data to Oneplus applying Bluetooth or Wi-Fi.
Using Bluetooth or Wi-Fi to transfer data can be an unfamiliar method as it requires you to connect both devices to the same network, so you should use caution when using it. In fact, Bluetooth and Wi-Fi are two different wireless communication technologies, and they both have their own advantages and disadvantages.
Bluetooth technology is a low-power, short-range wireless connection technology that can connect devices within a range of several meters. Its transmission speed is relatively slow and prone to interference and distance limitations. Therefore, if you need to transfer data at high speeds, Bluetooth may not be the best choice.
Wi-Fi technology is a wireless LAN technology with faster transmission speed and higher stability. It can transmit data over longer distances without interference.
However, Wi-Fi requires a stable network connection and may be affected by signal interference or network security issues. When choosing to use Bluetooth or Wi-Fi to transmit data, you should consider the network environment, transmission speed and security factors. Using Wi-Fi on public networks should be avoided as it may be susceptible to hacking or network interference. If you must use Wi-Fi, you should choose a stable network connection and take necessary security measures to protect your data.
Step 1: Go to “Settings” in Samsung and your Oneplus. Turn on Bluetooth (or Wi-Fi) to establish a secure wireless match between them.

Step 2: If the two devices connected, choose files in your Samsung. If you cannot see them directly then you can search it one by one.
Step 3:Then go to “share” and select “send” via Bluetooth or Wi-Fi directly. Choose your connected device- Oneplus to receive the transferred files.

Method 6: Transfer Samsung Data to Oneplus with Cloud service
The use of the cloud service must meet a condition that your transferred data must be backed up in advance, otherwise your data cannot be transferred through the cloud service. One of the most famous cloud services is the Google Drive. So you have to back up your data and install Google Drive to use it.
Step 1:Open Google Drive on your Samsung phone. Log into your account and password.
Step 2:When enter into the program, you can see all your backup files. Then choose data from it or just search on the search basket.
Step 3:Click “download”button so that the Data can be transferred into your Oneplus device.

Part 3: Recover Lost Data from Oneplus phone
Method 7: How Can i Recover Deleted Files on Oneplus phone
If the data you need isn't in your backup or you haven't backed it up yet, third-party software becomes essential. Android Data Recovery is a cutting-edge technology solution that can recover a wide range of lost Android data, even without a backup. Additionally, it allows you to back up your current Android data to your computer for use during the recovery process.
This software is designed to recover all the lost or deleted data from your OnePlus device. It is equipped with advanced algorithms and techniques to efficiently search for and recover the deleted files. Additionally, this software is very easy to use, making it accessible to a wide range of users. With its user-friendly interface and high success rate, you can rest assured that your lost or deleted data will be recovered with ease. With this software, you can recover almost all your deleted files with a success rate of up to 100%.
Step to Recover lost data from your Oneplus phone:
Step 1: Download, launch the android data recovery on your computer and connect your Oneplus to pc with usb cable.

Step 2: After connecting your mobile device, activate USB Debugging by navigating to your device's settings and enabling it.

Step 3: Scan the data type you want to recover.

Step 4: Recover those data you want, and click "Recover".

Conclusion
You have the freedom to select your preferred method for transferring data from Samsung to OnePlus, depending on your resources and data size. When other methods fall short, software like Mobile Transfer stands out as a reliable and efficient solution, surpassing hundreds of other options.






