Summary: How to Transfer Notes from Samsung to iPhone? Here you will find your answer and also can get the most useful tips about how to backup your Data.
Why you need to transfer your data? You transfer notes from Samsung to iPhone? Or your old Samsung device has been not work so you have to change it to iPhone? I will show you the difference here.
No matter which reasons you are, l hope can understand if your Samsung device can still work then your transfer process will be more easier than it didn’t work, because data transfer enable your old device can work so you can connect it to your computer to transfer. However, if your old device cannot turn on anymore then your Samsung data must be backup in advance because data transfer connection is necessary. All in all, if you has been know your situation clearly then you can choose the methods below to transfer data from Samsung to iPhone.
Method Outline
Part 1: Methods of transferring Samsung Notes to iPhone
- Method 1: Transfer Samsung Notes to iPhone from Mobile transfer.(Recommended)
- Method 2: Transfer Samsung Notes to iPhone via Google Drive.
- Method 3: Transfer Samsung Notes to iPhone from Backup Files.
Part 2: Methods of backup your Samsung Notes.
- Method 4: Backup your Samsung Notes with Mobile Transfer.
- Method 5: Backup your Samsung Notes from Android Data Recovery.
Part 1: Methods of transferring Samsung Notes to iPhone
First part is about data transfer method and you can find the most suitable method here no matter your old device can open or not.
Method 1: Transfer Samsung Notes to iPhone from Mobile transfer
Why Mobile transfer is most recommended in the methods list?
First of all, it is its efficiency. Mobile transfer is really high efficient. Using the software only few steps and few minutes then you can finish the transfer process.
Next it is its safety. Mobile Transfer is safe enough and can protect all your data without omission so you can feel free to use the application.
Finally, it is its variety. It can transfer all kinds of files types from all kinds of devices. So almost the device is suitable.
Step 1: Download Mobile Transfer and install the application.
Step 2: Turn on the application and click "Phone to Phone" option first and press "Phone Transfer".(your Samsung device can work so you can connect it to computer)

Step 3: Connect your Samsung and iPhone to the computer with their own USB cables respectively. Samsung device is displayed in the source side and your iPhone is placed on destination panel.
(The "Flip" option is used to exchange the position of your old and new device. For example from iPhone to Samsung.)

Step 4: Choosing Notes in the application as you need in your source panel and tap "Start" once you are confirm to transfer to your iPhone. Few minutes later, your iPhone will receive your data.

Related: Can i Migrate Data from Android to iPhone 15
Method 2: Transfer Samsung Notes to iPhone via Google Drive.
If your Samsung device isn't working properly, you can use cloud services to transfer your data to a new device. However, please note that you must do this in a backup file. If you have backed up your device data, you can use cloud services to transfer it to a new device. If you don't have a backup file, you'll need to back up your data first, then upload it to a cloud service, and finally download it to your new device. Please note that there may be some security risks when using cloud services, so it is recommended that before using any cloud service, you carefully read its terms of service and privacy policy to ensure the security of your data. Also, before uploading data to a cloud service, make sure you have backed up all important data to prevent data loss. Also make sure you have stopped all running applications and powered off your device to avoid data changing during transfer.
Step 1:Run Google Drive app on your Samsung device. Then log in to your account and password. ( if you forget them you still can find them under the instruction show in the application)
Step 2:When you enter, you will see all your backup files displayed then you can select from them and simply browse before transfer.
Step 3:Click “download” button so the data can be sync to your iPhone.

Method 3: Transfer Samsung Notes to iPhone from backup files.
Another methods that can help your recover your data form backup files if your data cannot open any more. This is an alternative method so you can use mobile transfer to transfer them if you like. Then begin!
Step 1: Run on Mobile Transfer and click "Backup & Restore" on front page.( Yes! Because you are transfer your data from your backup)
Step 2: Connect your iPhone to computer. When you tap button of choosing backup files in a list and pressing "Restore".
Step 3: If connected and detected your backup data will be extract to all transferable files for you to choose transferring.
Step 4: Select backup files to transfer and click "Start". Not a long time your data will transfer.
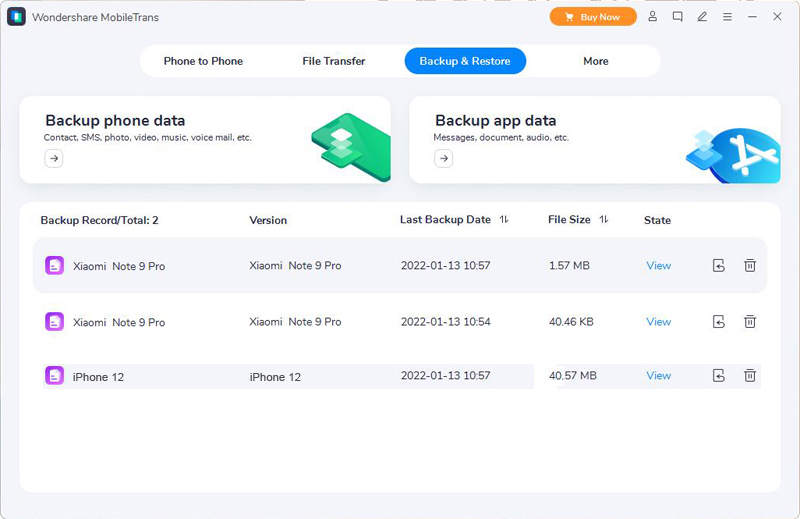
Part 3: Methods of backup your Samsung Notes.
These are the detailed data transfer steps above, and if you still want to learn how to back up your data, then you can use the following steps to ensure a safe back up of your data. We understand the importance of having a backup of your data valuable information, and therefore we have outlined a comprehensive guide to help you achieve this. The first step in backing up your data is to identify the objects or files that you want to back up. This could include documents, images, videos, or any other type of file that you consider important. Once you have identified the files or objects that you want to back up, you should make sure that they are stored in a secure location.
Method 4: Backup your Samsung Notes with Mobile Transfer.
For Mobile Transfer, its advantages is not limited list on above. It is still a good master to backup your date safely and efficiently. Once you use it to backup your data then you will find it is really user friendly. The biggest advantage of using Mobile Transfer is the quantity and content will display on the screen plus the path how you recover your backups if you backup successfully. With this, you can easily transfer your data.
Step 1: Open Mobile Transfer. Click "Backup & Restore" in interface. ( Here you will begin backup your data)
Step 2: Connect your Samsung to computer with an USB cable. Click on "Backup phone data" the the screen will skip to the next.
Step 3: When your Samsung is to be recognized then you can choose Data types to backup. When finish choosing click "Start".
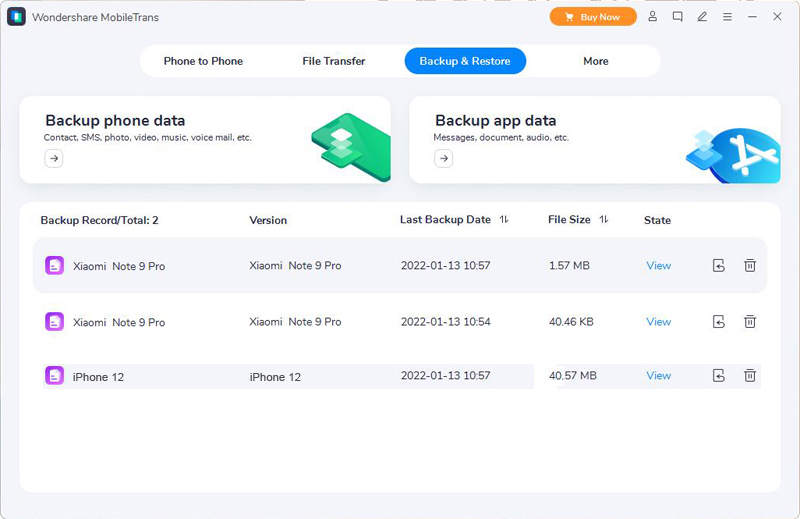
Method 5: Backup your Samsung Notes from Android Data Recovery.
The second method is about using Android Recovery to backup your Samsung Data. Just as the application’s name show, you will know that it is really a useful software that is good for backup data. Begin!
Step 1: Download the application and run on it on your computer.
Step 2: Click " iPhone Data Backup &Restore" on the home page fist and then you must connect your Samsung device with the computer with its USB cable so you can choose data to backup from it.

Step 3: When you connected the device, you are allowed to choose data from the device files that is show on the screen. (Before choosing the data you must make sure your device is connected)
Step 4: When you are make sure then you can click “start” then the system will begin backup your data. Before the backup process finish you must not disconnect your device to the computer.

Conclusion
Transfer data between diverse platforms can be complex. While moving common data like photos, videos, and contacts is straightforward, specialized data such as notes can pose challenges. If you're transfer notes from a Samsung device to an iPhone and are seeking advice on how to move your Samsung notes, this article offers the necessary guidance.






