9 best ways to transfer all data from Android/Samsung/iPhone/iPad to iPhone SE 2022, and to recover deleted and lost data from iPhone SE 2022 directly, as well as restore iPhone SE 2022 from an iTunes/iCloud backup.
Can't wait to buy an iPhone SE 2022 based on feelings or love for small-sized screens? Therefore, this article will give you some practical application skills of data transfer and data recovery for iPhone SE 2022.
Apple released two new iPhones at the spring new product launch conference, namely the 2022 version of iPhone SE and the Alpine Green version of iPhone 13 series. To be sure, A15 Bionic chip has raised the iPhone SE 2022 to a higher level. Although iPhone SE 2022 is consistent with the previous generation in terms of screen, design, camera, battery life, etc., but iPhone SE 2022 supports 5G network, and more importantly, it is equipped with A15 bionic processor of the same model as iPhone 13 series. In terms of performance, there is no obvious gap between iPhone SE 2022 and iPhone 13, and the experience can be consistent.

Therefore, for those users who don't like big-screen smartphones, iPhone SE 2022 is undoubtedly a very good choice. For users of iPhone SE 2022, we will introduce in detail how to transfer data from old iPhone/iPad or Android phones to iPhone SE 2022 and how to recover important data lost in iPhone SE 2022 in various ways.
- Sync Android/iPhone Data to iPhone SE 2022 (Recommended)
- Sync WhatsApp/Wechat/Kik/Viber/Line Messages to iPhone SE 2022
- Sync Data from Backup to iPhone SE 2022
- Restore Data from iTunes Backup to iPhone SE 2022
- Restore Data from iCloud Backup to iPhone SE 2022
- Directly Recover Data from iPhone SE 2022 without Backup (Recommended)
Sync Android/iPhone Data to iPhone SE 2022
As the first important operation link after replacing the mobile phone, data transfer undoubtedly makes many users feel helpless. Fortunately, many professional data transfer tools give advice to users, and Mobile Transfer stands out and wins the trust of more users.
Mobile Transfer is a user-friendly multifunctional data management platform integrating data transfer, data backup, data management and backup recovery. With its help, you can easily transfer almost all data including contacts, contact blacklist, text messages, Apps, music, photos, videos, call logs, Safari history, alarm, notes, reminders, calendar and more from your old Android/iOS device to iPhone SE 2022 with one click. Now, please click to free download the Mobile Transfer for Windows or Mobile Transfer for Mac on your computer, then follow the prompts to install it to your computer, and follow the steps below to try moving your data to iPhone SE 2022.
Step 1. Launch Mobile Transfer on your computer, then click on "Phone Transfer" and tap "Phone to Phone".

Step 2. In the new interface, you will be asked to connect your mobile phones to your computer via their USB cables, and make sure that the old Android/iPhone/iPad should be display in the source panel, and the iPhone SE 2022 should be shown in the destination panel.

Tip: The display position of your mobile phones will determine the direction of data transmission. Please adjust the display position of your mobile phones by using the "Flip" button.
Step 3. When your mobile phones are recognized by the program, you need to select the file types that you want to transfer, and click on "Start", then all the selected contents will be transmitted from the old phone to your iPhone SE 2022.

Note: Mobile Transfer is famous for its efficient data transmission. However, the time required for data transmission still depends on the amount of data you need to transmit.
Sync WhatsApp/Wechat/Kik/Viber/Line Messages to iPhone SE 2022
In this era of highly developed information technology, our life can not be separated from all kinds of social media. Therefore, Mobile Transfer can also easily transfer your WhatsApp/Wechat/Kik/Viber/Line data between different mobile phones.
Step 1. Return to the primary interface of Mobile Transfer, then click on "WhatsApp Transfer".

Step 2. As you can see, there are 4 options on the page for select. If you want to transfer the WhatsApp messages to your iPhone SE 2022, you can choose the first three options according to the installed version of your WhatsApp app. If you want to transfer the Wechat/Kik/Viber/Line messages, you can click the "Other Apps Transfer" option, and choose the corresponding item in the next screen. Here, we just take choosing the first option as an example.

Step 3. Next, please connect both of the source and destination phones to your computer via their USB cables.

Step 4. Once your phones are detected, choose the file types that you wish to transfer, then click on "Start" to complete the transfer process.
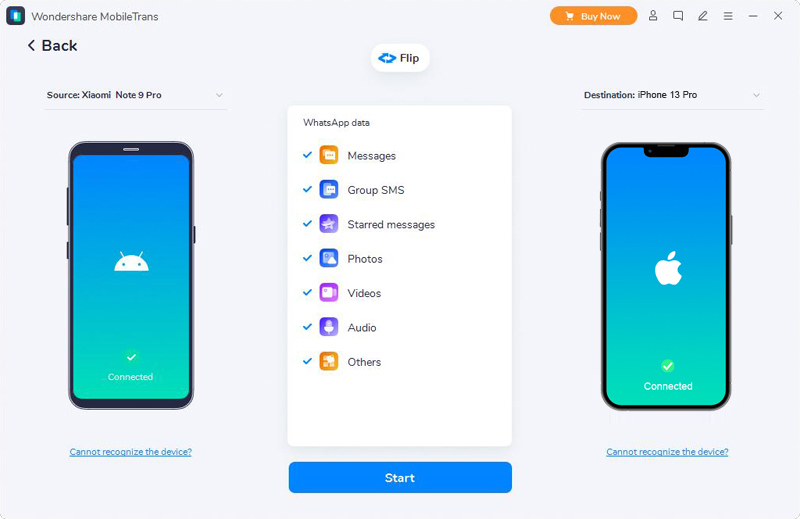
Sync Data from Backup to iPhone SE 2022
Sync Data from Backup to iPhone SE 2022 with Mobile Transfer
If you've ever backed up your iPhone/iPad data using Mobile Transfer, then you can easily extract data from backup and restore to any supported iPhone/iPad devices, just like your iPhone SE 2022.
Step 1. Run Mobile Transfer and click the "Backup & Restore" option.

Step 2. Press the "Restore" button inside of the "Phone Backup & Restore" functional block.
Step 3. Choose a backup file from the list and tap the "Restore" button behind the selected backup file.

Step 4. Connect your iPhone SE 2022 to computer, then select the file types as you need, and tap on "Start" to complete the restoration.

Sync Data from Backup to iPhone SE 2022 with iPhone Data Recovery
iPhone Data Recovery is another iPhone/iPad data recovery and data management software that this paper focuses on. With the help of this software, you can one click to backup your iPhone/iPad data, and easily restore any data from backup file to any supported iOS devices.
Step 1. Download, install and run iPhone Data Recovery on your computer, then tap on "iOS Data Backup & Restore" > "iOS Data Restore" on the page.

Step 2. Connect your iPhone SE 2022 to computer by using its USB cable.
Step 3. Choose a backup from the list as you need, then click "View Now" to begin extracting all the files can be restored inside of the selected backup.

Step 4. Wait for the extraction to complete, all the restoration files will be listed as categories. You can click to preview all the details, then select those whatever you need, and click on "Restore to Device" to sync them to your iPhone SE 2022.

Restore Data from iTunes Backup to iPhone SE 2022
Restore Data from iTunes Backup to iPhone SE 2022 with Mobile Transfer
If you've ever synced your iPhone/iPad data to iTunes, then you can extract data from iTunes backup and restore to your iPhone SE 2022 with Mobile Transfer.
Step 1. Run Mobile Transfer, then tap on "Backup & Restore" > "iTunes Restore".

Step 2. Choose an iTunes backup from the list, and tap the "Restore" button behind the selected backup file.

Step 3. Connect your iPhone SE 2022 to your computer via a USB cable.

Step 4. Select the file types that you want to restore, then click on "Start" and wait for the program to restore iTunes backup files to your device.

Restore Data from iTunes Backup to iPhone SE 2022 with iPhone Data Recovery
As the same, iPhone Data Recovery can also extracting to restore any data from an iTunes backup file to any supported iOS device with ease.
Step 1. Run iPhone Data Recovery, then tap the "Recover from iTunes Backup File" option and connect your iPhone SE 2022 to the computer via its USB cable.

Step 2. Select the required iTunes backup files from the list, and click "Start Scan" to start extracting all the restoreable files.

Step 3. Wait for the scan to finish, you can click to preview all the details. After selecting the required files, then click the "Recover" button to restore the selected data to your iPhone SE 2022.

Restore Data from iCloud Backup to iPhone SE 2022
Restore Your iPhone SE 2022 from an iCloud Backup
iCloud is obviously no stranger to every iOS user. If you have synchronized your iPhone/iPad data to iCloud, you can restore it to your iPhone SE 2022 by the following methods.
Note: Before using this method, you need to erase your device and reset it first if you've already set up your device.
Step 1. Turn on your iPhone SE 2022 and you will see a Hello screen.
Step 2. Follow the onscreen prompts to setup your device until you reach the "Apps & Data" screen, then select the "Restore from iCloud Backup" option.

Step 3. Enter the Apple ID and passcode to sign in to your iCloud account.
Step 4. Choose a backup from the list as you need to begin the restoration.
Step 5. Stay connected to the stable Wi-Fi network and wait for a progress bar to appear and finish loading.

Step 6. Once it's done, follow the on-screen prompts to finish the setup process and enjoy using your iPhone SE 2022.
Restore Data from iCloud Backup to iPhone SE 2022 with iPhone Data Recovery
In addition, you can also extracting to restore your data from iCloud backup to iPhone SE 2022 selectively by using the iPhone Data Recovery software.
Step 1. Run iPhone Data Recovery > Tap "Recover from iCloud Backup File" > Connect your iPhone SE 2022 to computer via its USB.
Step 2. Enter the Apple ID and password to login to your iCloud account.

Step 3. Tap "iCloud Backup" and click "Start" to load all the iCloud backup.

Step 4. Choose a backup from the list and tap "Download", then check the file types as needed, and click "Next" to begin downloading the selected contents.

Step 5. Wait for it's done, click to preview all the extracted result, then select the data you wish to restore, then click on "Recover" to sync them to your iPhone SE 2022.

Directly Recover Data from iPhone SE 2022 without Backup
In fact, most iPhone users who want to recover lost data have no backup, so the funcation of directly recover data from iPhone is the most common used funcation of iPhone Data Recovery. With the help of this tool, you can directly recover deleted and lost data including camera roll, photo stream, photo library, app photos, app videos, app audio, contacts, text messages, call history, WhatsApp/Wechat/Line/Kik/Viber/Facebook/QQ messages, calendar, reminders, Safari bookmarks, Safari history, documents and more from iPhone SE 2022.
Step 1. Run iPhone Data Recovery on your computer and tap the "Recover from iOS Device" option.

Step 2. Connect your iPhone SE 2022 to computer via a USB cable, and press "Turst" on your phone's screen.

Step 3. Once your device is recognized, tap "Start Scan" to begin scanning your phone for the lost contents.

Tip: To save your scan time, you can ckeck the file types that you wish to scan and press "Scan" before scanning.
Step 4. Wait for the scan to finish, all the scan result will listed as categories. Click to preview all of them one by one, then choose those what you needed, and click on "Recover" to save them back to your iPhone SE 2022.






