6 best ways to transfer all iPhone/Samsung/Huawei/Xiaomi/Honor/Android phone to Huawei Mate X/X2/X3/Xs/Xs2, and back up data on Huawei Mate X/X2/X3/Xs/Xs2 with a click.
If you want to transfer your data like contacts, photos, apps, videos, app data and more from an iPhone/Samsung/Android phone to Huawei Mate X/X2/X3/Xs/Xs2, you'd not like to miss this tutorial out. Here I introduce some simple and secure methods for you.
Huawei's flagship mobile phone once joined hands with iPhone and Samsung Galaxy S series, and became one of the benchmarks of global flagship mobile phone products. Huawei's Mate X series is Huawei's folding screen product, which has been widely loved by countless users for its excellent design and advanced product concept. When the first generation Huawei Mate X came out, it became a blockbuster in the market with its special folding design. Huawei Mate X2 and Huawei Mate XS, which were launched later, also shine brilliantly in the mobile phone market and are favored by users.
Recently, Huawei Mate X series has once again heard good news of new product release, and Huawei Mate Xs2 and Huawei Mate X3, which are widely concerned, will soon be launched. The new Huawei Mate Xs2 has almost no creases, its hinges should be redesigned, and the phone will be thinner and the creases will be smaller. Huawei Mate X3 has a foldable display of 8 inches and an external screen of 6.45 inches. Both screens have a refresh rate of 120Hz. It is also equipped with Huawei's proprietary Kirin 9000 chip and a large battery of 7000mAh.

Although many mobile phone brands have launched their own folding screen mobile phones, Huawei Mate X series is still in the leading position in terms of design, performance and crease processing. If you also can't wait to buy a Huawei Mate X/X2/X3/Xs/Xs2 to replace your old iPhone/Samsung/Huawei, as well as any other brand of Android phones, then you must want to know how to quickly and effectively transfer the data from your old phones to your new ones, right? Please continue reading this article. We will introduce several common, safe and effective methods below to help you solve this problem easily.
- Directly Sync Data from iPhone/Samsung/Android to Huawei Mate X/X2/X3/Xs/Xs2
- Sync WhatsApp/Wechat/Line/Kik/Viber Messages to Huawei Mate X/X2/X3/Xs/Xs2
- Sync Data from Backup to Huawei Mate X/X2/X3/Xs/Xs2
- Restore Data from Huawei Cloud Backup
- Sync Data to Huawei Mate X/X2/X3/Xs/Xs2 with Huawei HiSuite
- Back Up Your Huawei Mate X/X2/X3/Xs/Xs2 Data
Part 1 Directly Sync Data from iPhone/Samsung/Android to Huawei Mate X/X2/X3/Xs/Xs2
As a flagship mobile phone, the memory space starts at 256GB easily. Can you imagine how much data your mobile phone can store? So of course you want to find a simple, direct and efficient way to migrate data between any mobile phone. Fortunately, Mobile Transfer is the expert you have been looking for.
With the help of Mobile Transfer, you can directly transfer all data including Photos, Contacts, Text messages, Voicemail, Videos, Call logs, Notes, Voice Memos, Contact blacklist, Calendar, Reminders, Alarm, Bookmark, Safari history, Wallpaper, Ringtone, Apps, Music, and more from phone to phone. What's more, Mobile Transfer is perfectly compatible with almost all smartphone brands in the market, in addition to Huawei, also suitable for iPhone, iPad, Samsung, Honor, Xiaomi, Redmi, Realme, vivo, OPPO, Google, OnePlus, LG, HTC, Sony, Nokia, Meizu, Lenovo, ZTE, ASUS, Motorola, etc..
Step 1. Download, install and run Mobile Transfer on your computer, then tap on "Phone Transfer" > "Phone to Phone".

Step 2. Connect your old phone to Huawei Mate X/X2/X3/Xs/Xs2 to computer via its USB cables. The program will detects them soon and show your phones on the both sides of the screen.

Tip: If your phone is connected but not recognized, you can click the "Cannot recognize the device?" option that is under either the Source or Destination panel. In addition, please make sure your mobile phone appears in the correct position.
Step 3. Once your phones are detected, select the file types that you wish to transfer, then tap on "Start" to begin to sync them to your Huawei Mate X/X2/X3/Xs/Xs2.

Part 2 Sync WhatsApp/Wechat/Line/Kik/Viber Messages to Huawei Mate X/X2/X3/Xs/Xs2
In addition to personal data, Mobile Transfer also attaches great importance to user data on applications. You not only can directly transfer your WhatsApp/Wechat/Line/Kik/Viber data between different mobile phones, but also easily back up your app data to your computer or restore it from your PC to any supported devices.
Step 1. Return to the main interface of the software, and click on the "WhatsApp Transfer" option. Then you can see four transfer options, namely "WhatsApp Transfer", "WhatsApp Business Transfer", "GBWhatsApp Transfer" and "Other Apps Transfer".

As the name implies, the first three options are used to transfer your WhatsApp data. If you need to transfer your Wechat/Line/Kik/Viber data, please tap the last option to add more options, and choose the corresponding item as your needs.

Step 2. After that, you will be asked to connect both of your old and new phones to the same computer through their USB cables. And use the Flip button to adjust their position after they are identified.

Step 3. Wait for everything is done, select the required file types and tap on "Start" to execute transmission program.

Part 3 Sync Data from Backup to Huawei Mate X/X2/X3/Xs/Xs2
Mobile Transfer encourages users to regularly back up their mobile phone data and application data, so that they can restore the required data to any supported mobile phone device by extracting the backup files in the absence of devices.
Step 1. Return to the homepage of Mobile Transfer, then tap on the "Backup & Restore" option.

- For the users who had ever backed up their phone data via Mobile Transfer, please press the "Restore" button inside of the "Phone Backup & Restore" option.
- For the users who need to restore their App data from backup, please press the "Restore" button inside of the "App Backup & Restore" option.
- For the old iPhone/iPad users who had ever synced their device with iTunes, please tap on the "iTunes Restore" option.
Step 2. After skipping to the next screen, all the corresponding backup files will be listed, please choose the one as needs, and tap on the "Restore" button behind of it to go on.

Step 3. Connect your Huawei Mate X/X2/X3/Xs/Xs2 to computer. After it's recognized, select the file types that you wish to restored, then tap on "Start" to complete the transmission process.

Part 4 Restore Data from Huawei Cloud Backup
If you have ever backed up your phone data to Huawei Cloud, then you can follow the below steps to restore data from Huawei Cloud backup to Huawei Mate X/X2/X3/Xs/Xs2.
Step 1. Make your device in a charged state, and then connect it to a stable WiFi network.
Step 2. Go to Settings > Huawei ID > Cloud > Cloud backup on your Huawei Mate X/X2/X3/Xs/Xs2.
Step 3. Choose the latest backup file from the list and tap on "Restore" option.
Part 5 Sync Data to Huawei Mate X/X2/X3/Xs/Xs2 with Huawei HiSuite
Huawei HiSuite is a mobile phone management tool developed by Huawei for its users. Huawei HiSuite adopts WiFi connection, which can assist users to manage mobile phone data on their computers, and support data backup, data recovery, system repair, etc. If you have ever backed up your phone data using Huawei HiSuite, then you can follow the steps below to sync data from backup to your Huawei Mate X/X2/X3/Xs/Xs2.
Step 1. Connect your Huawei Mate X/X2/X3/Xs/Xs2 to your computer and launch Huawei HiSuite.

Step 2. Click the "Restore" option on the welcome screen.

Step 3. Select the files types that you wish to restore to your device, and then tap on "Restore".

Step 4. Please wait patiently until all the selected data are restored, and then click "Done".

Part 6 Back Up Your Huawei Mate X/X2/X3/Xs/Xs2 Data
During the use of your Huawei Mate X/X2/X3/Xs/Xs2, there may be cases such as mobile phone loss, data deletion by mistake, abnormal mobile phone, and restoration of factory settings. In order to avoid the loss of precious mobile phone data, it is necessary to develop a good habit of regularly backing up mobile phone data. After the data is backed up, even if there is an unexpected situation, it will be convenient to recover the data without causing losses. Next, we will tell you some commond ways for backing your phone data with ease.
- Back Up Huawei Mate X/X2/X3/Xs/Xs2 Data via Mobile Transfer
- Back Up Huawei Mate X/X2/X3/Xs/Xs2 Data via Android Data Backup & Restore
- Back Up Data on Huawei Mate X/X2/X3/Xs/Xs2
- Back Up Huawei Mate X/X2/X3/Xs/Xs2 Data via Huawei HiSuite
Back Up Huawei Mate X/X2/X3/Xs/Xs2 Data via Mobile Transfer
We have emphasized many times above that Mobile Transfer is a software with excellent data backup capability. Next, we will introduce its operation steps for you.
Step 1. Run Mobile Transfer, and then click on the "Backup & Restore" option.

- To backup your personal data like photos, videos, contacts, text messages, call logs and so on from Huawei Mate X/X2/X3/Xs/Xs2 to computer, you can tap the "Restore" button that inside of the "Phone Backup & Restore" option.
- To backup your app data of WhatsApp, Line, Kik, Viber, Wechat and so on from Huawei Mate X/X2/X3/Xs/Xs2 to computer, you can tap on the "Restore" button that inside of the "App Backup & Restore" option, and choose the corresponding item as you need.

Step 2. Connect your Huawei Mate X/X2/X3/Xs/Xs2 to computer via a USB cable, the program will detects it soon and display it on the left side of the screen.
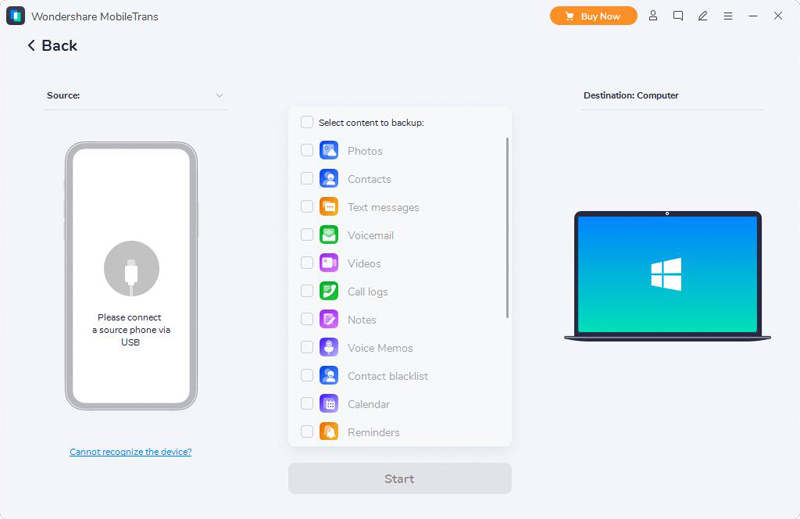
Tip: If your device cannot be recognized, please tap the "Cannot recognize the device?" option to get more help.
Step 3. Once your phone is detected, check the file types that you wish to backup, then click on "Start" to save them all to your computer.

Back Up Huawei Mate X/X2/X3/Xs/Xs2 Data via Android Data Backup & Restore
Android Data Backup & Restore enables you to safely and selectively back up your data including contacts, messages, call logs, gallery, videos, audio, documents and more from any Android smartphone & tablet to computer with a click. Besides, you can set a password for protecting your important backup.
Step 1. Run vivo Data Recovery and tap on the "Android Data Backup & Restore" option.

Step 2. Connect your Huawei Mate X/X2/X3/Xs/Xs2 to computer using a USB cable, and then tap on the "Device Data Backup" or "1-Click Backup" option.

Step 3. Select the required files you are going to backup, then click on "Start" to complete the backup process.

Back Up Data on Huawei Mate X/X2/X3/Xs/Xs2
Huawei Backup is supported on all Huawei phones that running Android 4.0 and later. With the help of this app, you can back up a range of data from your Huawei Mate X/X2/X3/Xs/Xs2, including contacts, text messages, call history, system settings, alarms, browser bookmarks, calendar events, weather settings, photos, videos, audio files, apps, and so forth.
Step 1. Unlock your Huawei Mate X/X2/X3/Xs/Xs2 and connect it to a stable WIFI network. Then go to Tools > Backup, and tap on "Back Up".

Step 2. Select the storage path where you wish to back up your phone data to, and tap "Next".
Available backup modes:
Cloud: Back up your data directly to the Huawei cloud.
Computer: Back up your phone data to computer using Huawei HiSuite.
Internal Storage: Back up data to the internal storage of your Huawei Mate X/X2/X3/Xs/Xs2. But, restoring your device to factory settings will also delete your backup data.
SD card: Back up your phone data to the SD cards inside of your device.
External USB storage: Back up your phone data to the connected USB external storage devices.

Step 3. Select the data you wish to back up, and then tap on "Next" to begin backing up the selected data.

Back Up Huawei Mate X/X2/X3/Xs/Xs2 Data via Huawei HiSuite
As mentioned above, Huawei HiSuite is a mobile phone management tool officially launched by Huawei. It is powerful and practical that perfectly supports all Huawei smartphones, and has the functions of data synchronization.
Step 1. Run Huawei HiSuite and click on "Back Up" in the main page.

Step 2. Select the required file types and press "Back Up" to go on.

Tip: If you want to encrypt the backup data, please check the "Encrypt with password" option, then set and confirm the password, and set the password hint in the pop-up dialog box. Then click on "OK" to start the backup.

Step 3. Wait for the backup to complete, a complete message will be displayed. Click "Done" to close the screen.






