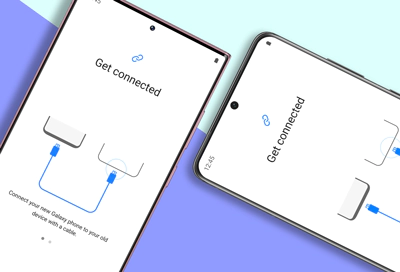Choose the method that is most convenient for you and follow the steps carefully to ensure a successful transfer of your valuable data.

Transferring data from one Samsung phone to another can be a daunting task, especially if you have a lot of contacts and photos. In this article, we will discuss some of the most comprehensive and best frameworks for transferring contacts and photos from Samsung to Samsung S23. We will also introduce a software tool called Android Data Recovery that can help with data recovery and transfer.
Guide List:
Method 1: Transfer Contacts/Photos using Samsung Smart Switch
Method 2: Transfer Contacts/Photos using Google Account Sync
Method 3: Transfer Contacts/Photos using Mobile Transfer
Method 4: Transfer Contacts/Photos using Bluetooth
Method 5: MicroSD Card
How to Backup Samsung Phone Data Easily
Method 1: Transfer Contacts/Photos using Samsung Smart Switch
Samsung Smart Switch is a free tool that enables users to transfer data between Samsung devices. Here are the steps to transfer contacts and photos using Samsung Smart Switch:
- Download and install Samsung Smart Switch on both Samsung devices.
- Open the app on both phones.
- On the old Samsung phone, select "Send data" and then choose "Wireless".
- On the new Samsung S23, select "Receive data" and then choose "Wireless".
- On the old Samsung phone, select the data you want to transfer, such as contacts and photos.
- Wait for the transfer to complete.
Method 2: Transfer Contacts/Photos using Google Account Sync
If you have synced your contacts and photos with your Google account, you can easily transfer them to your new Samsung S23. Here are the steps:
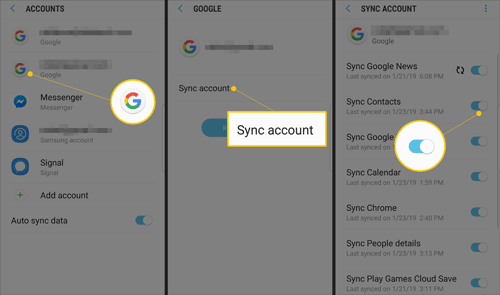
- On your old Samsung phone, go to "Settings" and then choose "Accounts and backup".
- Choose "Accounts" and then select your Google account.
- Make sure the "Sync Contacts" and "Sync Photos" options are enabled.
- Wait for the syncing process to complete.
- On your new Samsung S23, log in to your Google account and wait for the contacts and photos to sync.
Method 3: Transfer Contacts/Photos using Mobile Transfer
With SyncRestore Mobile Transfer, you can transfer a wide range of data types, including contacts, messages, call logs, photos, videos, music, and more. You can also transfer data from one phone to another with just a few clicks, making it a quick and easy solution for people who need to switch to a new phone or want to back up their data.
One of the main features of SyncRestore Mobile Transfer is its ability to transfer data between different platforms, including iOS to Android and vice versa. This means that you can easily transfer data from your iPhone to your new Android device, or vice versa, without losing any of your important data.
SyncRestore Mobile Transfer also supports a wide range of devices, including popular models from Samsung, Apple, LG, Huawei, and more. This ensures that you can use the software no matter what type of device you have.
In addition to its phone-to-phone transfer features, SyncRestore Mobile Transfer also allows you to backup and restore your data. This means that you can create a backup of your data on your computer and restore it later if you need to.
Overall, SyncRestore Mobile Transfer is a comprehensive phone-to-phone transfer software that provides a quick and easy solution for transferring data between iOS and Android devices. It is an ideal solution for people who want to switch to a new phone, back up their data, or transfer data between different platforms.
Here are the steps to use SyncRestore Mobile Transfer to transfer data from one phone to another:
- Download and install SyncRestore Mobile Transfer on your computer.
- Launch the program and select "Phone Transfer" from the main interface.
- Connect both phones to your computer using USB cables. Once the phones are recognized, they will be displayed on the main interface.
- Select the data types you want to transfer, such as contacts, messages, photos, videos, and music.
- Choose the source phone (the phone with the data you want to transfer) and the destination phone (the phone where you want to transfer the data).
- Click "Start Transfer" to begin the transfer process.
- Wait for the transfer process to complete. The time it takes to transfer the data will depend on the amount of data you are transferring.
- Once the transfer is complete, disconnect both phones from your computer and check the destination phone to confirm that the data has been transferred successfully.



Method 4: Transfer Contacts/Photos using Bluetooth
You can also transfer contacts and photos between Samsung devices using Bluetooth. Here are the steps:
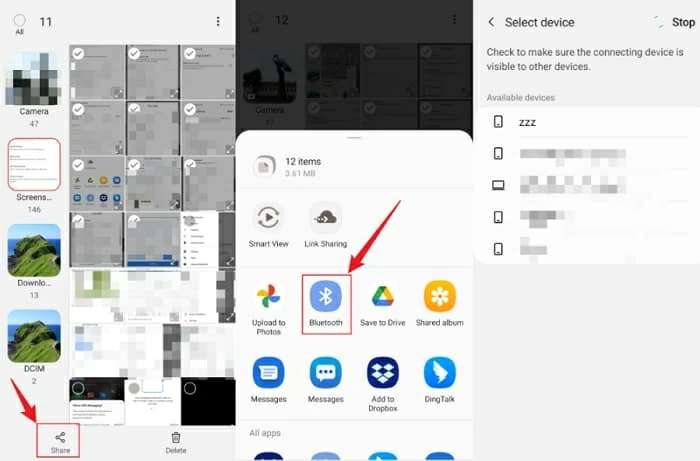
- Turn on Bluetooth on both Samsung devices.
- On the old Samsung phone, go to "Contacts" or "Gallery" and select the contacts or photos you want to transfer.
- Tap "Share" and then choose "Bluetooth".
- On the new Samsung S23, select the old Samsung phone from the list of available Bluetooth devices.
- Accept the file transfer on both phones and wait for the transfer to complete.
Method 5: MicroSD Card
If both phones have a microSD card slot, you can use a microSD card to transfer data. Here are the steps:
- Insert the microSD card into the old phone and transfer the data you want to the card.
- Remove the card from the old phone and insert it into the new phone.
- On the new phone, go to "Settings" and select "Storage."
- Select "SD Card" and then select the data you want to transfer, such as contacts and photos.
- Tap "Copy" and wait for the process to complete.
Conclusion
Transferring contacts and photos from Samsung to Samsung S23 is easy and can be done in several ways. You can use MobieSync, Samsung Smart Switch, your Google account, Bluetooth, or a microSD card. Choose the method that is most convenient for you and follow the steps carefully to ensure a successful transfer of your valuable data.
How to Backup Samsung Phone Data Easily
Backing up your Samsung phone data is an essential step to ensure that your important files and information are safe in case your phone gets lost, stolen, or damaged. Here are some easy steps to help you back up your Samsung phone data:
Method 1: Samsung Cloud
Samsung Cloud is a free cloud storage service that comes pre-installed on most Samsung phones. Here's how to use it to back up your data:
- Go to "Settings" on your Samsung phone and select "Cloud and accounts."
- Select "Samsung Cloud" and then "Back up my data."
- Choose the data you want to back up, such as contacts, photos, and messages.
- Tap "Back up now" and wait for the process to complete.
Method 2: Google Drive
Google Drive is a popular cloud storage service that offers 15 GB of free storage space. Here's how to use it to back up your Samsung phone data:
- Download the Google Drive app from the Google Play Store.
- Open the app and sign in to your Google account.
- Tap the "+" button and select "Upload."
- Choose the data you want to back up, such as contacts, photos, and videos.
- Tap "Upload" and wait for the process to complete.
Method 3: Samsung Smart Switch
Samsung Smart Switch not only helps you transfer data between Samsung phones but also allows you to back up your data. Here's how to use it:
- Download and install Samsung Smart Switch on your computer.
- Connect your Samsung phone to your computer using a USB cable.
- Open Samsung Smart Switch and select "Backup."
- Choose the data you want to back up, such as contacts, photos, and messages.
- Click "Backup" and wait for the process to complete.
Conclusion
Backing up your Samsung phone data is essential to prevent losing your important files and information. You can use Samsung Cloud, Google Drive, Samsung Smart Switch, or third-party backup software to back up your data easily. Choose the method that suits your needs and preferences and follow the steps carefully to ensure a successful backup.
In addition to phone-to-phone transfer, SyncRestore Mobile Transfer also allows you to backup and restore your data. Here are the steps to use the software to backup your phone data:
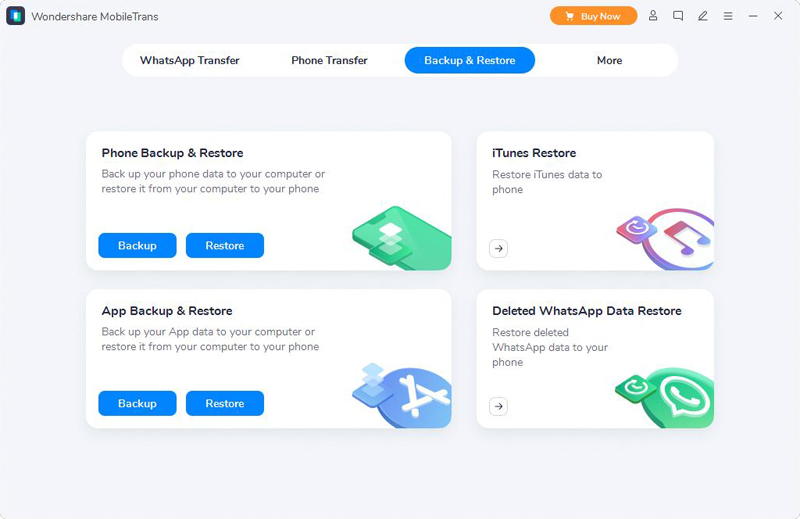
- Launch SyncRestore Mobile Transfer and select "Backup Your Phone".
- Connect your phone to your computer using a USB cable.
- Select the data types you want to back up, such as contacts, messages, photos, videos, and music.
- Choose the backup location on your computer and click "Start Backup".
- Wait for the backup process to complete.
- Once the backup is complete, disconnect your phone from your computer and check the backup folder on your computer to confirm that the backup was successful.
To restore your data from a backup, follow these steps:
- Launch SyncRestore Mobile Transfer and select "Restore from Backups".
- Connect your phone to your computer using a USB cable.
- Select the backup file you want to restore from and click "Start Restore".
- Choose the data types you want to restore and click "Start Restore" again.
- Wait for the restore process to complete.
- Once the restore is complete, disconnect your phone from your computer and check your phone to confirm that the data has been restored successfully.